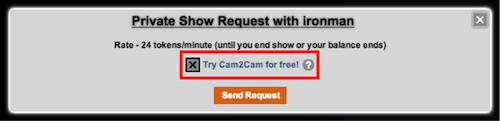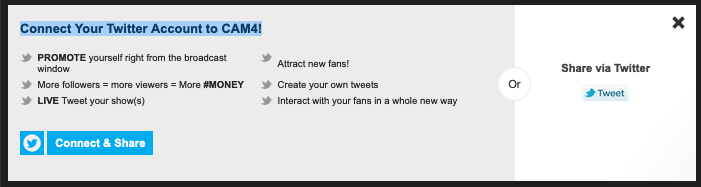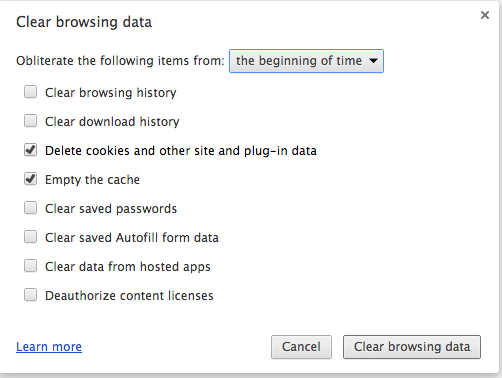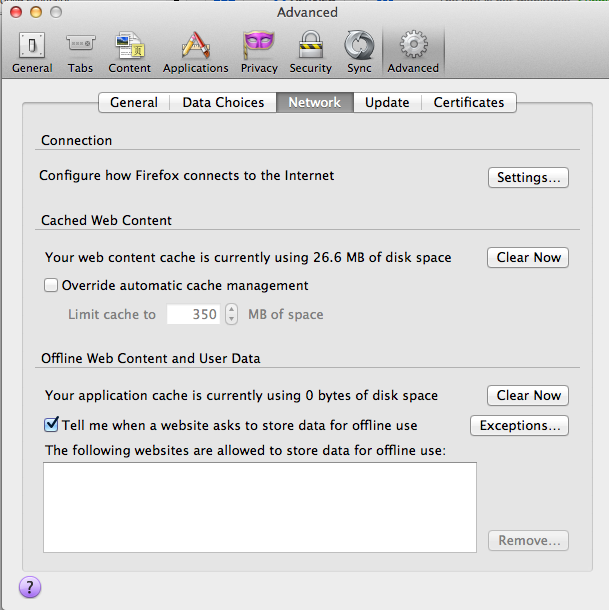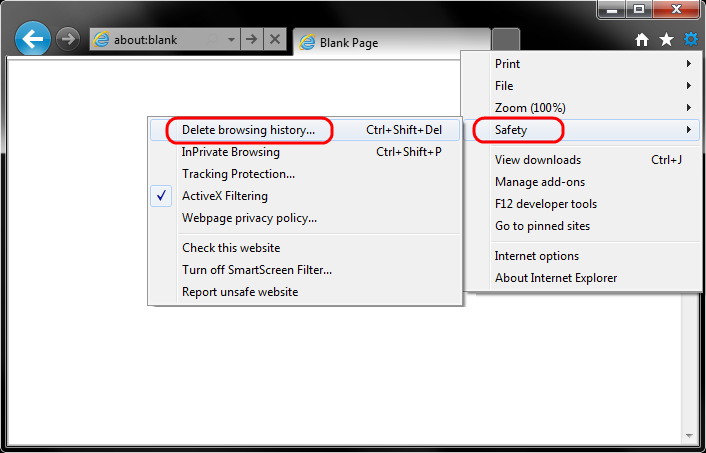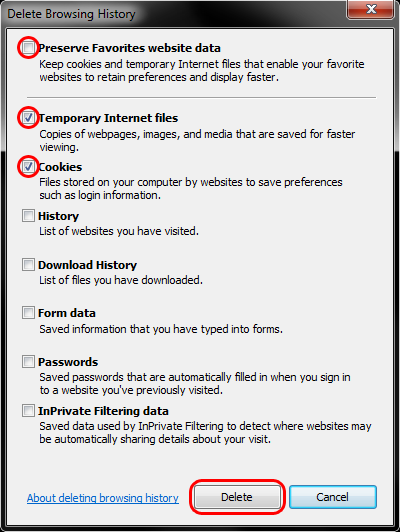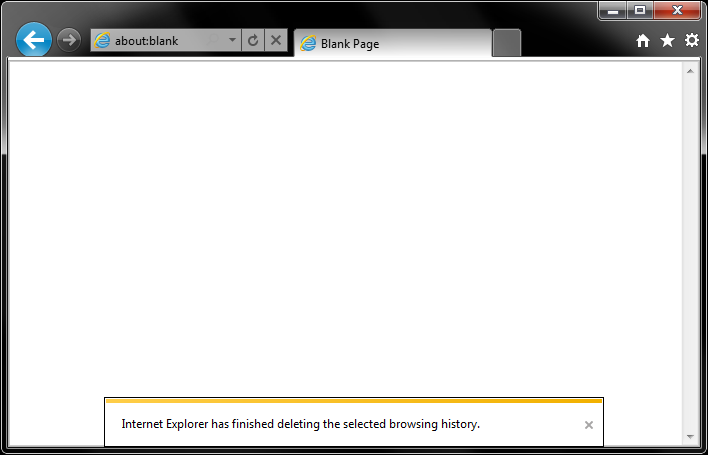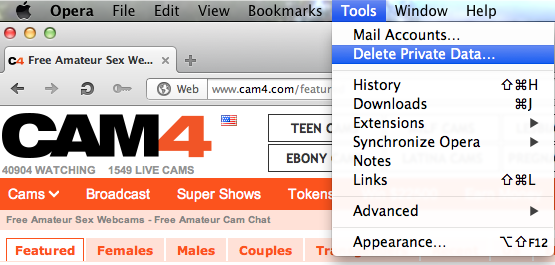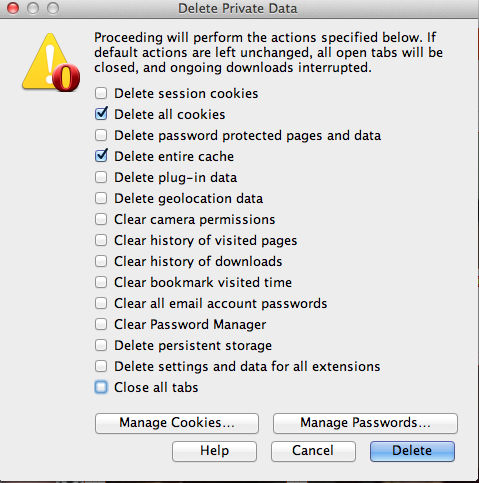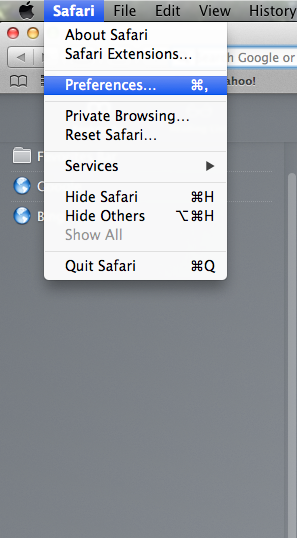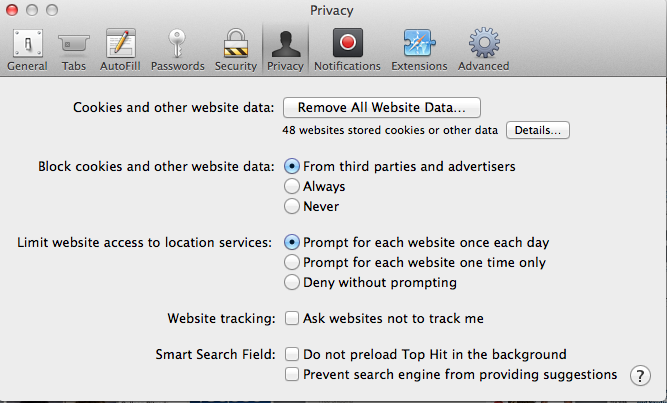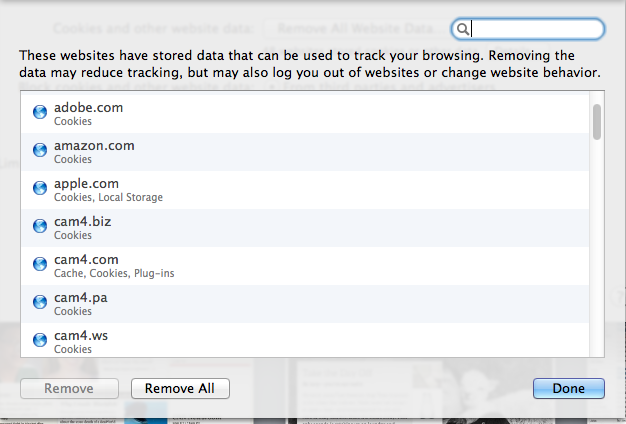Do I earn more tokens by using Cam2Cam?
Cam2Cam is a free feature – there is no added token cost for enabling Cam2Cam.
However, like all features on Cam4, you may decide on your own token price in the form of a tip or Cam4 Gift as a cost to accept Cam2Cam requests from viewers.
Cam2Cam may also earn you more tokens by keeping viewers engaged in your Private Shows, which earn you tokens per minute.
How do I enable Cam2Cam for my Private Shows?
Cam2Cam requests are enabled by default in your Private Show Settings.

To disable or re-enable Cam2Cam, uncheck the box in Private Show Settings.
What can spies see during a Cam2Cam Private Show?
During a Cam2Cam Private Show, your spies can still see your video, but cannot see the video of your Cam2Cam viewer.
Spies cannot hear audio for either you or your viewer.
How do I accept Cam2Cam requests?
If you have Cam2Cam enabled, viewers will be able to make Cam2Cam Private Show Requests in the same way normal Private Show Requests are made.
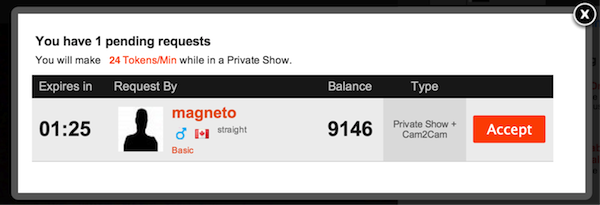
The pop up for the Private Show Request will specify whether Cam2Cam has been requested.
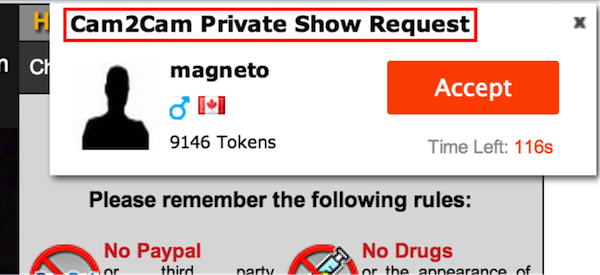
Viewers may also request Cam2Cam mode during a regular Private Show. You will receive a new request notification in this case.
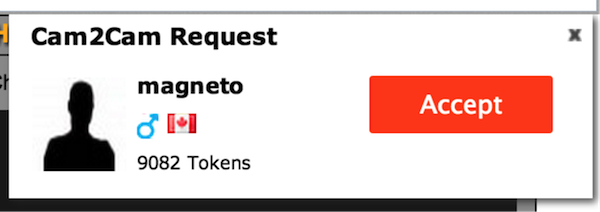
After clicking accept, Cam2Cam mode will begin.
Can I use Cam2Cam in Private Cam Mode?
Cam2Cam is restricted to Private Shows currently, but will be expanded to Private Cam Mode in the future!