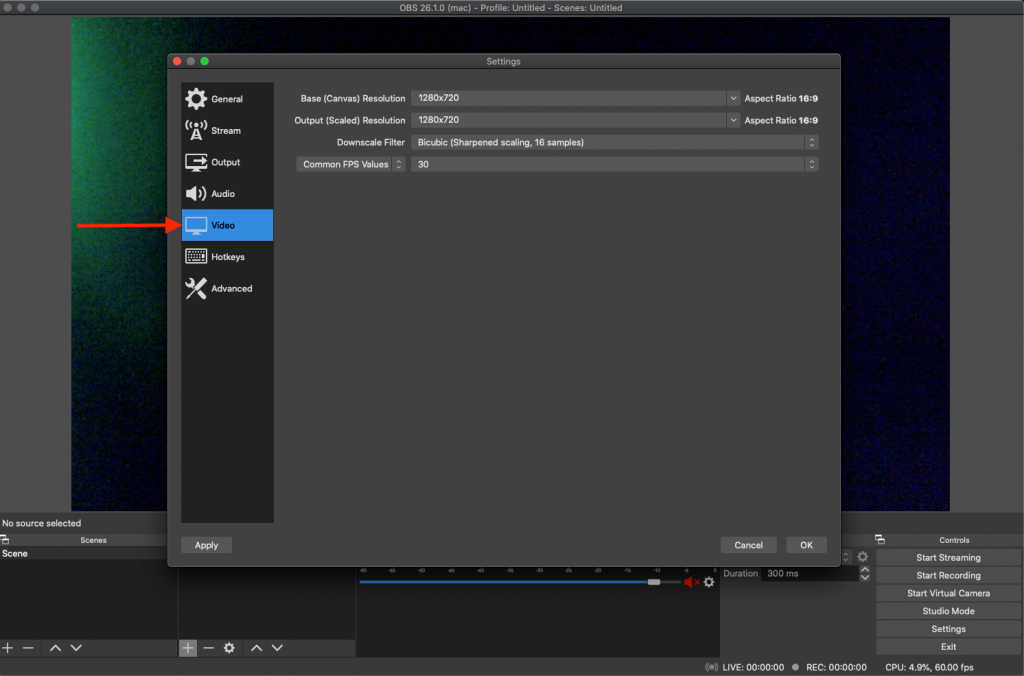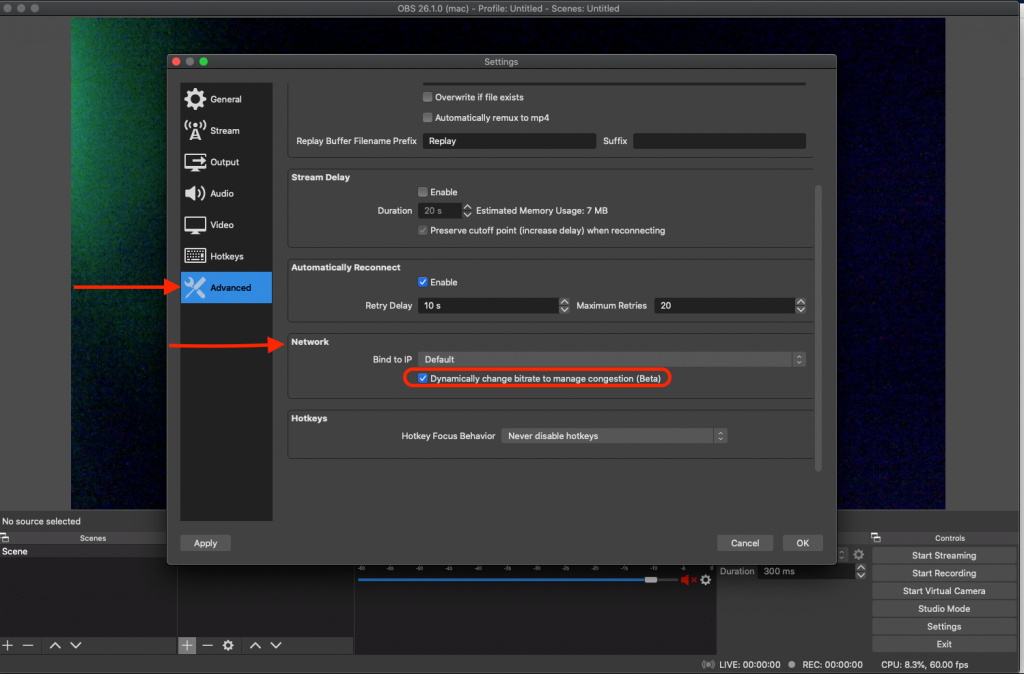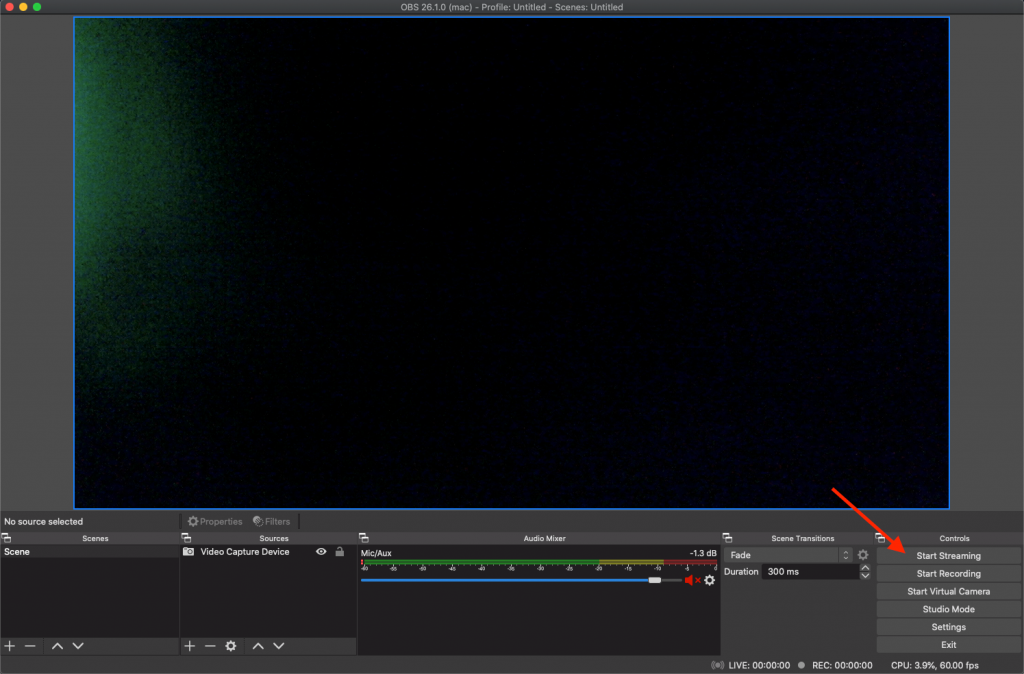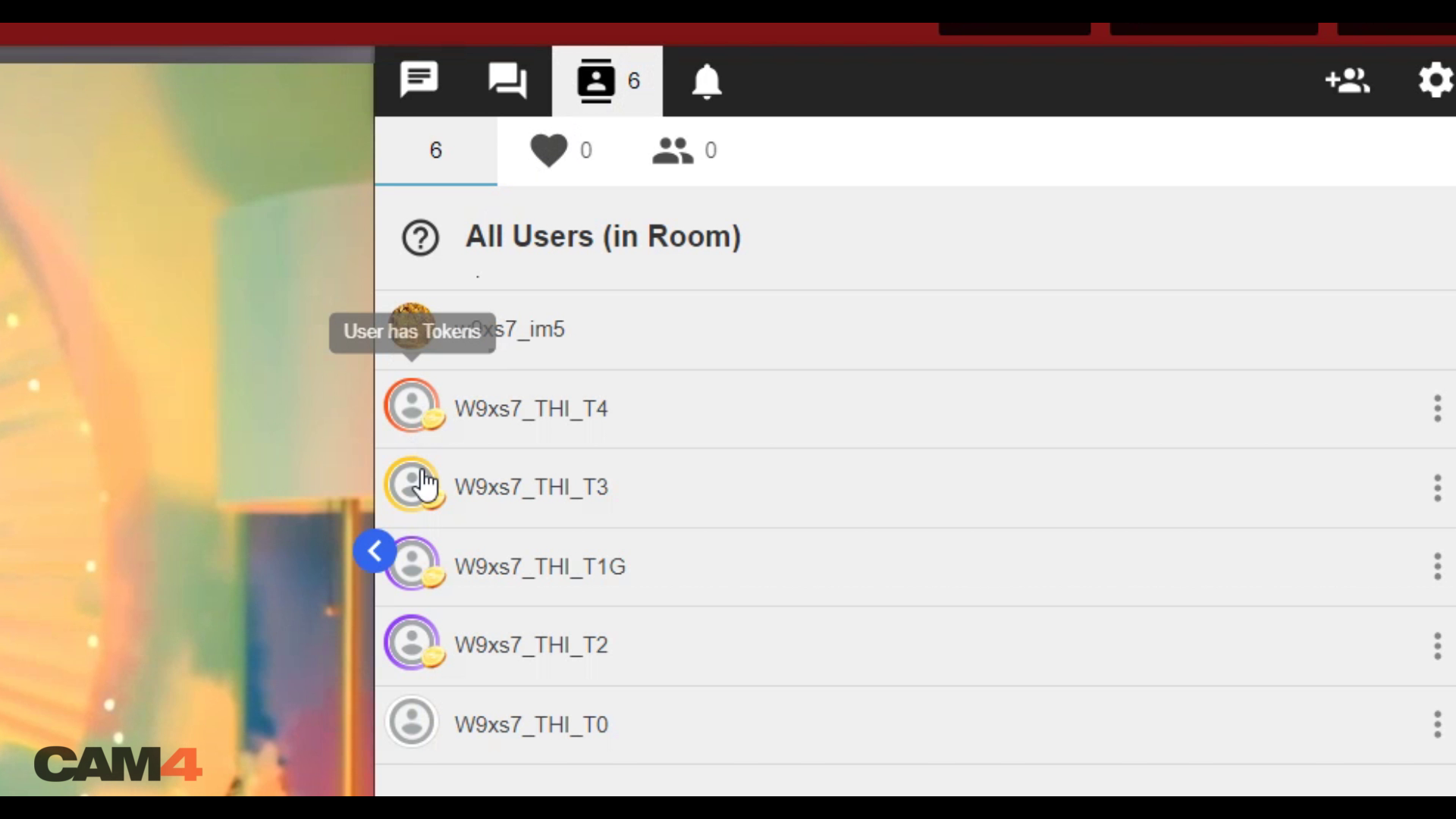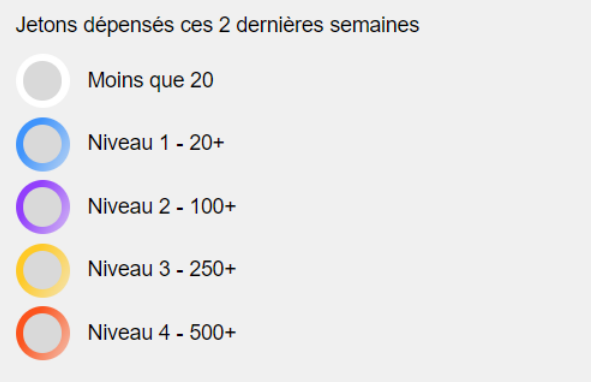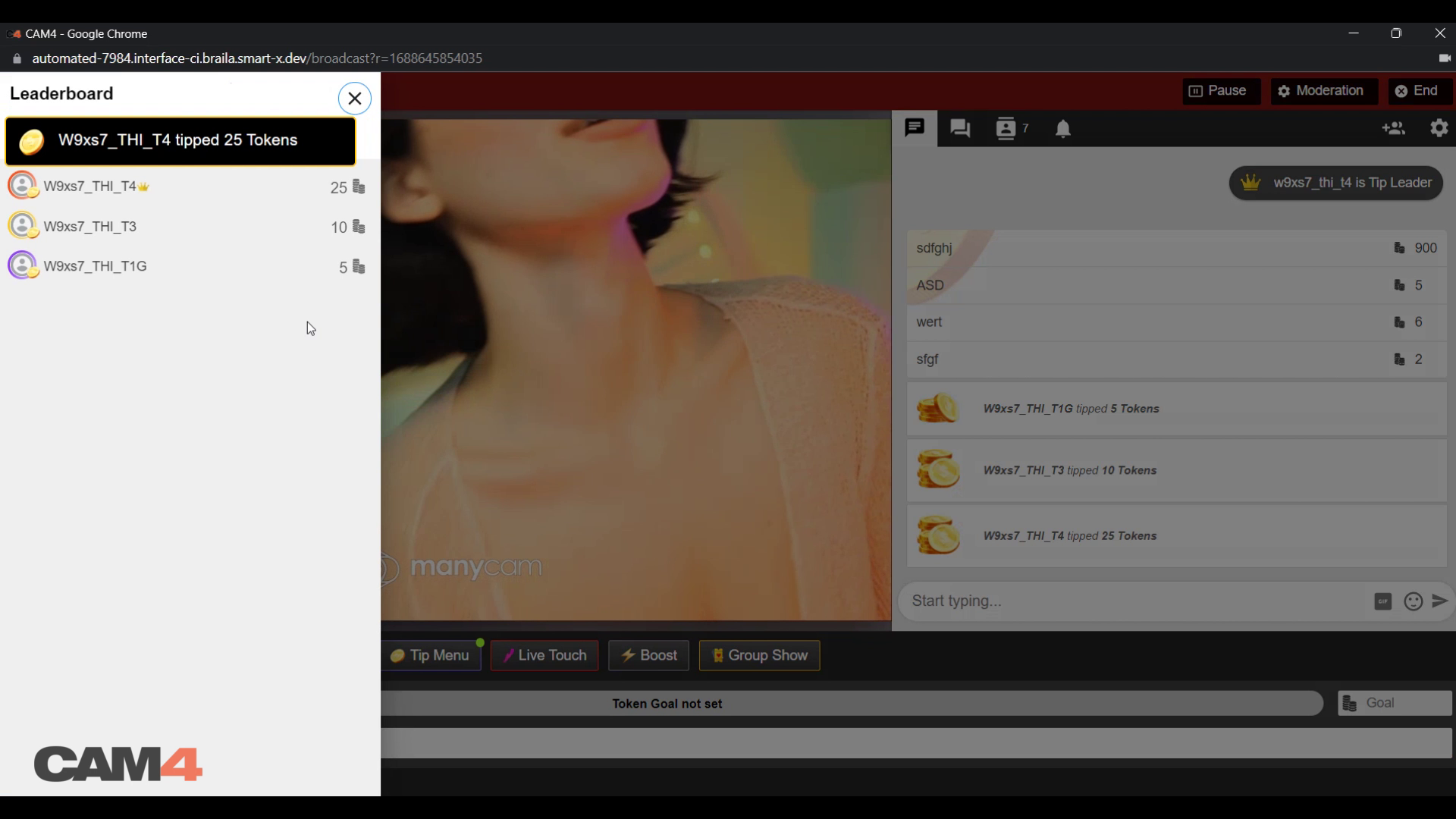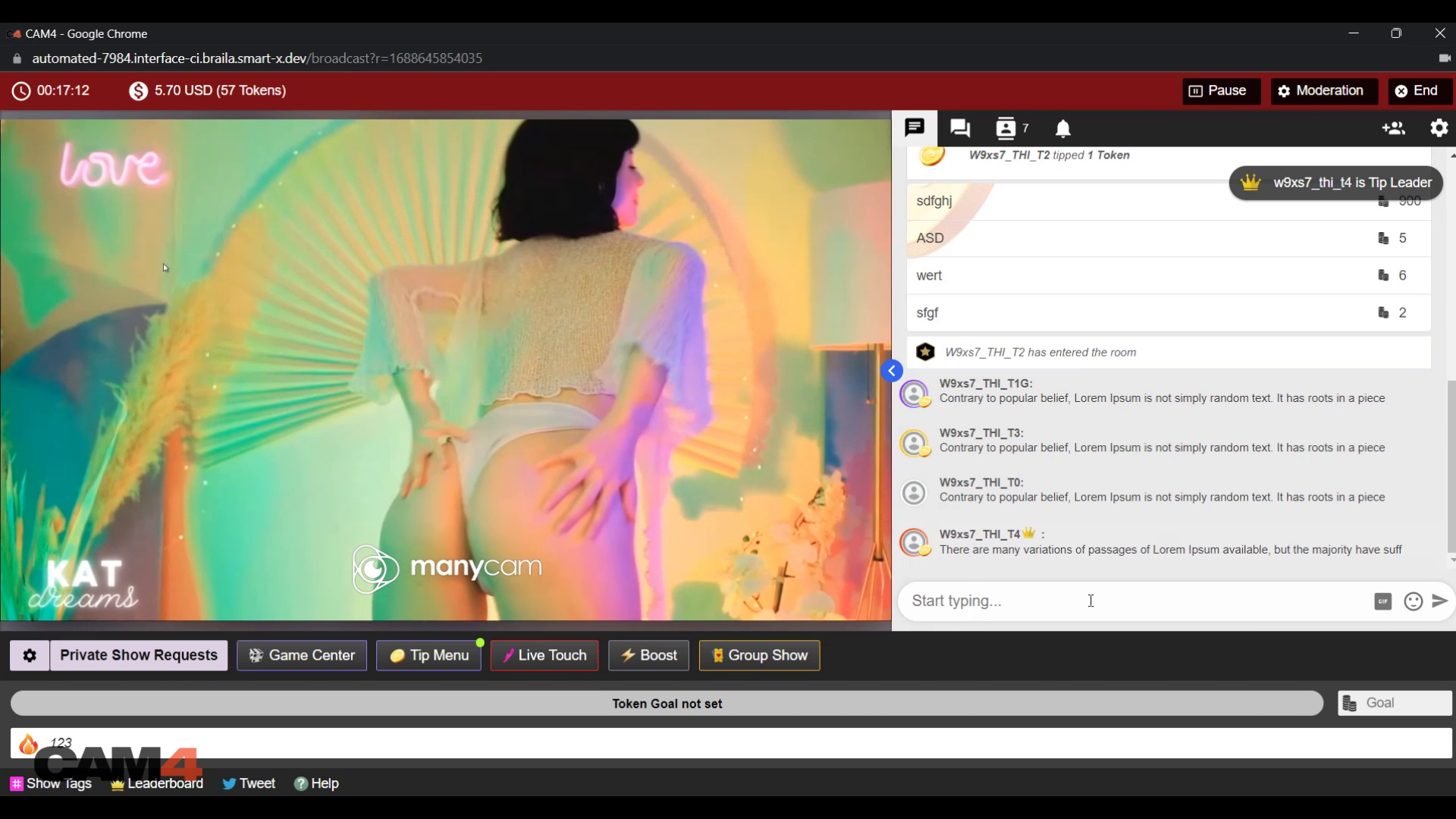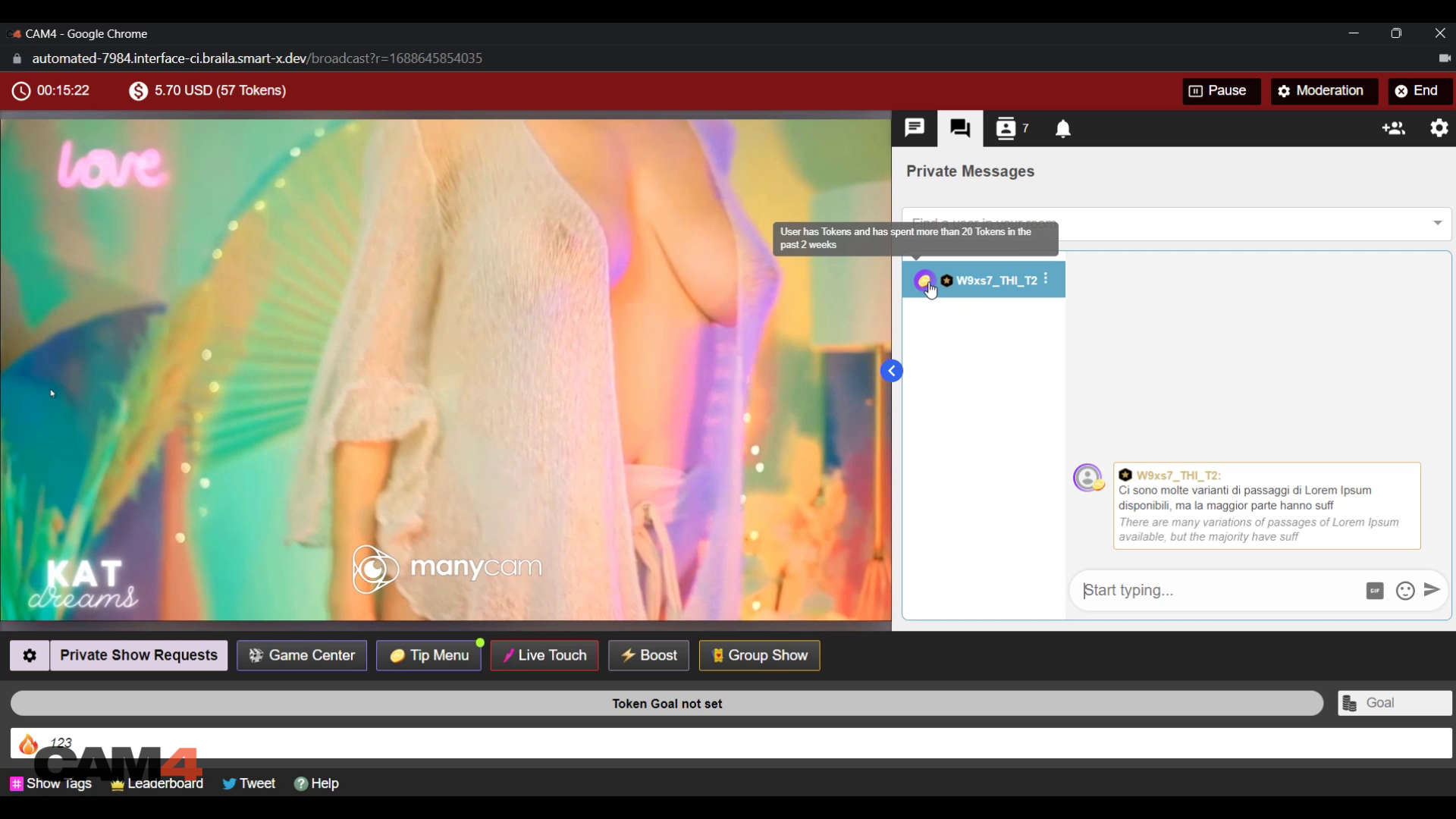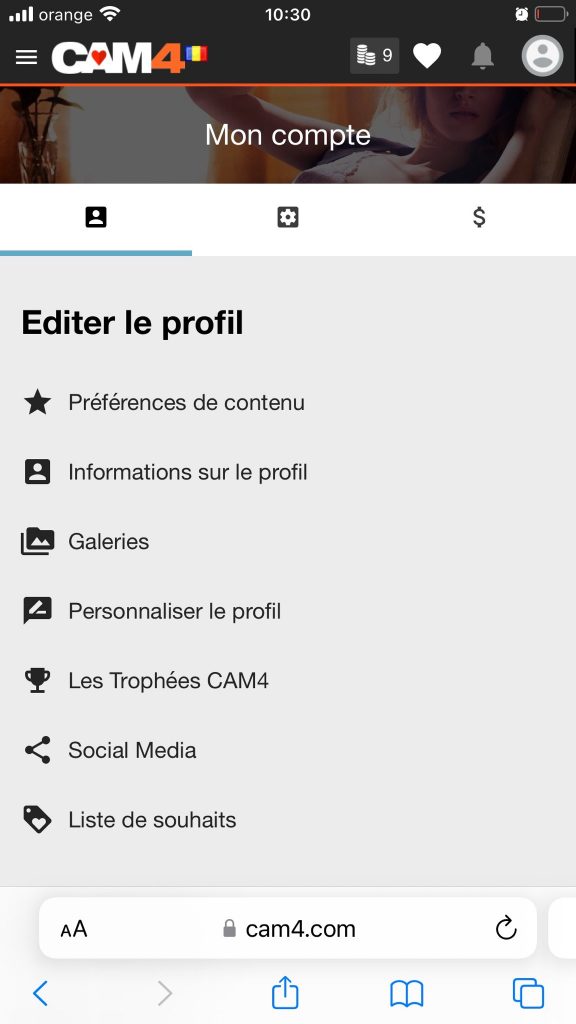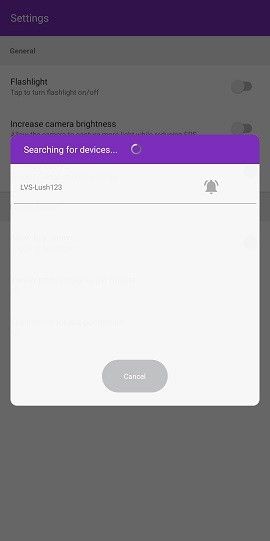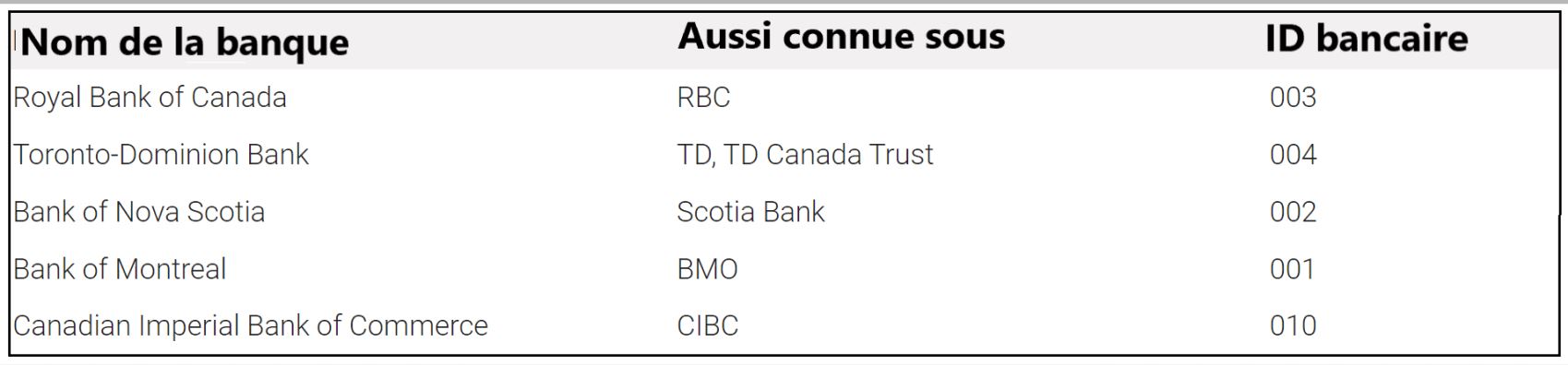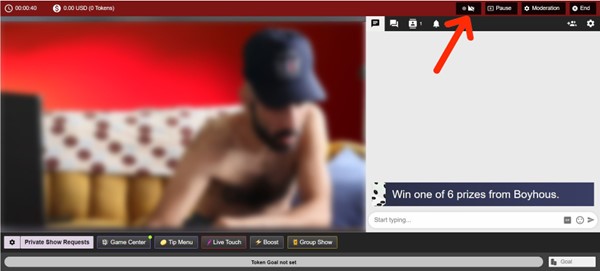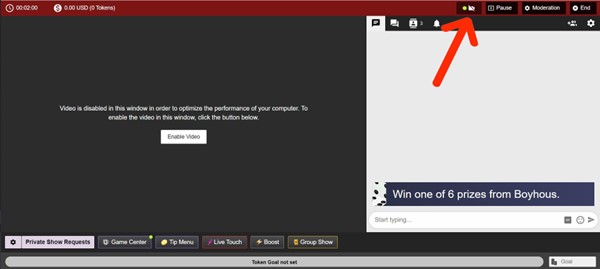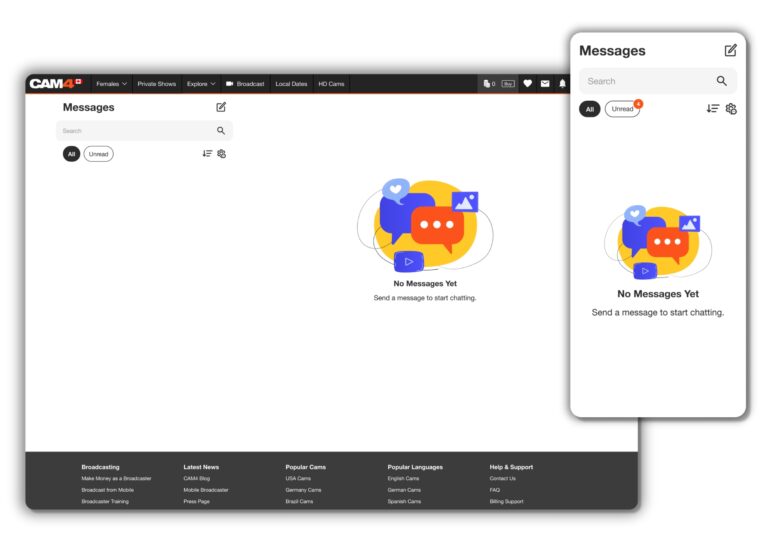
-
Quelles sont les principales améliorations introduites dans le nouveau système de messagerie de la boîte de réception ?
Le nouveau système de messagerie de la boîte de réception offre une expérience utilisateur entièrement repensée et un design offrant une interface fraîche et intuitive. Les utilisateurs peuvent explorer de nouvelles fonctionnalités conçues pour transformer leur manière d’interagir les uns avec les autres, aussi bien sur ordinateur que sur mobile. -
Comment puis-je démarrer une nouvelle conversation avec d’autres utilisateurs ?
Cliquez sur l’icône pour démarrer une nouvelle conversation. Vous pouvez rechercher des utilisateurs en utilisant des filtres comme ceux qui ont été récemment regardés ou récemment récompensés par des jetons, ou simplement saisir leur nom d’utilisateur dans la barre de recherche pour obtenir des résultats en temps réel.
l’icône pour démarrer une nouvelle conversation. Vous pouvez rechercher des utilisateurs en utilisant des filtres comme ceux qui ont été récemment regardés ou récemment récompensés par des jetons, ou simplement saisir leur nom d’utilisateur dans la barre de recherche pour obtenir des résultats en temps réel. -
Comment puis-je organiser mes conversations dans la boîte de réception ?
Vous pouvez filtrer les fils de discussion en fonction des messages les plus récents ou les plus anciens pour une organisation pratique. De plus, l’icône d’engrenage vous permet de modifier les conversations existantes, de sélectionner plusieurs fils de discussion pour les supprimer, ou de mettre en favori un fil de discussion pour un accès facile. -
Quel est l’objectif de mettre un fil de discussion en favori ?
Mettre un fil de discussion en favori le place dans la section des groupes mis en favori pour un accès rapide et facile. -
Qu’est-ce qu’un clin d’œil, et comment cela fonctionne-t-il ?
Les utilisateurs non Gold ont trois clins d’œil par jour, ce qui leur permet d’exprimer leur intérêt et de démarrer une conversation. Les utilisateurs Gold peuvent contourner le besoin de clins d’œil et envoyer directement un message à n’importe quel utilisateur sur la plateforme. -
Quelles sont les fonctionnalités multimédias disponibles dans la nouvelle boîte de réception ?
Les utilisateurs peuvent envoyer différents types de médias, y compris des vidéos et des galeries My Shop, directement dans la conversation du fil. Les médias peuvent être triés et partagés avec d’autres utilisateurs. -
Comment les diffuseurs peuvent-ils bénéficier des fonctionnalités multimédias ?
Les diffuseurs peuvent partager des galeries réservées aux fans, se promouvant ainsi auprès des utilisateurs qui ont acheté une adhésion au club de fans. -
Comment puis-je récompenser les diffuseurs avec des pourboires et des cadeaux ?
Les pourboires et les cadeaux peuvent être envoyés directement dans les fils privés pour montrer votre appréciation pour le contenu partagé. -
Comment fonctionne le bouton Demander un show privé ?
En cliquant sur le bouton, les utilisateurs peuvent participer à un show privé Cam2Cam en échange de jetons. Cela offre un espace plus intime pour les utilisateurs sans possibilité pour les autres d’espionner le show. -
Comment les utilisateurs peuvent-ils se noter mutuellement après un show privé ?
À la fin d’un show privé, les utilisateurs peuvent se noter mutuellement. De plus, les gains et les dépenses pour cette session spécifique sont visibles dans le chat. -
Comment puis-je enregistrer un message ou un média pour consultation ultérieure ?
Mettez en surbrillance un message ou un média et appuyez sur l’icône de signet portant l’étiquette “Enregistrer” pour le stocker chronologiquement dans l’onglet Enregistrer pour ce fil. -
Y a-t-il d’autres détails à explorer dans la nouvelle refonte de la boîte de réception ?
Oui, nous encourageons les utilisateurs à explorer davantage le système pour découvrir tous les petits détails et fonctionnalités. N’hésitez pas à contacter support@cam4.com si vous avez des questions spécifiques ou si vous avez besoin d’aide.