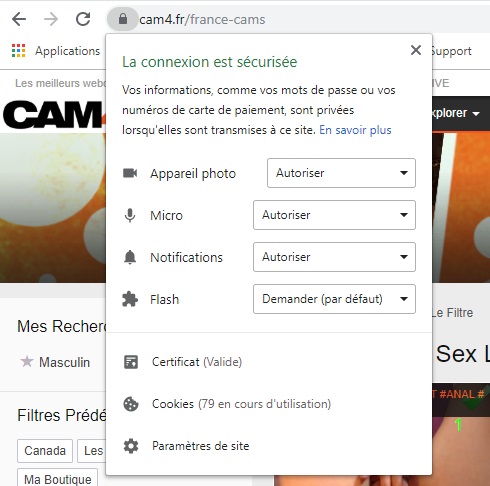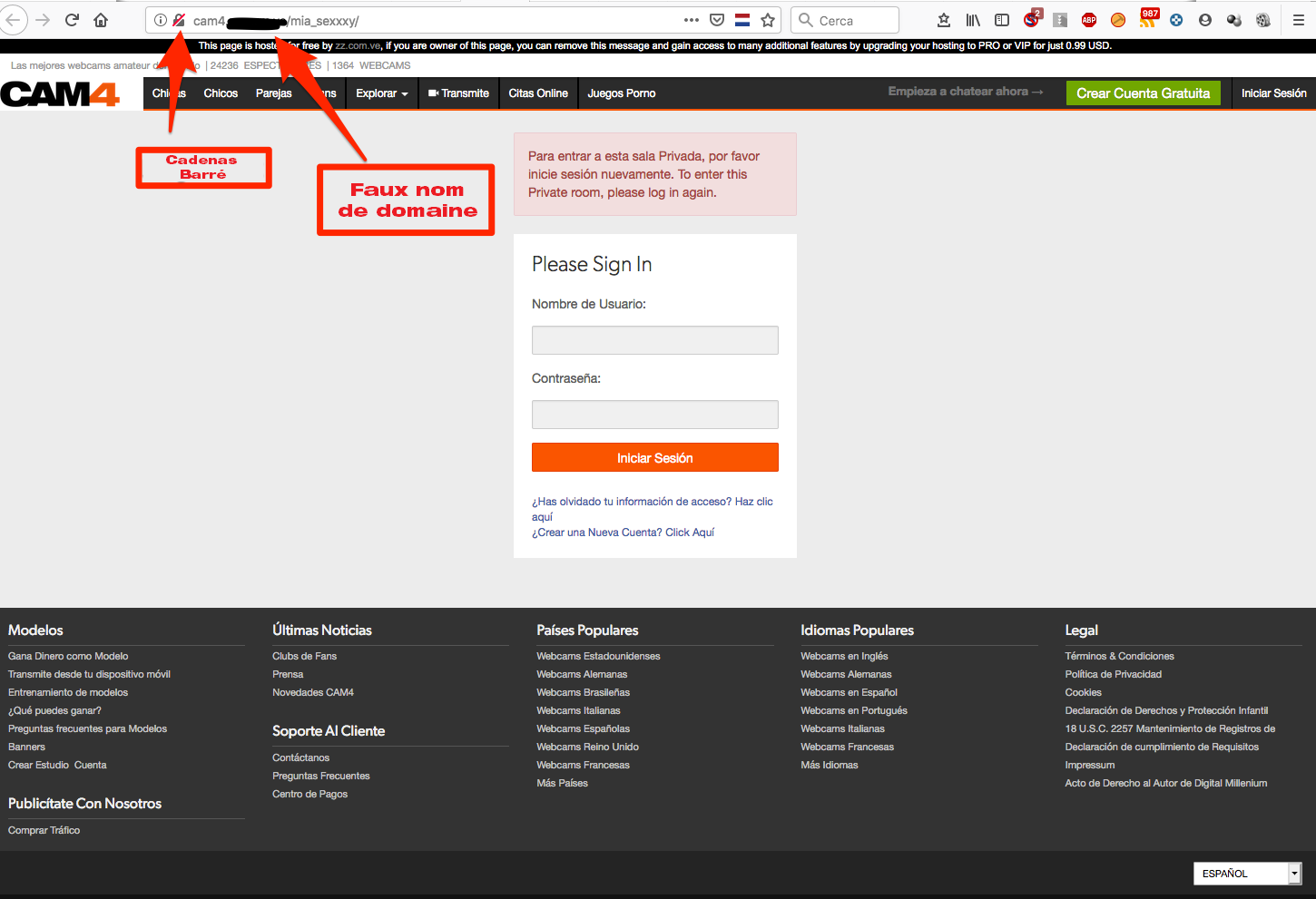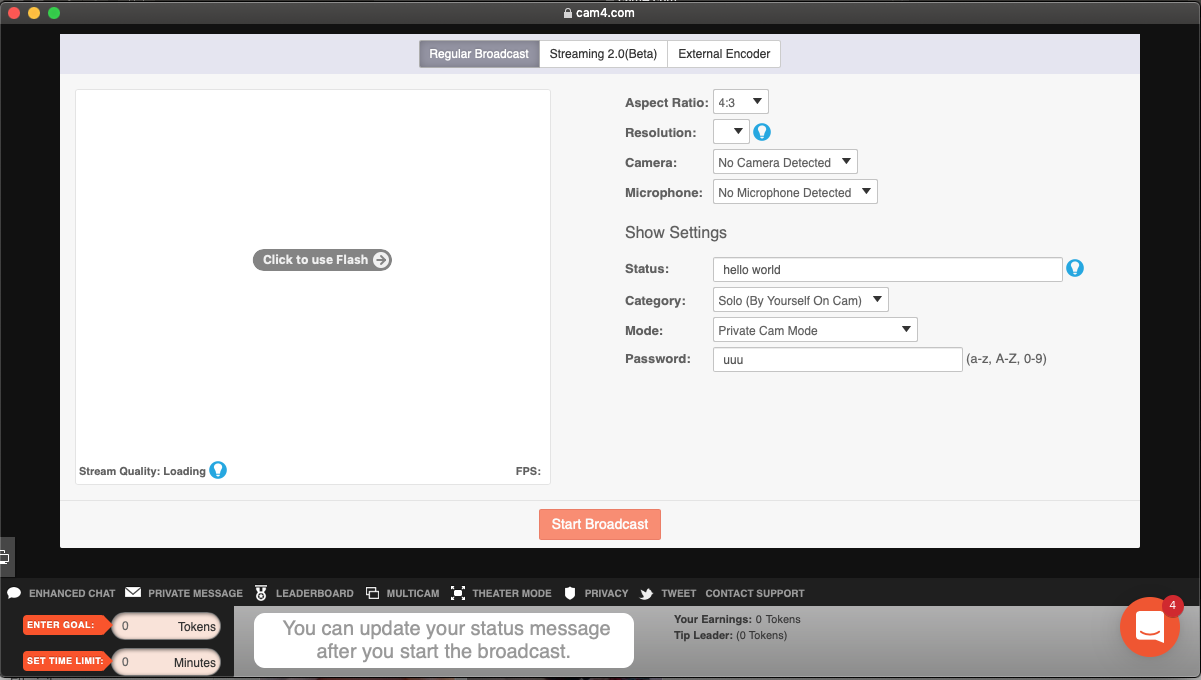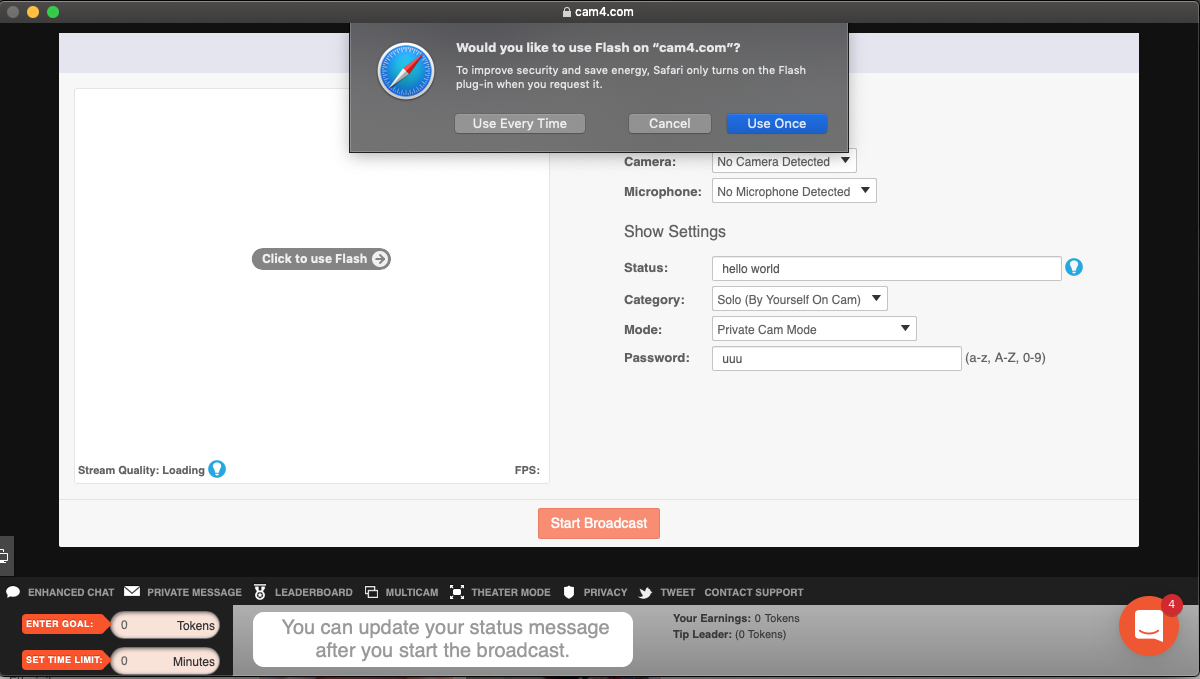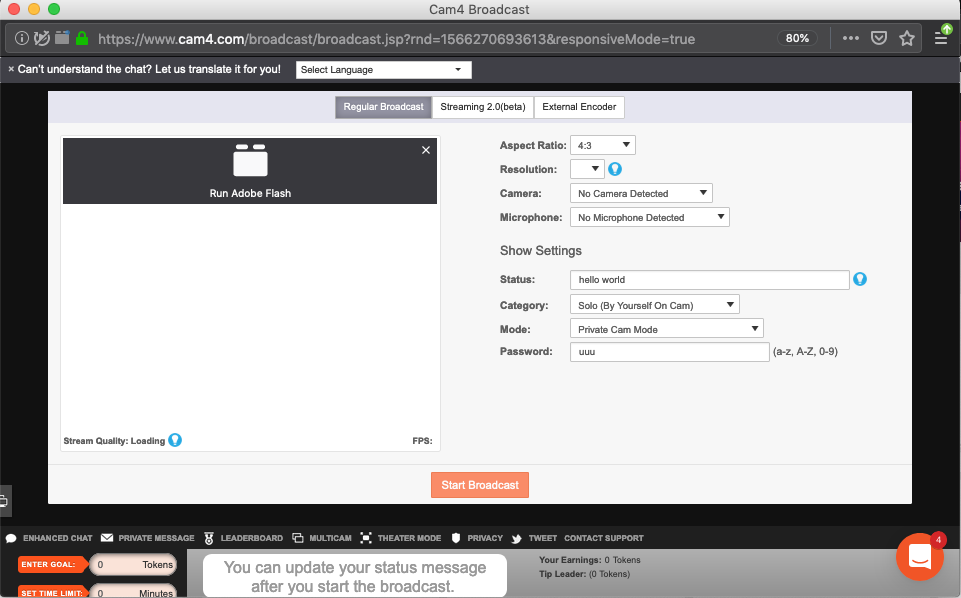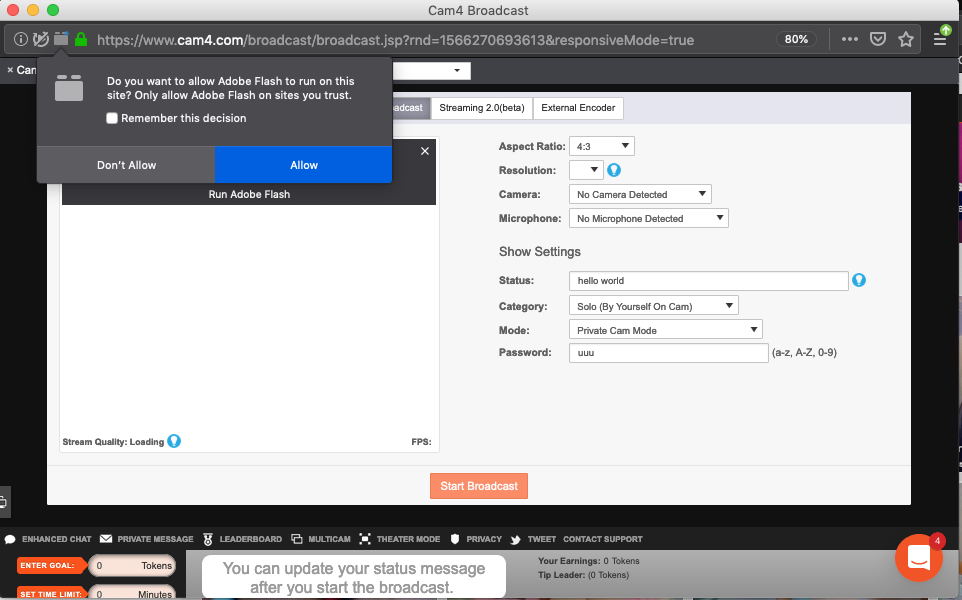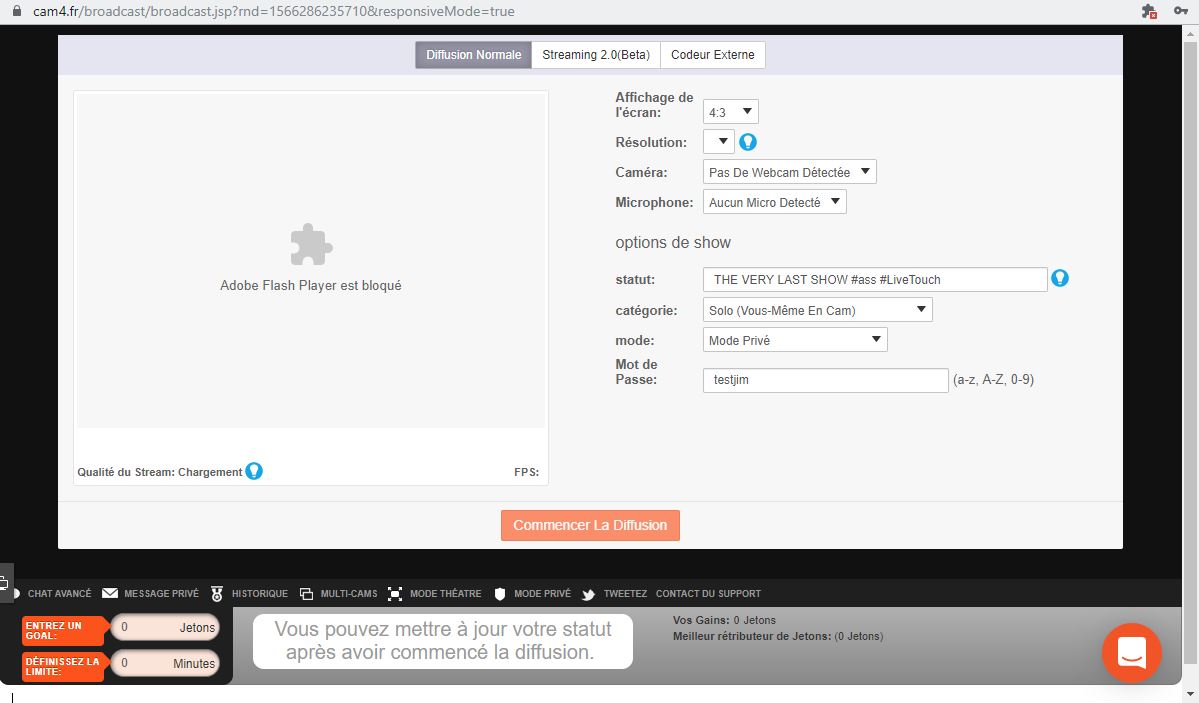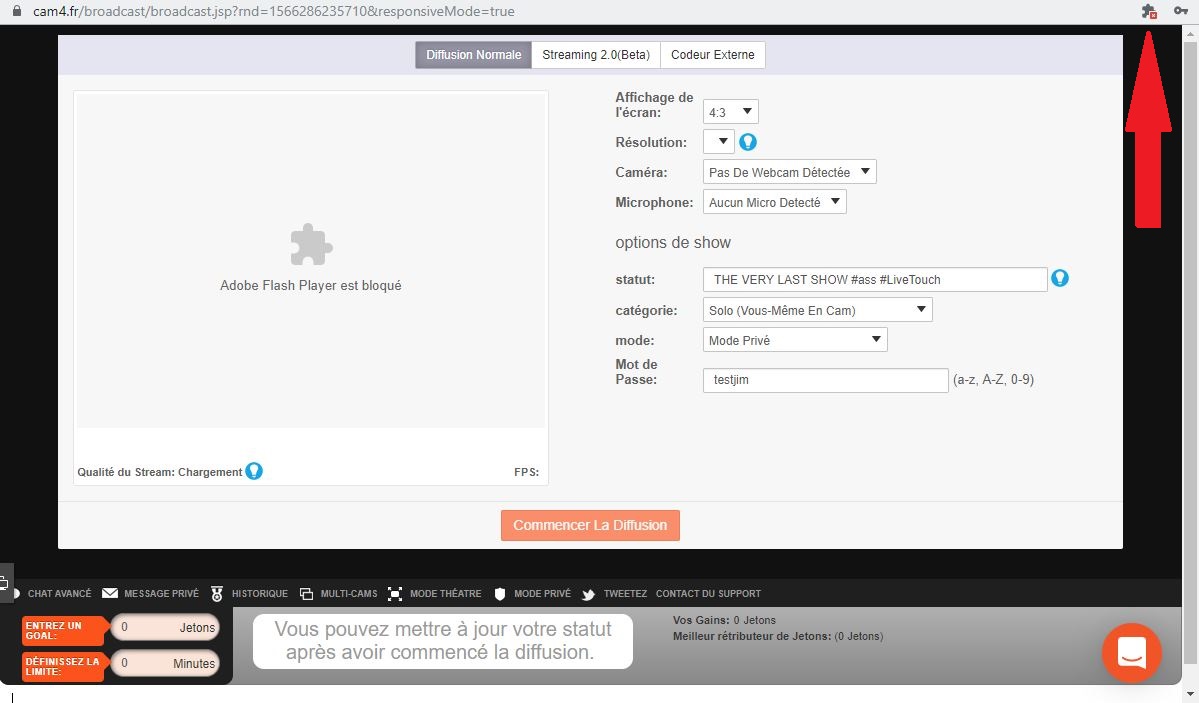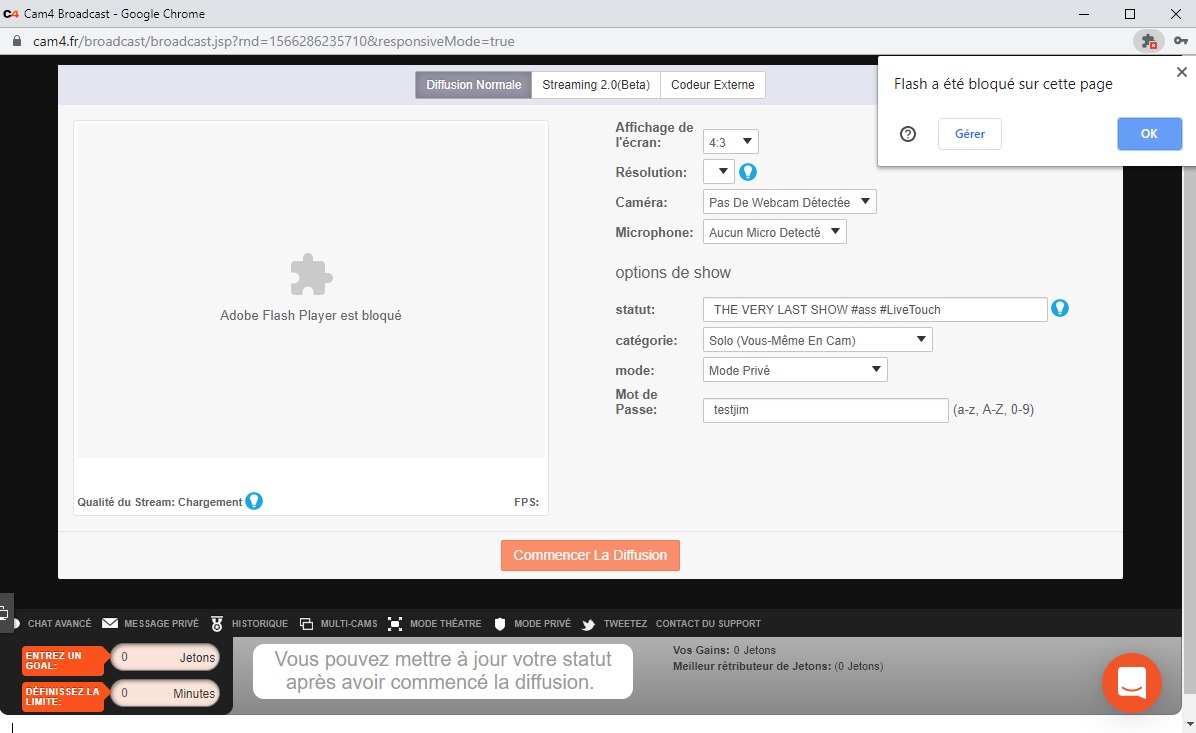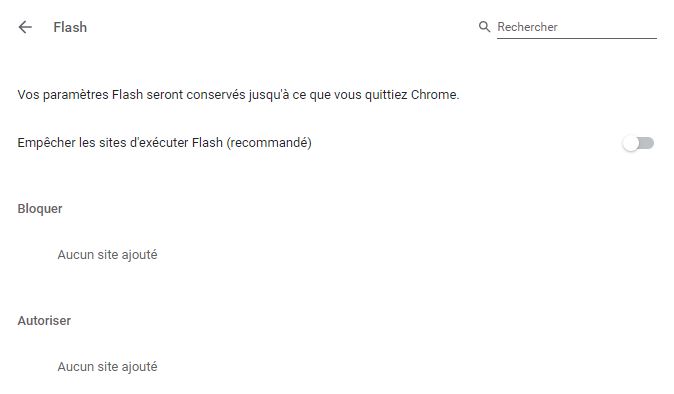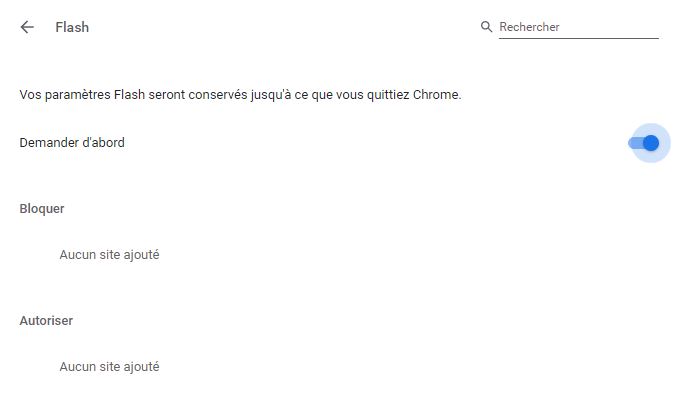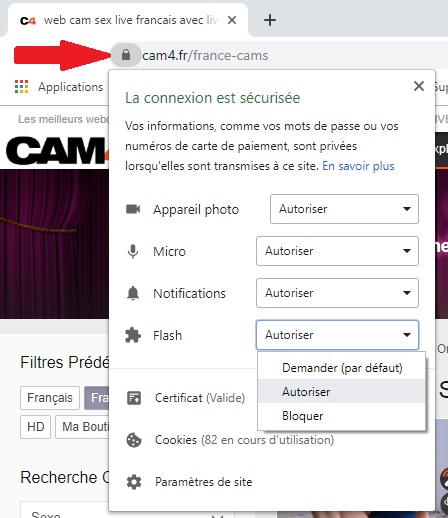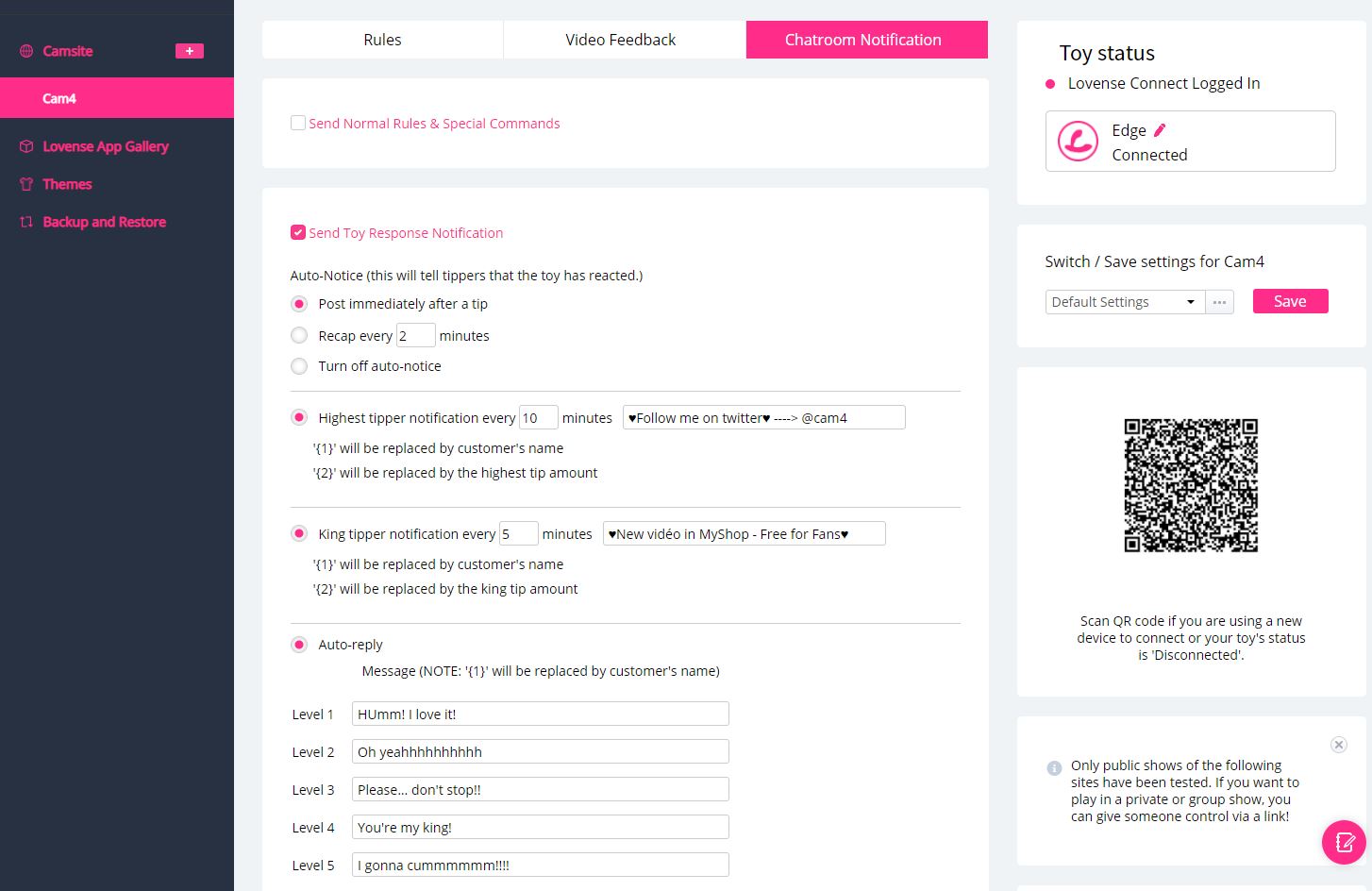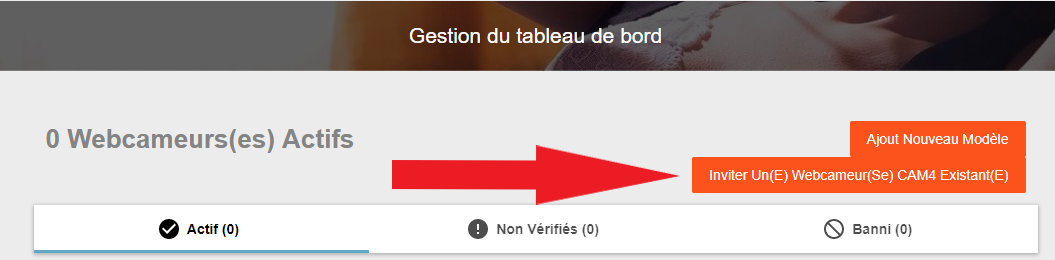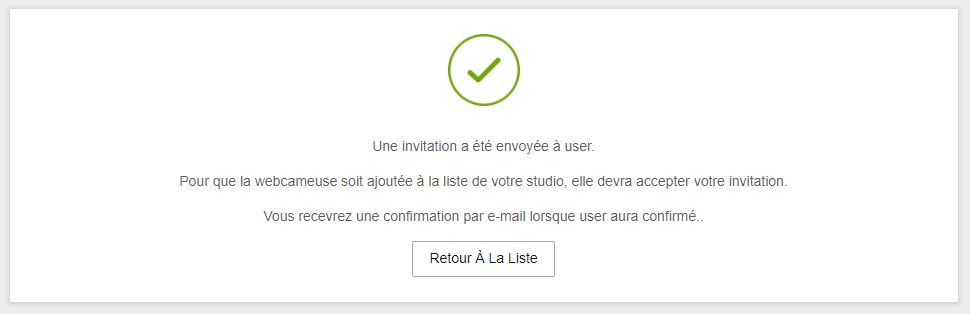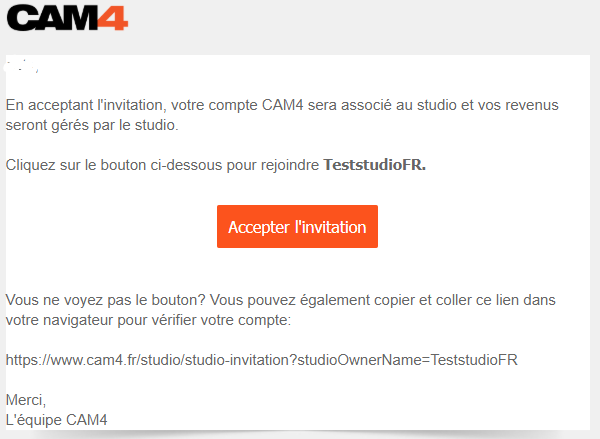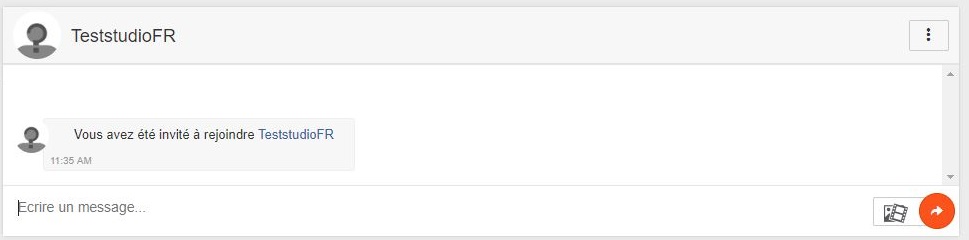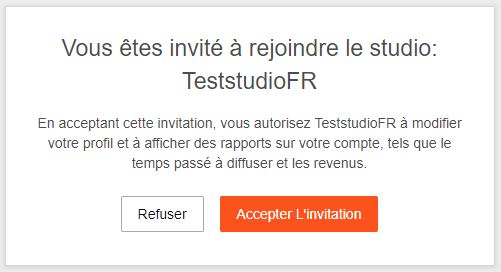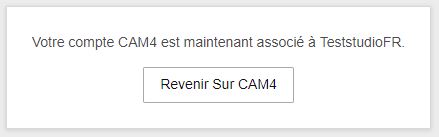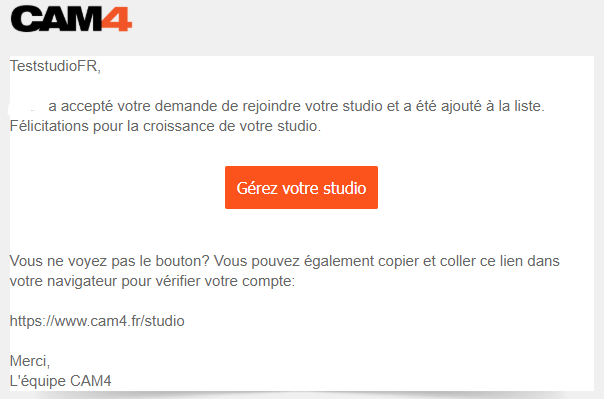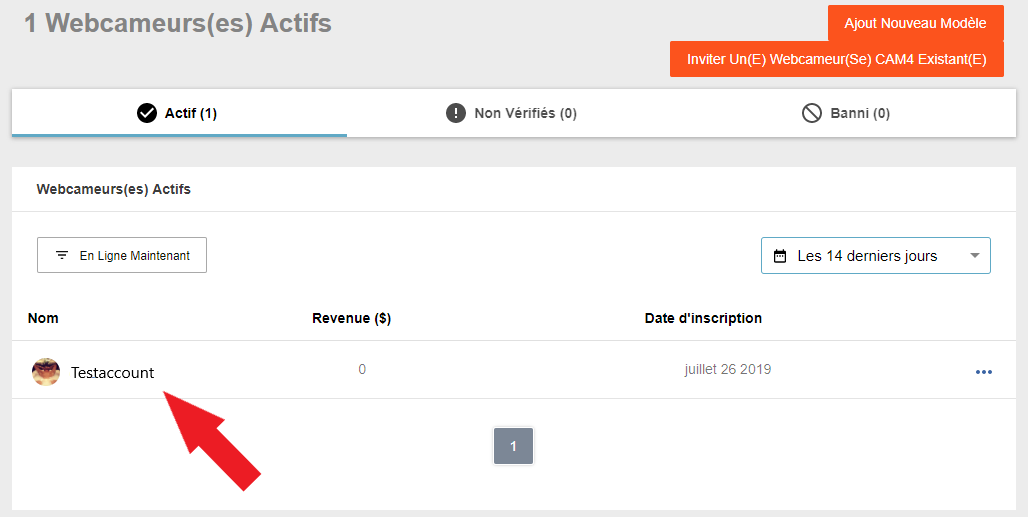Le logiciel LOVENSE SMARTCAM rendra votre diffusion en direct plus visuelle en ajoutant un menu interactif à votre écran de diffusion!
Les avantages de l’utilisation de Lovense SmartCam sont les suivants:
- Vos téléspectateurs verront combien de temps le jouet vibre, le niveau d’intensité et la quantité de jetons requise pour le faire vibrer.
- Il affiche votre top 3 des tippers.
- Il contient 2 jeux interactifs, Keno et Le jeu de Dés
Réglages
Téléchargez le package contenant tous les outils et logiciels mis à jour à ce lien: https://www.lovense.com/cam-model/download
Ce package contient:
- LOVENSE CONNECT
- OBS
- NAVIGATEUR LOVENSE
- LOVENSE SMARTCAM (le seul outil dont vous avez besoin pour exécuter votre menu dynamique). Vous pouvez décocher tous les outils / logiciels dont vous n’avez pas besoin.
Important: Si vous utilisez Chrome ou Firefox comme navigateur, vous devez utiliser LOVENSE EXTENSION UPDATE version 23.0.5.
Installation du package complet
Démarrez LOVENSE SMARTCAM et choisissez votre webcam par défaut comme source vidéo:

Connectez votre navigateur Lovense et allumez le jouet connecté. Cliquez sur le bouton rose (votre extension), puis sur “Paramètres” comme ci-dessous

Ensuite, activez et configurez votre source LOVENSE SMARTCAM dans les paramètres d’extension, ainsi que dans les jeux.
Vous devriez maintenant apparaître sur cette page:

Comme vous pouvez le constater, la configuration de votre extension est divisée en 3 parties:
RULES (vos niveaux de vibrations), VIDEO FEEDBACK (retour vidéo), CHATROOM NOTIFICATION (vos robots de notification)
Commençons par activer le lien avec LOVENSE SMARTCAM:
Cliquez sur le bouton VIdéo Feedback, puis cochez la case “Connect to Lovense SmartCam”.

Cette action est confirmée par le message “connected”
Si vos niveaux de vibration sont bien configurés, votre menu dynamique apparaît déjà sur votre logiciel LOVENSE SMARTCAM comme ceci:

Enfin, vous pouvez personnaliser ce menu dynamique en activant des options telles que la taille, l’opacité, l’affichage / masquage des niveaux de vibration, l’affichage de commandes spéciales et l’affichage des 3 premiers tippers. Vous pouvez également afficher un texte personnalisé tel que votre “goal”.

Lorsque vous modifiez un paramètre, vous devez confirmer en cliquant sur le bouton SAVE pour mettre à jour le logiciel LOVENSE SMARTCAM et votre diffusion en direct.
Vous n’avez plus qu’à activer le JEU LOVENSE (jeu de dés ou Keno):
Cliquez sur Lovense App gallery comme ci-dessous. :

Cliquez sur le bouton Activer et sur CAM4 dans le menu de gauche comme ci-dessous.

Cliquez sur les engrenages dans la catégorie “Jeux de dés/Dice game”, entrez les niveaux de vibration dédiés aux dés, puis enregistrez les niveaux comme indiqué ci-dessous:

Dans la catégorie Video Feedback, cochez “Dice game/Jeu de dés” comme indiqué ci-dessous:

Définissez le robot de notification qui correspond à ce “Dice game” dans la catégorie Chatroom Notification en cochant les cases correspondantes comme ci-dessous:

Lancez votre jeu “Jeu de dés” en cliquant sur le bouton “Démarrer”

Vous pouvez revoir vos paramètres en consultant le logiciel Lovense Smartcam tel qu’il apparaît dans votre menu dynamique, comme ceci:

Lorsque vous êtes prêt à lancer votre diffusion, rappelez-vous que vous devez choisir la source vidéo “Lovense Smartcam” comme ci-dessous:

Faites savoir aux utilisateurs que vous jouez à ces jeux en utilisant les hashtags #lovensegames #lovensedice #lovenseKeno dans le titre de votre diffusion et/ou dans votre texte de goal, comme ci-dessous:

L’utilisation du logiciel Lovense Smartcam permettra à vos visiteurs de découvrir une nouvelle façon de profiter de vos shows, rendant ainsi votre diffusion plus interactive et divertissante.
Articles associés