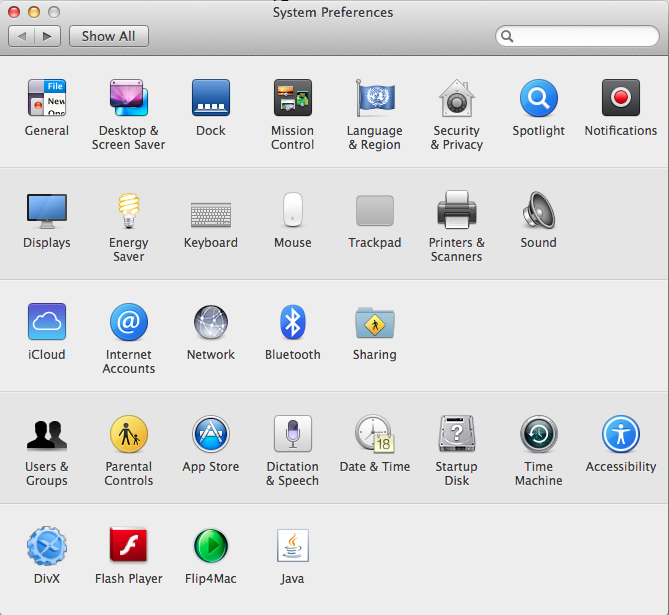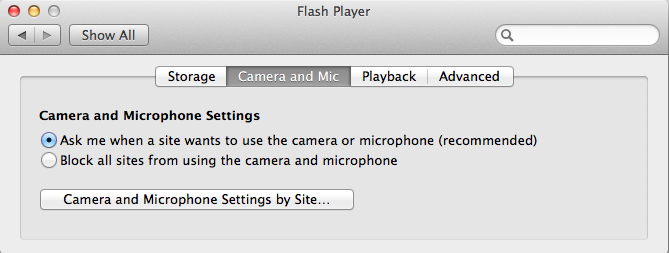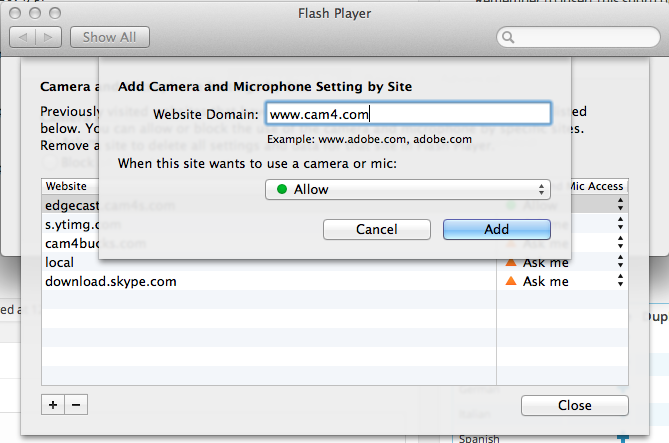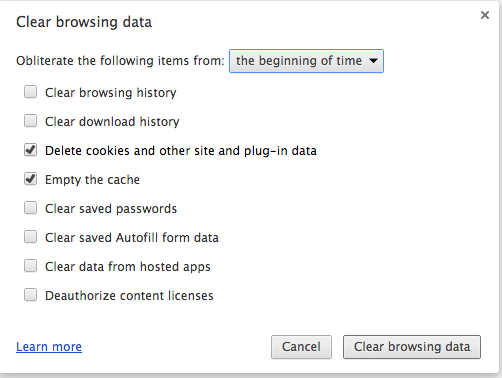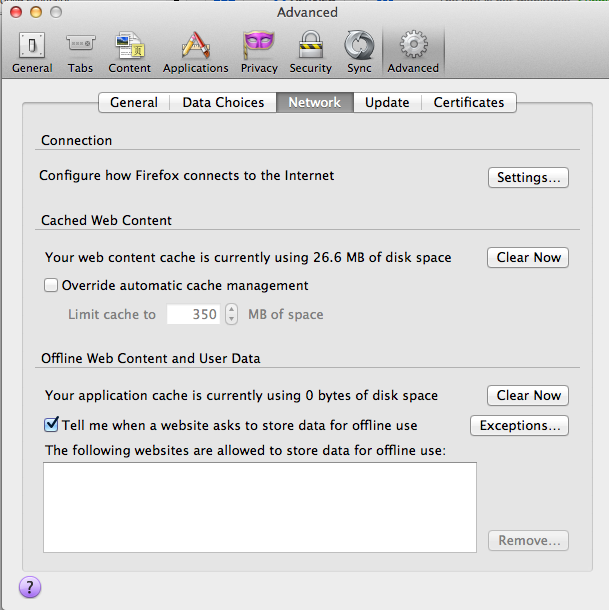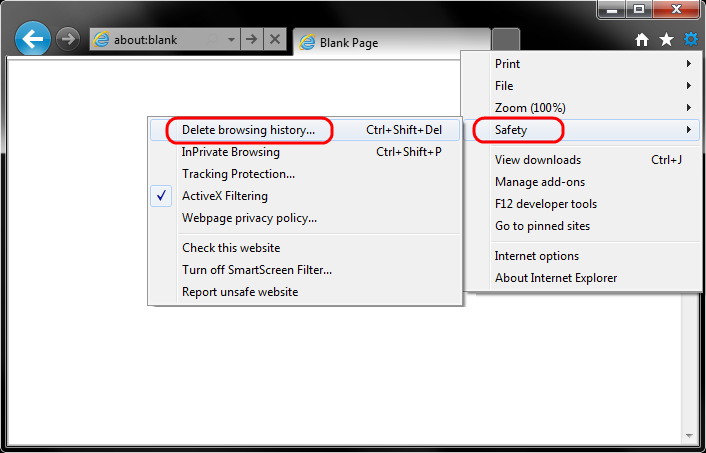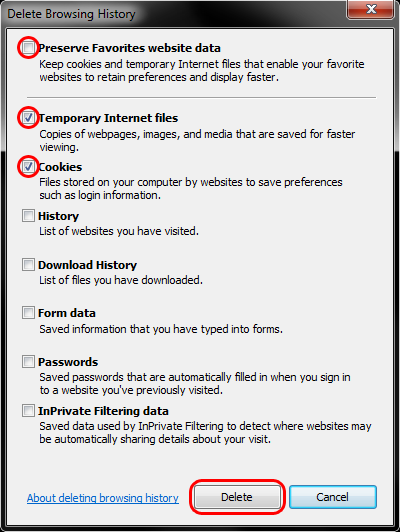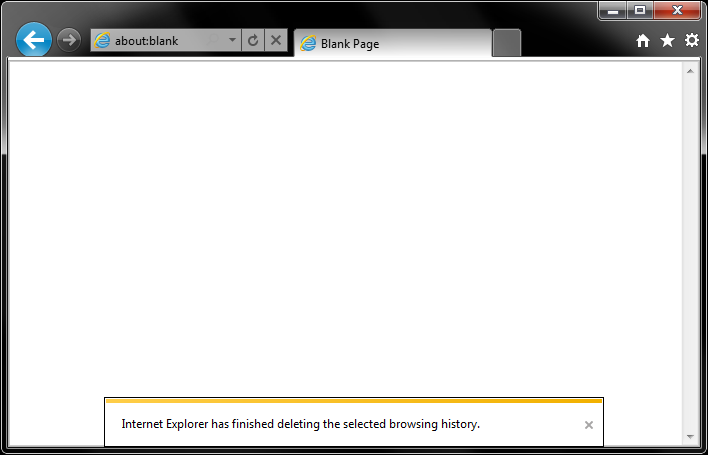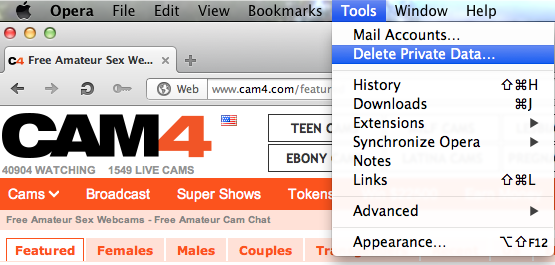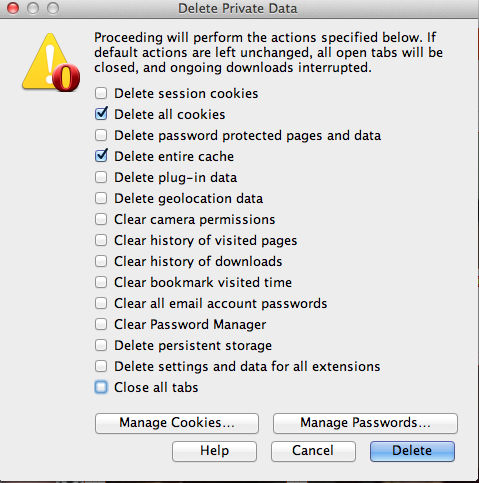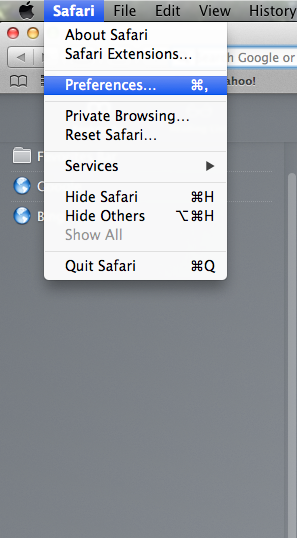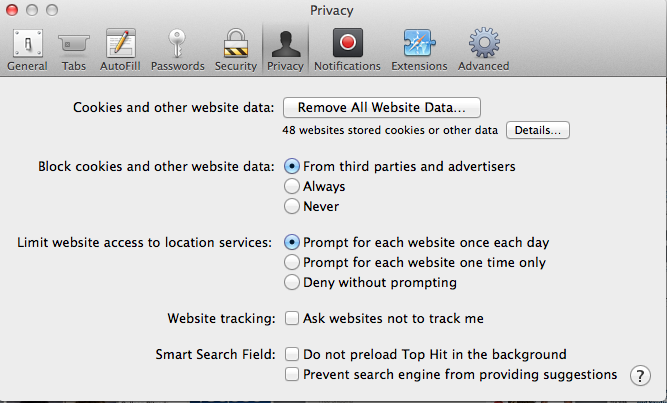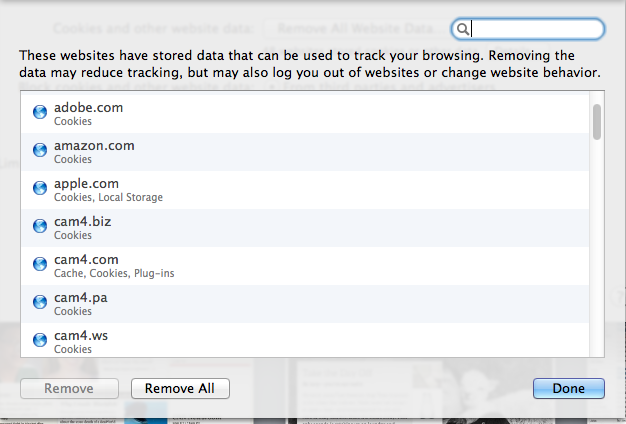Most email providers now routinely employ anti-spam software. To make sure that you receive your verification email from CAM4 please select your email provider from the list below and follow the instructions provided.
America Online (AOL)
- Locate the Contacts option on the left navigation bar of your AOL Mail Home Page (under the Trash folder).
- Click New Contact icon.
- Type the contact information in the required and optional fields.
- Scroll to the bottom and click Add Contact.
- A confirmation message that the contact has been created will appear.
- Repeat steps 2 through 5 for these email addresses:
- noreply@cam4.ws
- support@cam4.biz
- welcome@cam4.biz
Gmail
- Click the gear icon in the upper right, then choose “see all settings“
- Click filters and blocked addresses, then scroll down and click “create a new filter”
- Type noreply@cam4.ws | support@cam4.biz | welcome@cam4.biz in the “from” field, and click “create filter“
- On the next screen click “never send it to spam” and click “create filter”
Hotmail/Outlook
- Click the gear icon in the top right, then click “View all Outlook settings“
- Click “Email“, then “Junk email“.
- Scroll down to “Safe senders and domains“
- Click “+ Add”
- Type the email in the box provided and press enter on your keyboard. Repeat for each of the following.
- noreply@cam4.ws
- support@cam4.biz
- noreply@cam4.biz
Other ISPs
Add the following addresses to any address books or safe lists with your email service provider:
- noreply@cam4.ws
- support@cam4.biz
- welcome@cam4.biz
Yahoo! Mail
- In the upper right, click the “contacts” icon. It is next to the calendar icon.
- Click add a new contact at the bottom of that pane.
- Type cam4 in the name field and scroll down to “Email”. Type the email address there and click “add email address” for additional email fields. We recommend adding the following emails:
- noreply@cam4.ws
- support@cam4.biz
- welcome@cam4.biz