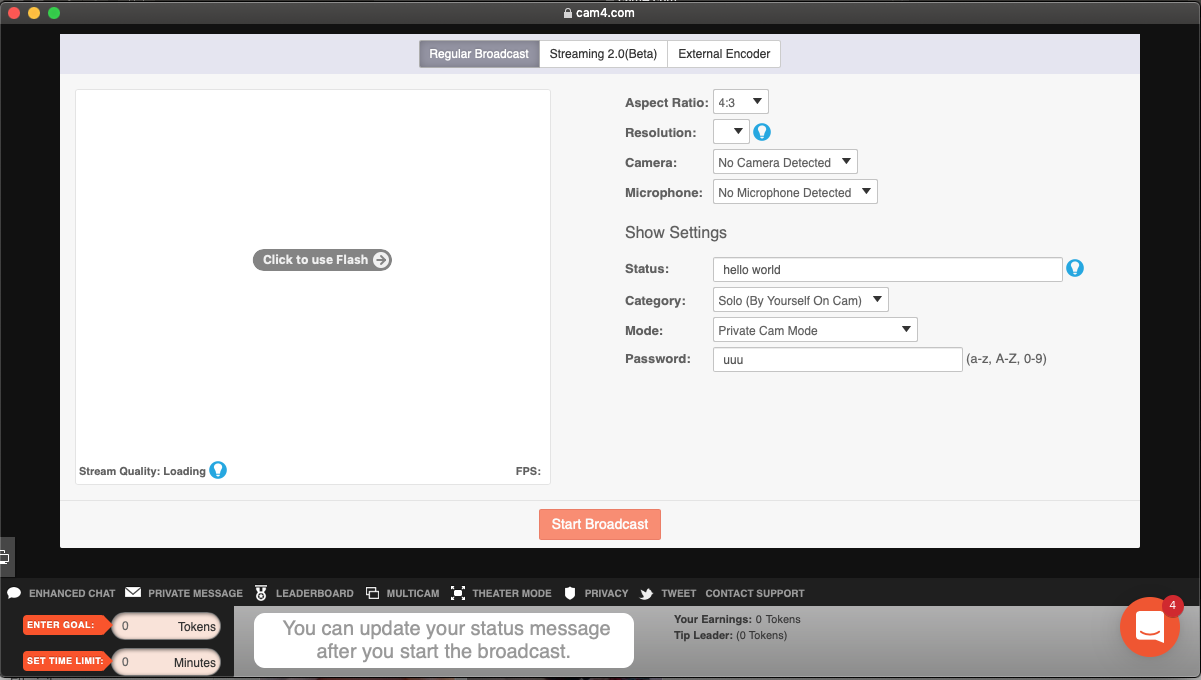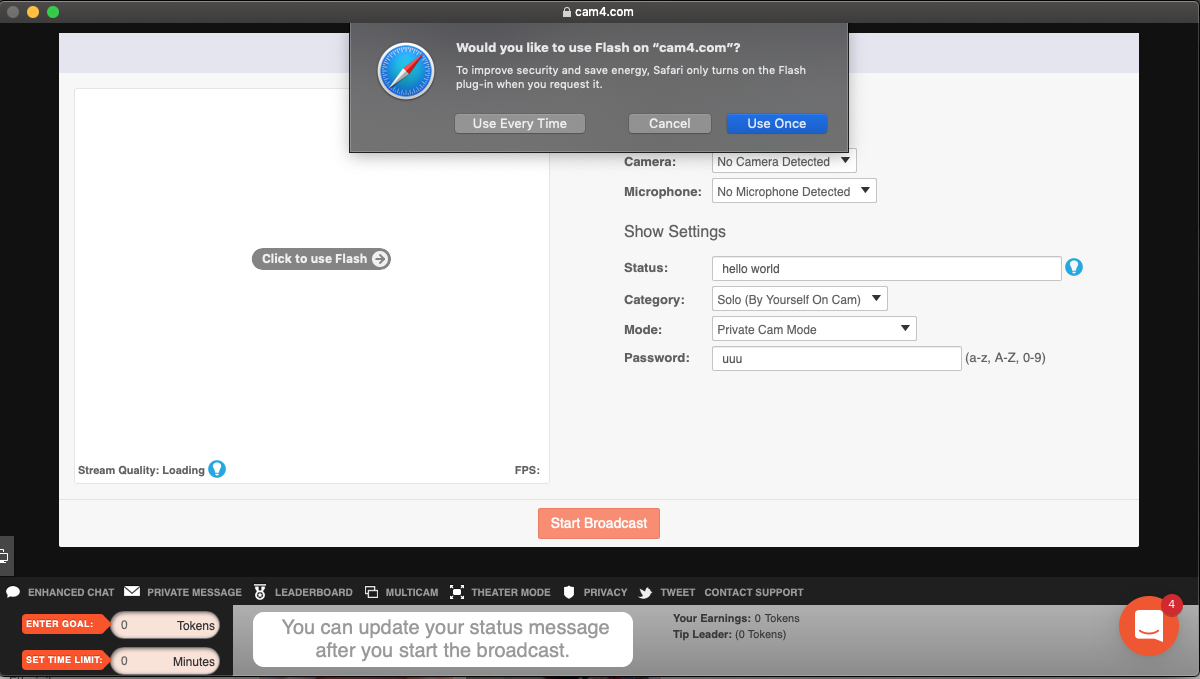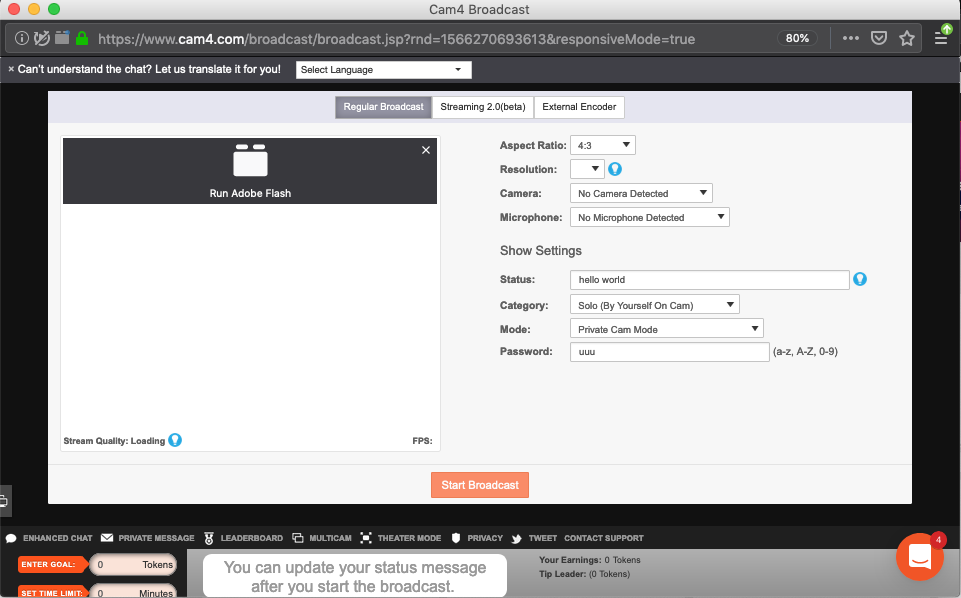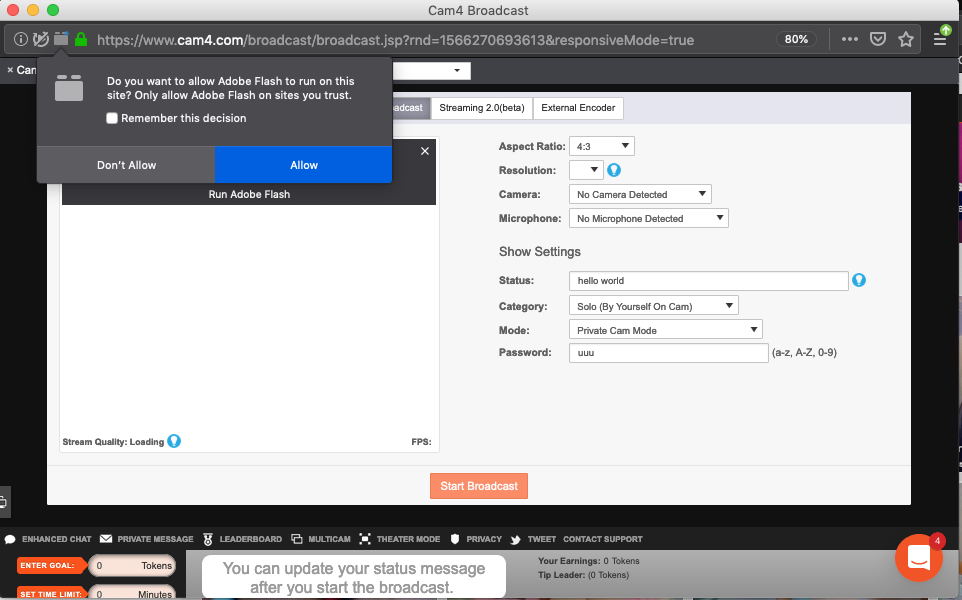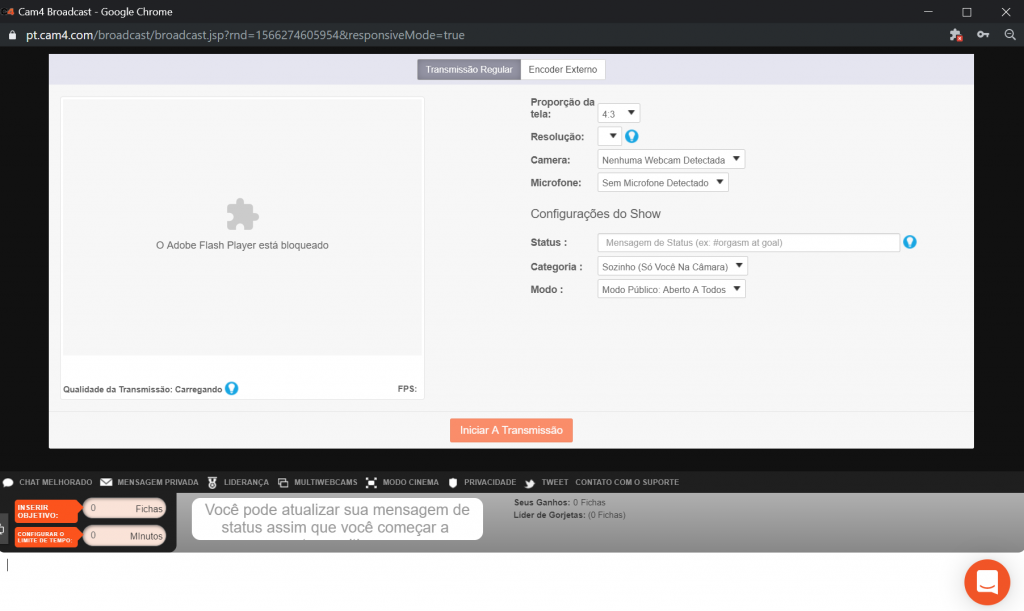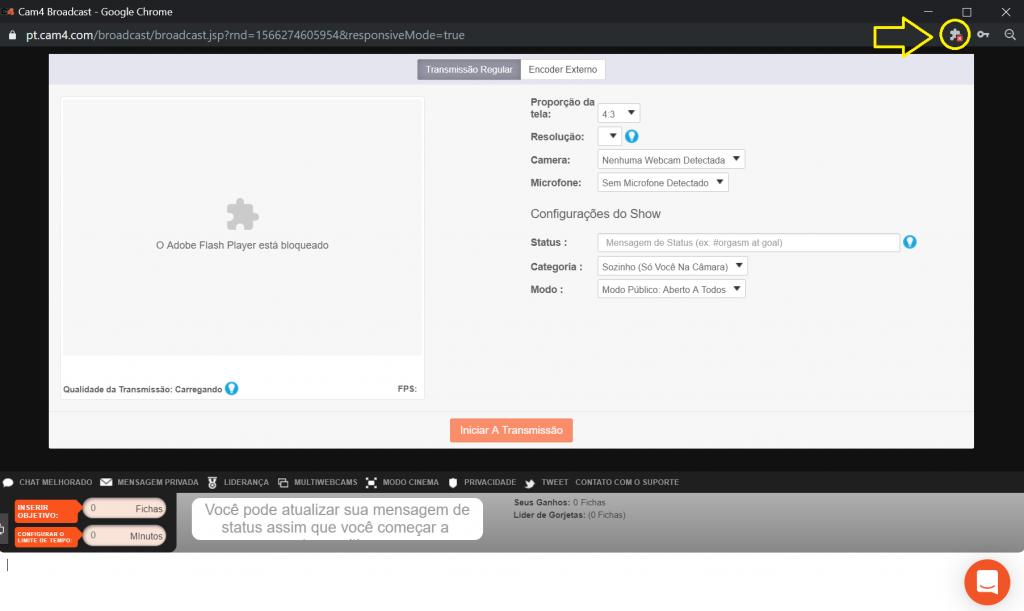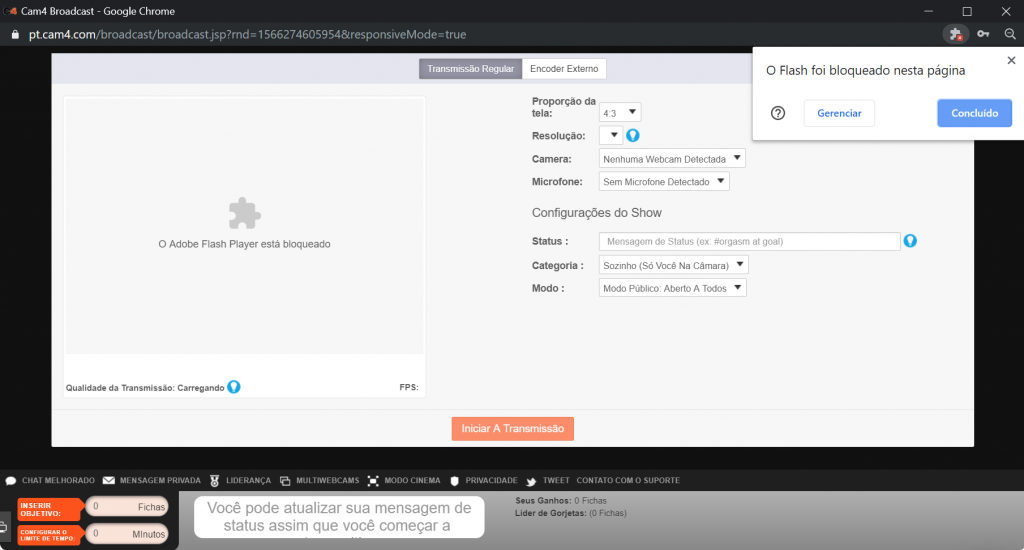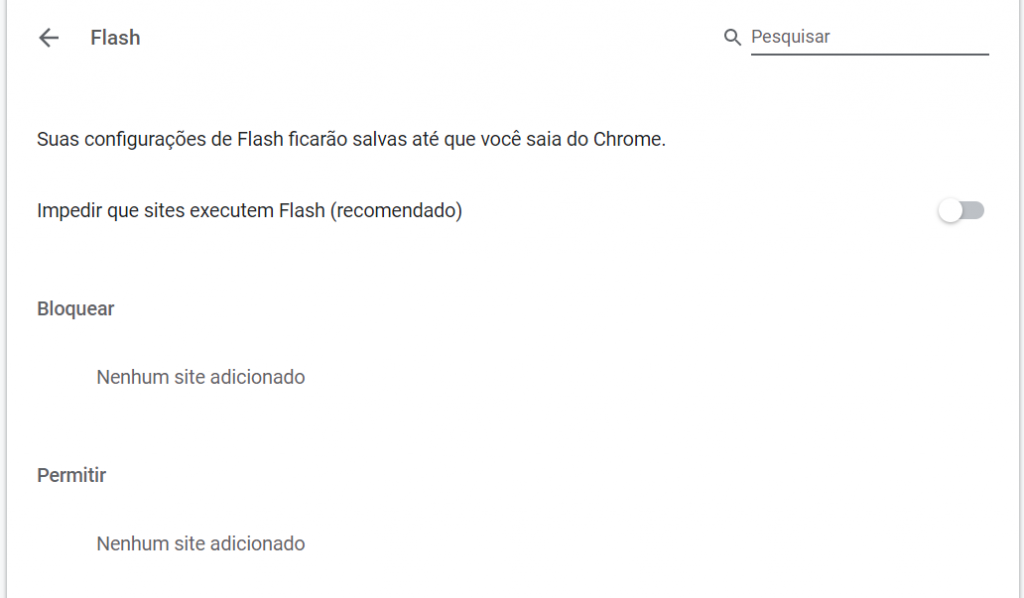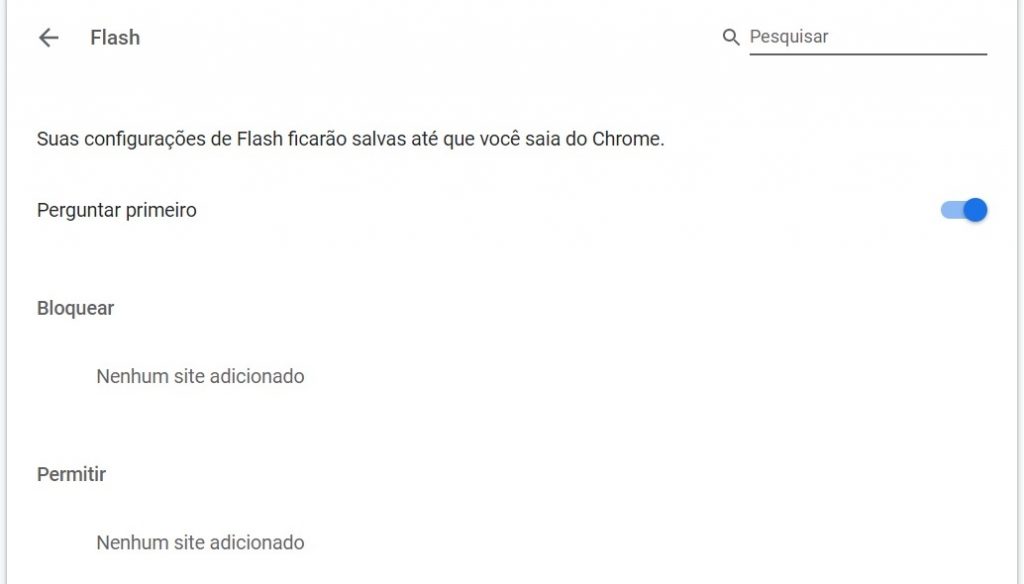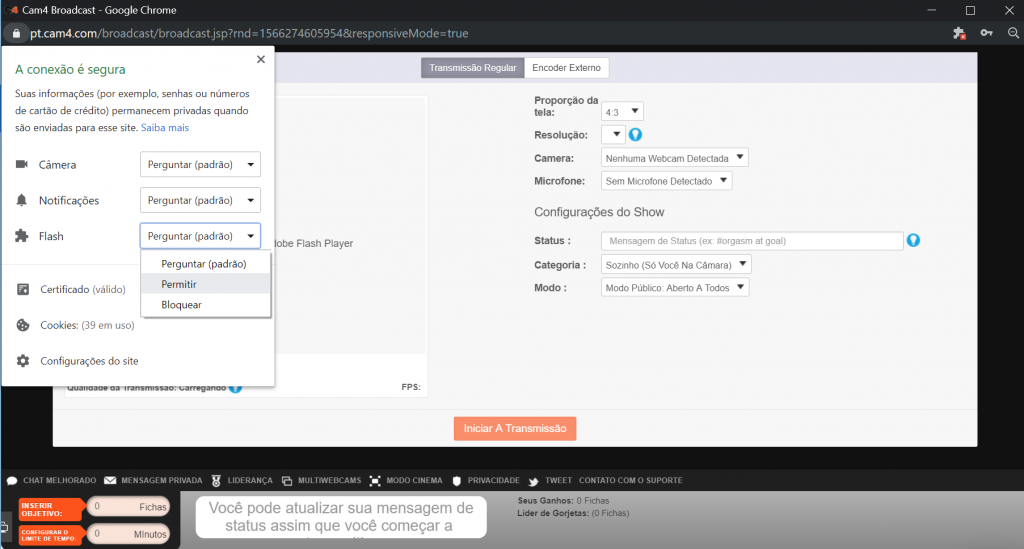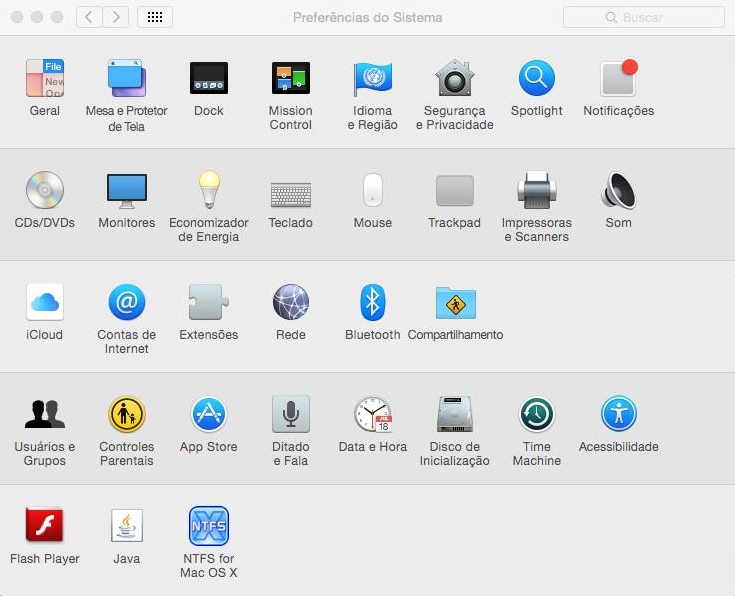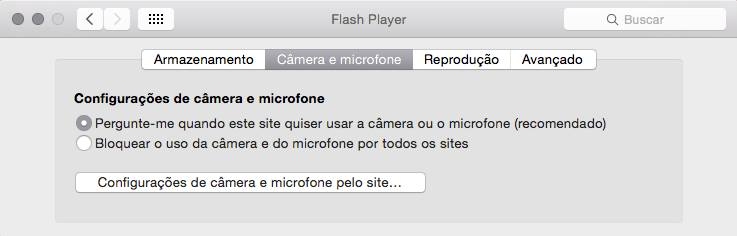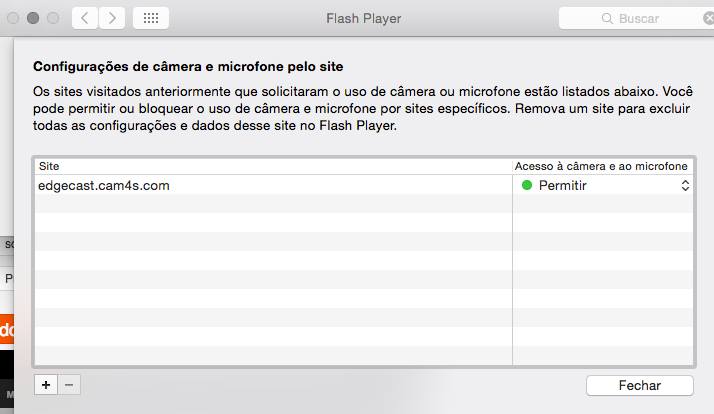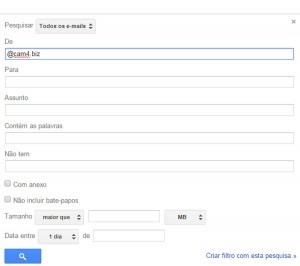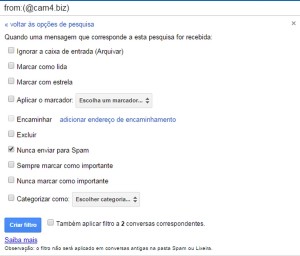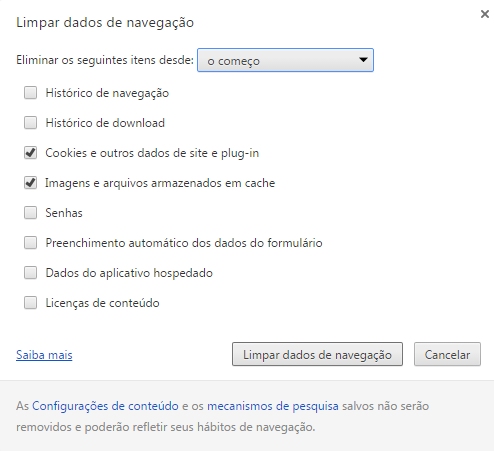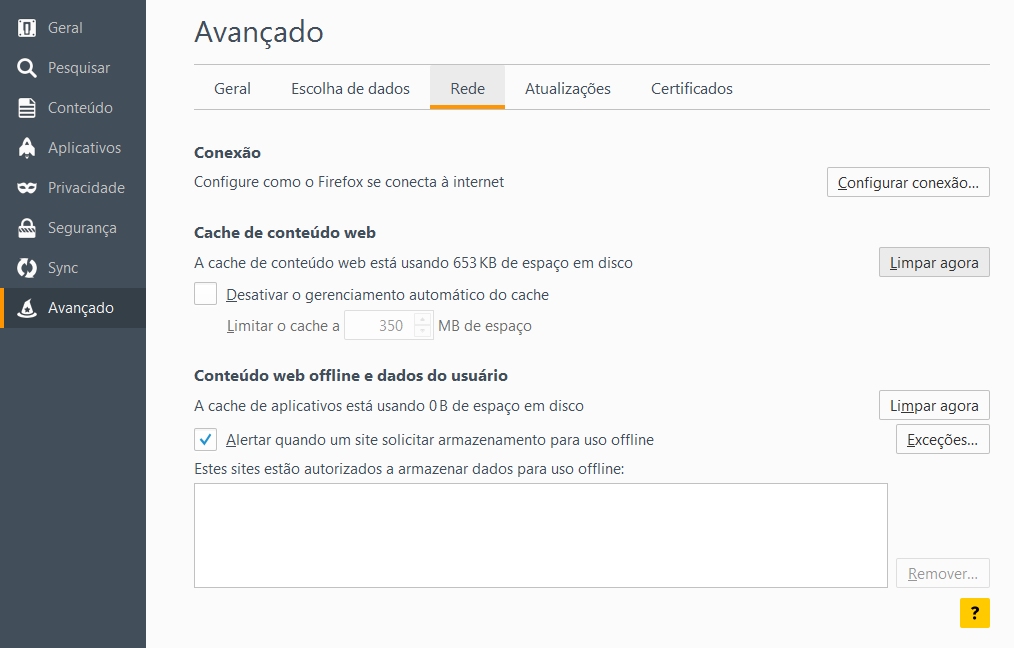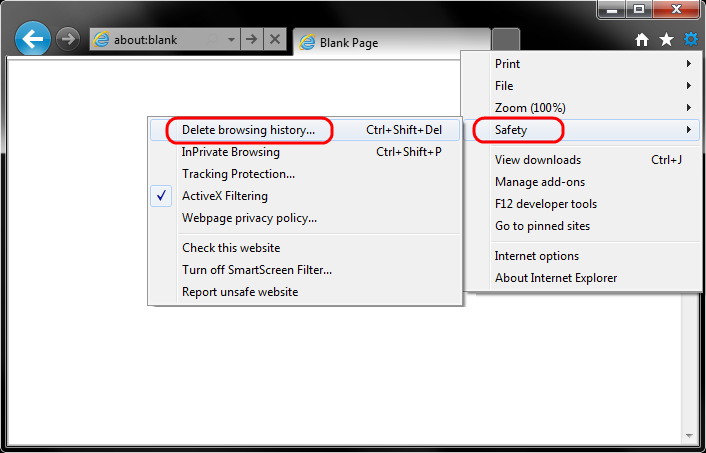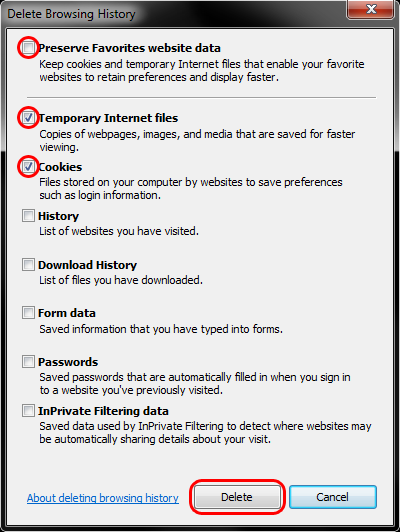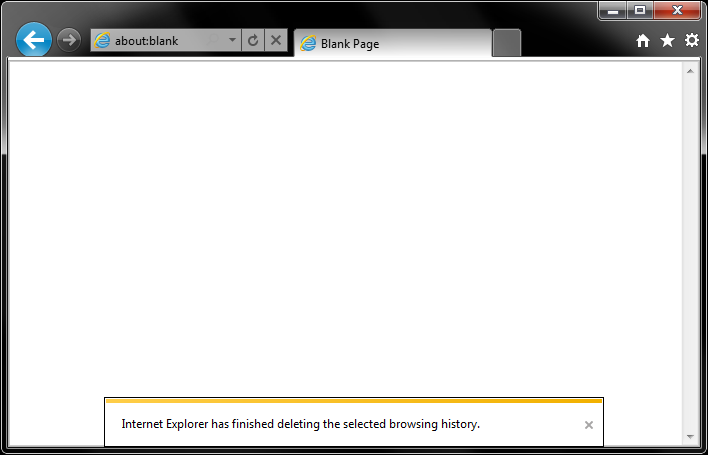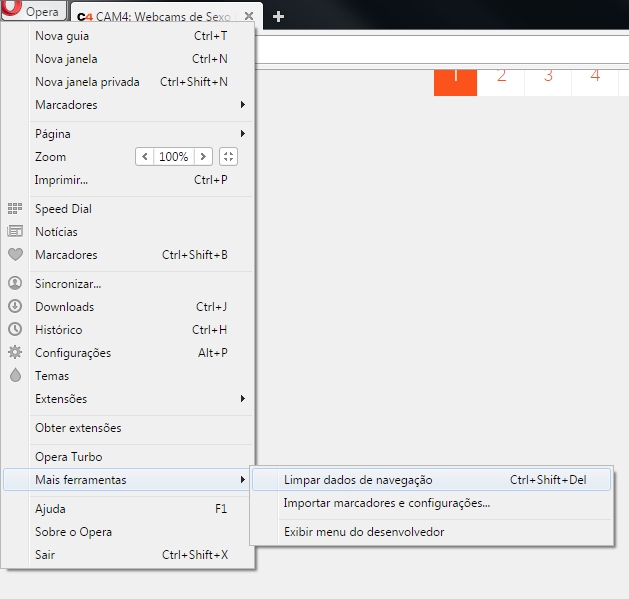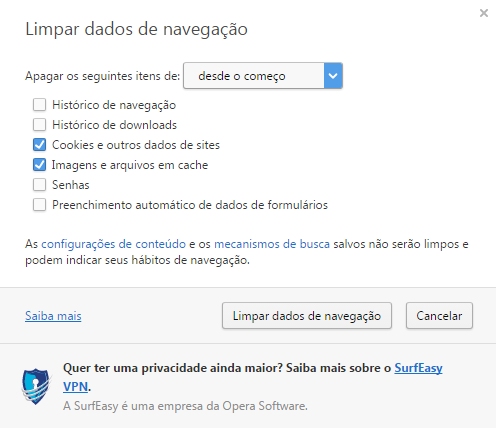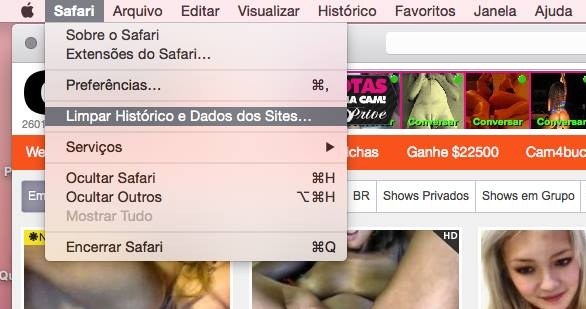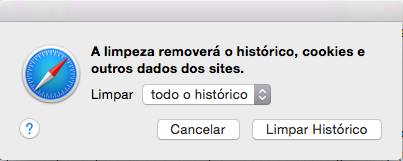Se você não vê a imagem da webcam, mas tudo o que você vê é uma tela branca, por favor, tente o seguinte:
Às vezes, outros dispositivos em seu computador (outras câmeras, placas de vídeo, softwares) irão aparecer como uma fonte de câmera Flash, e você precisa especificar qual é a sua webcam ativa.
- Com o botão direito do mouse sobre a tela branca (onde sua imagem de webcam deveria aparecer) clique em “Configurações”.
- Clique no ícone “Webcam” para abrir essa guia e garanta que a sua webcam está selecionado como a fonte de câmera adequada.
- Por favor, certifique-se de nenhum outro software como Yahoo, MSN ou outro aplicativo de mensagem / aplicações de vídeo, estão abertos, às vezes eles podem bloquear a câmera, fazendo com que outros programas (como o Flash Player) não consigam acessar a webcam.
- Por favor, verifique se você tem a última versão do Flash Player instalada, e reinstale se for necessário.
- Por favor, certifique-se que sua webcam está instalada corretamente. Isto significa que, além de conectar fisicamente ao computador, você também deve instalar os drivers adequados para fazer sua webcam funcionar. Normalmente, esses drivers vem em um CD junto com sua webcam, mas caso você não tenha os drivers, você pode procurar no Google pelo tipo e modelo de webcam e fazer o download gratuitamente online.