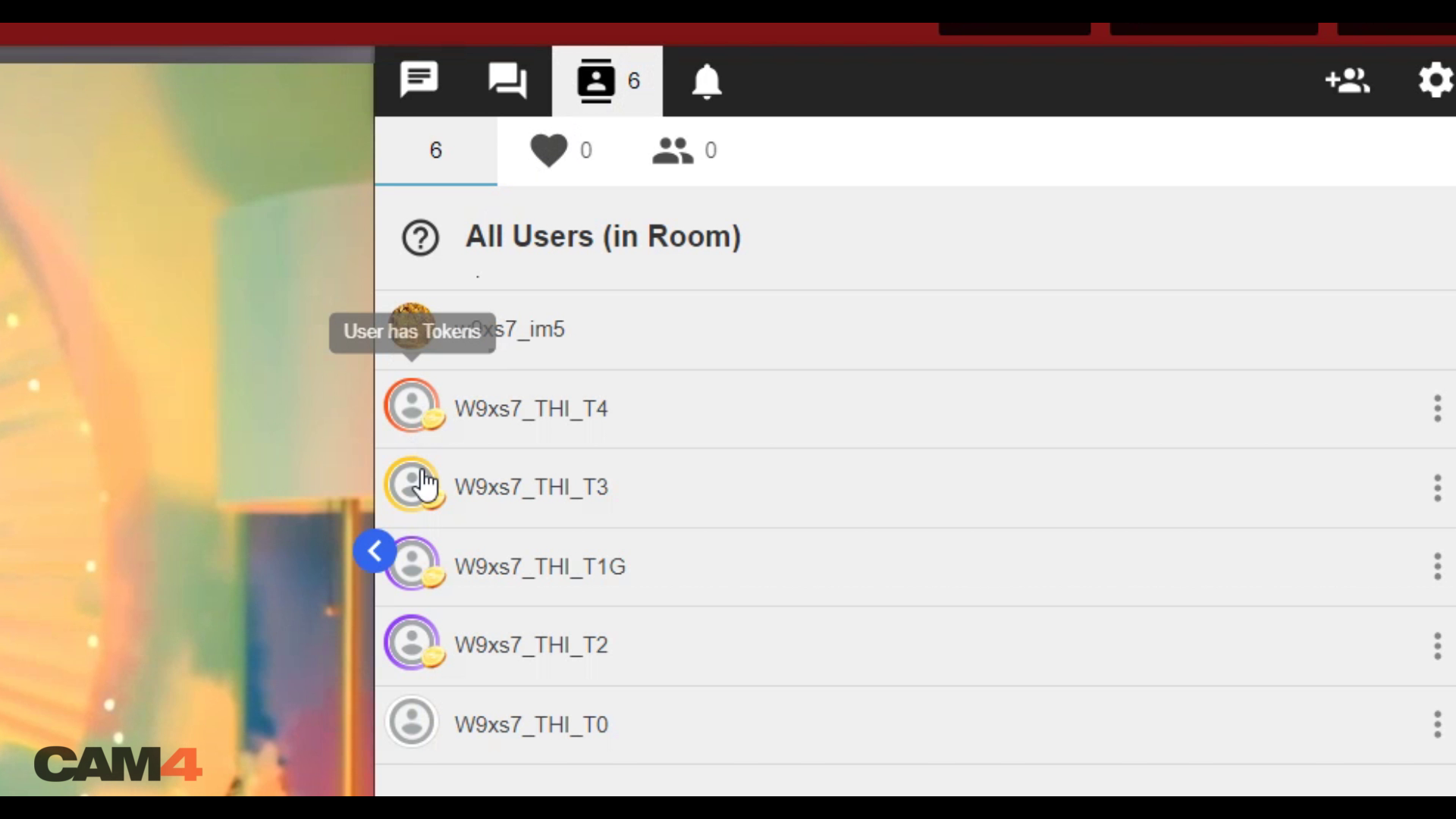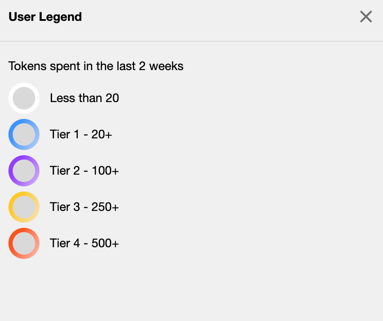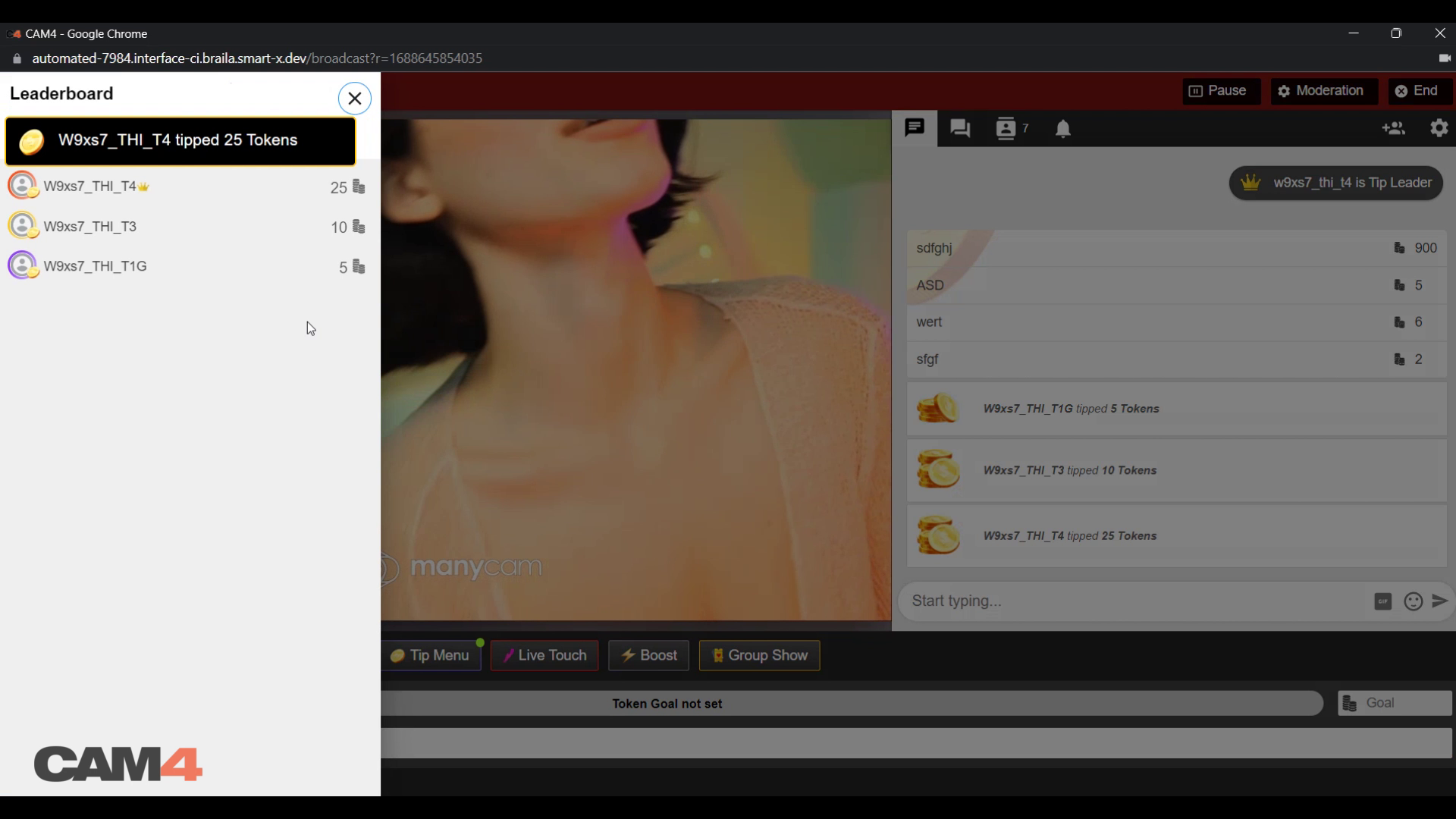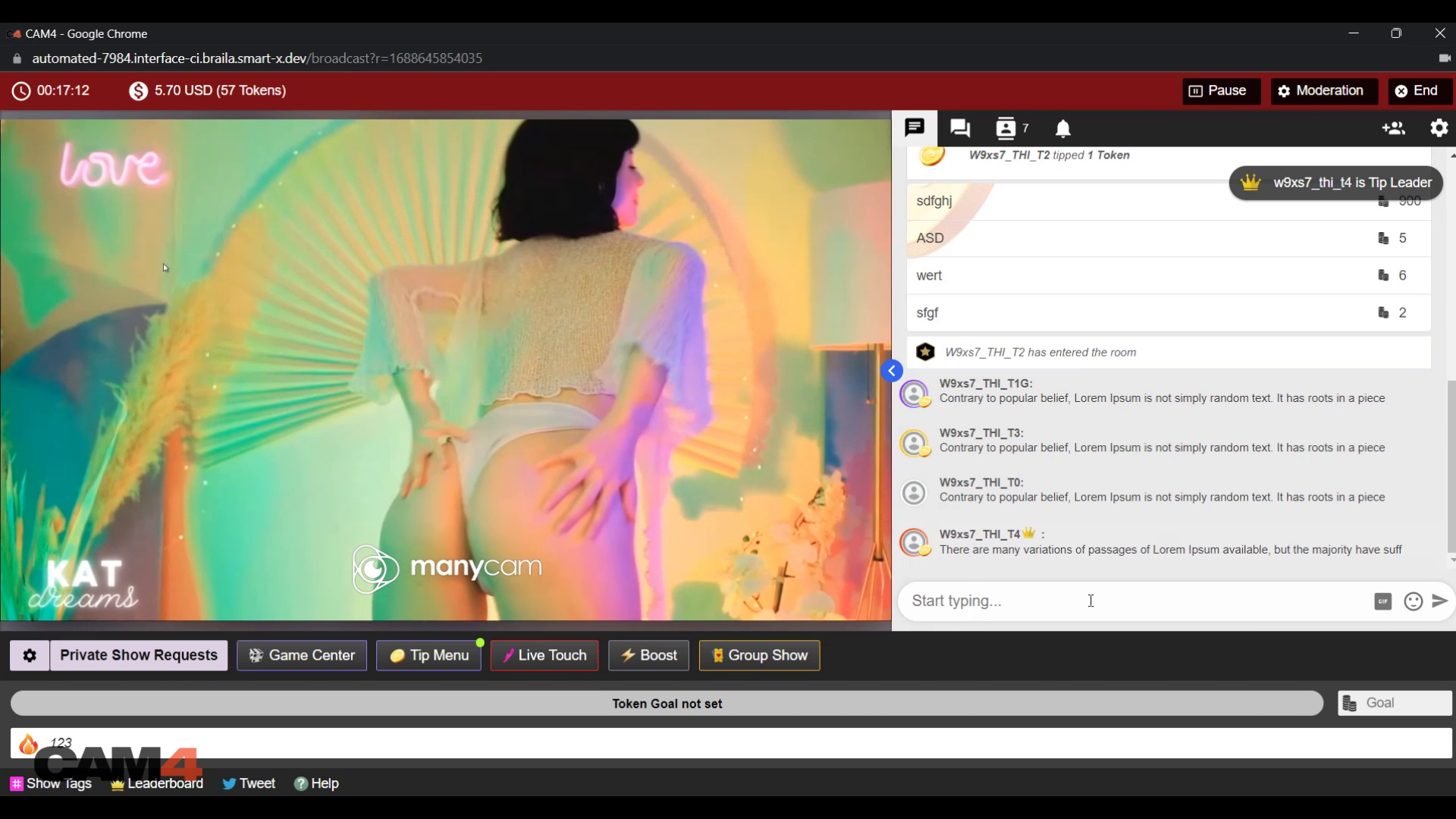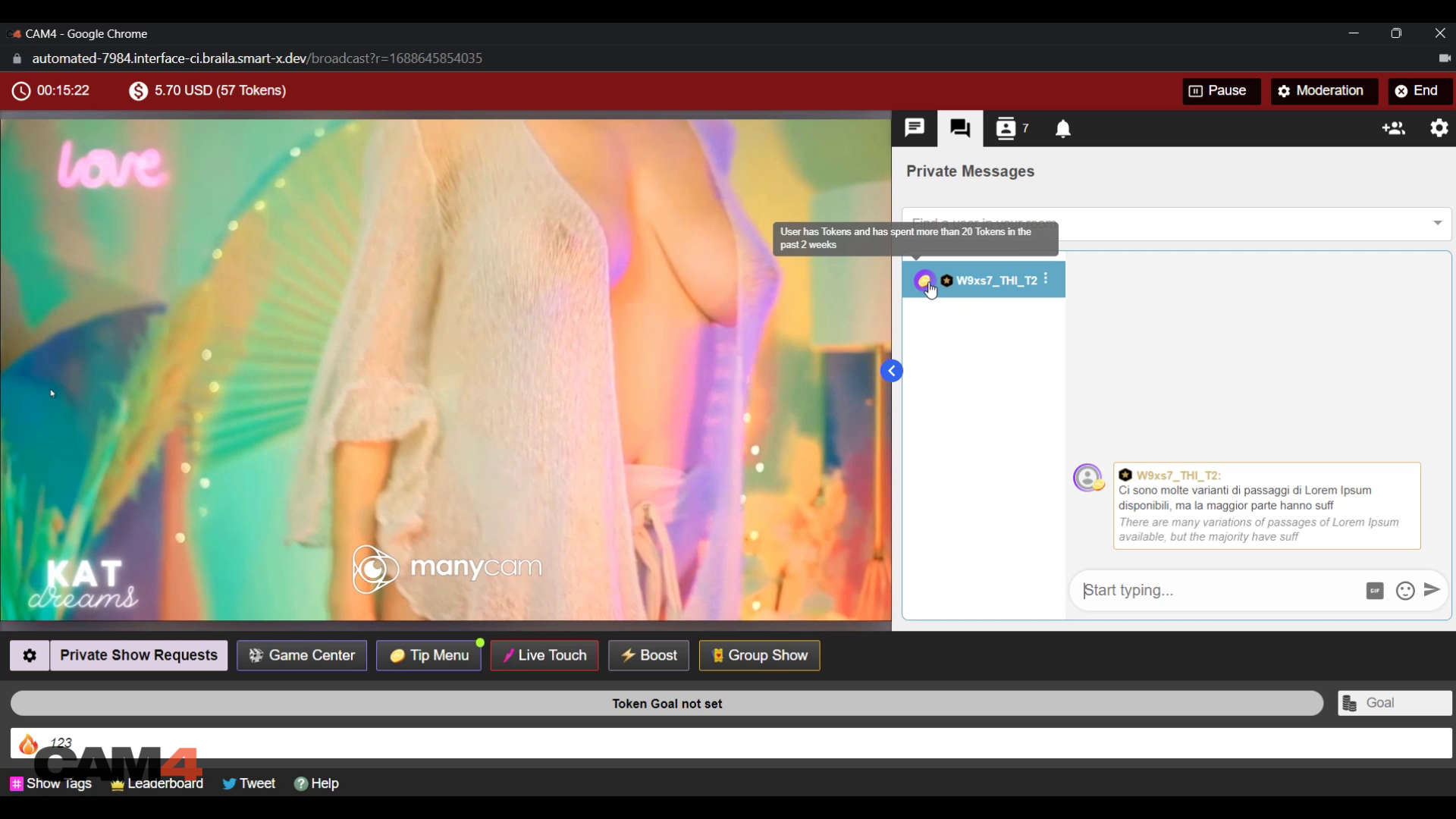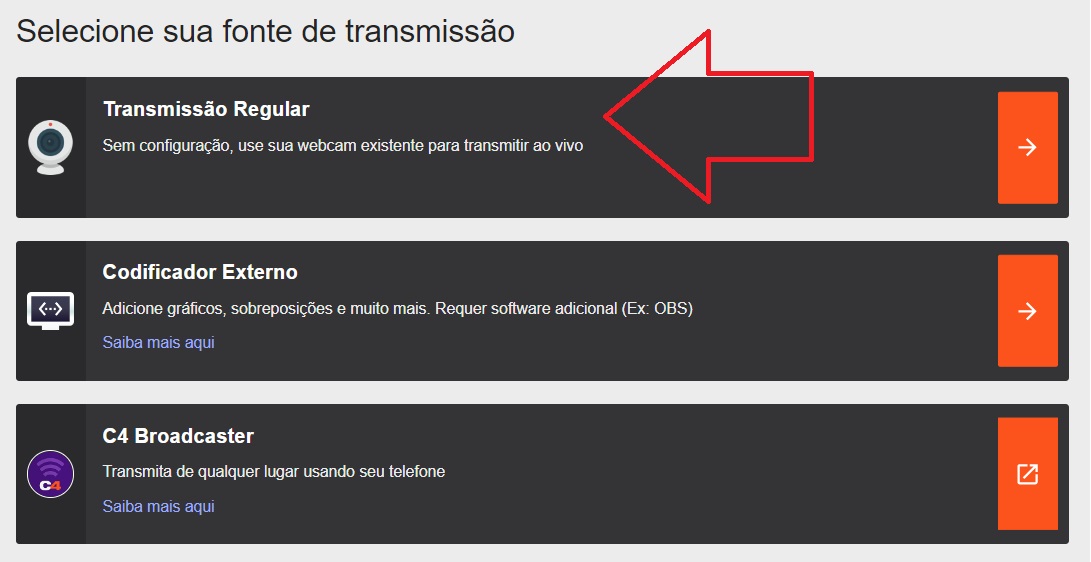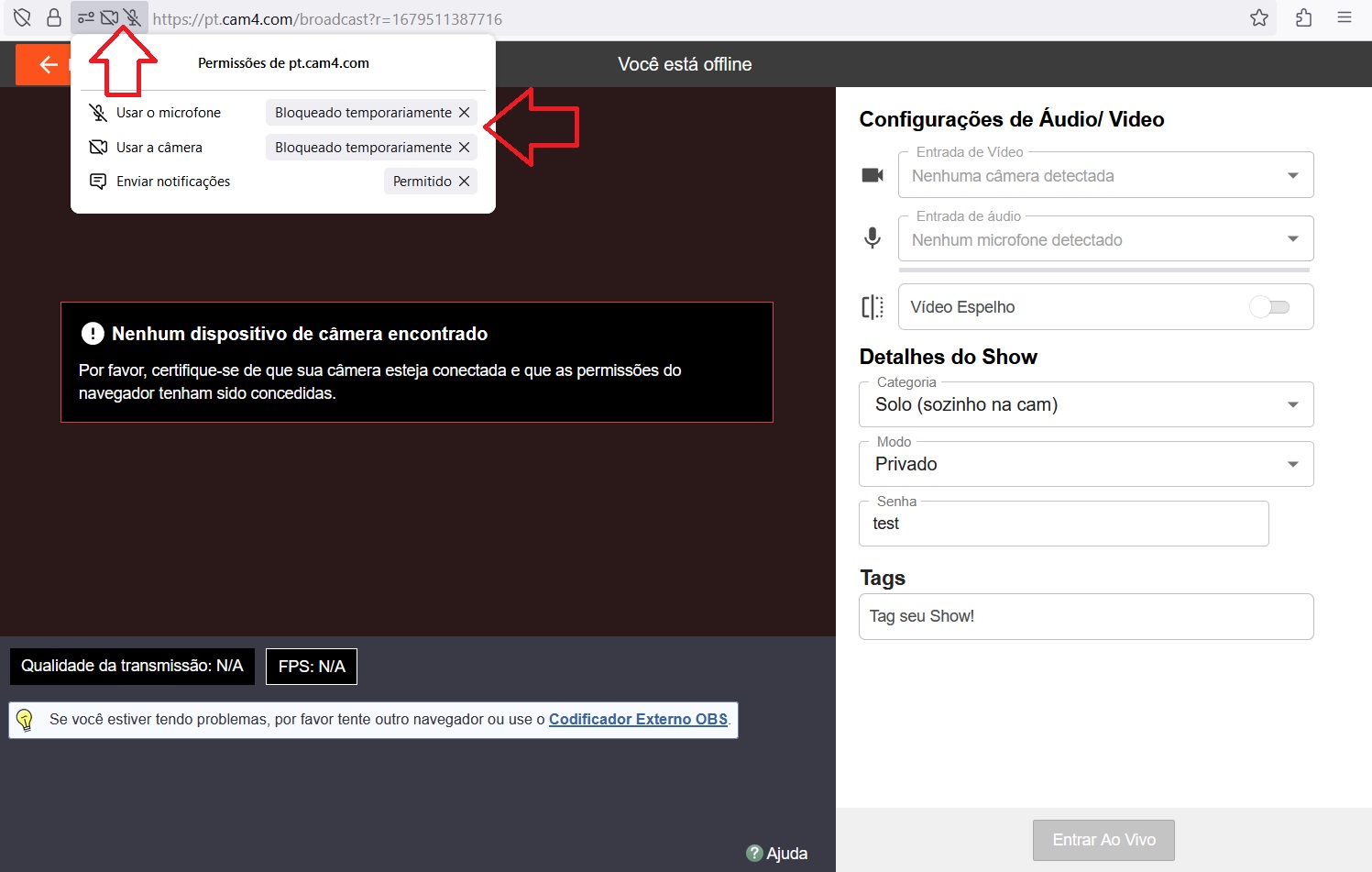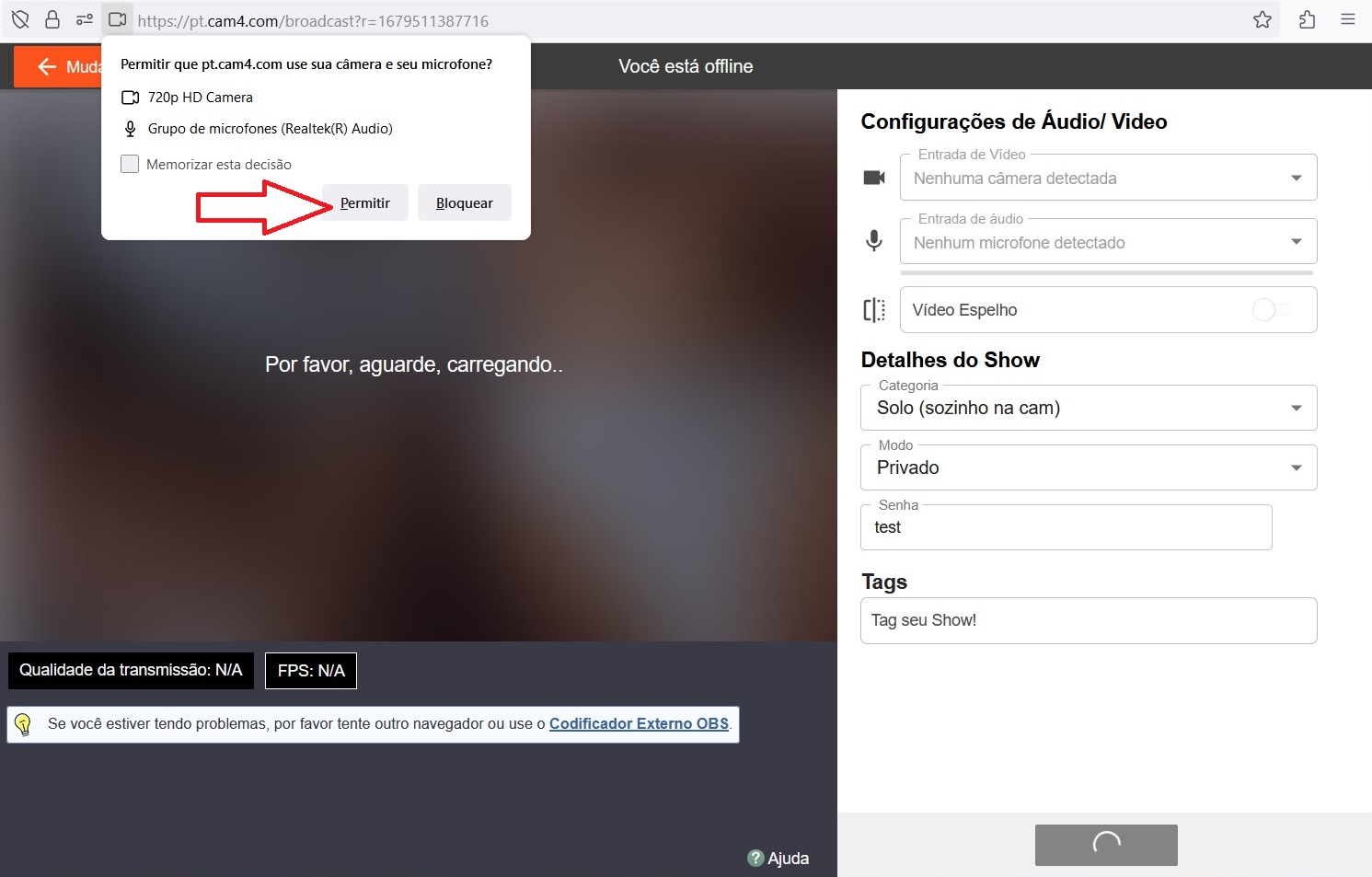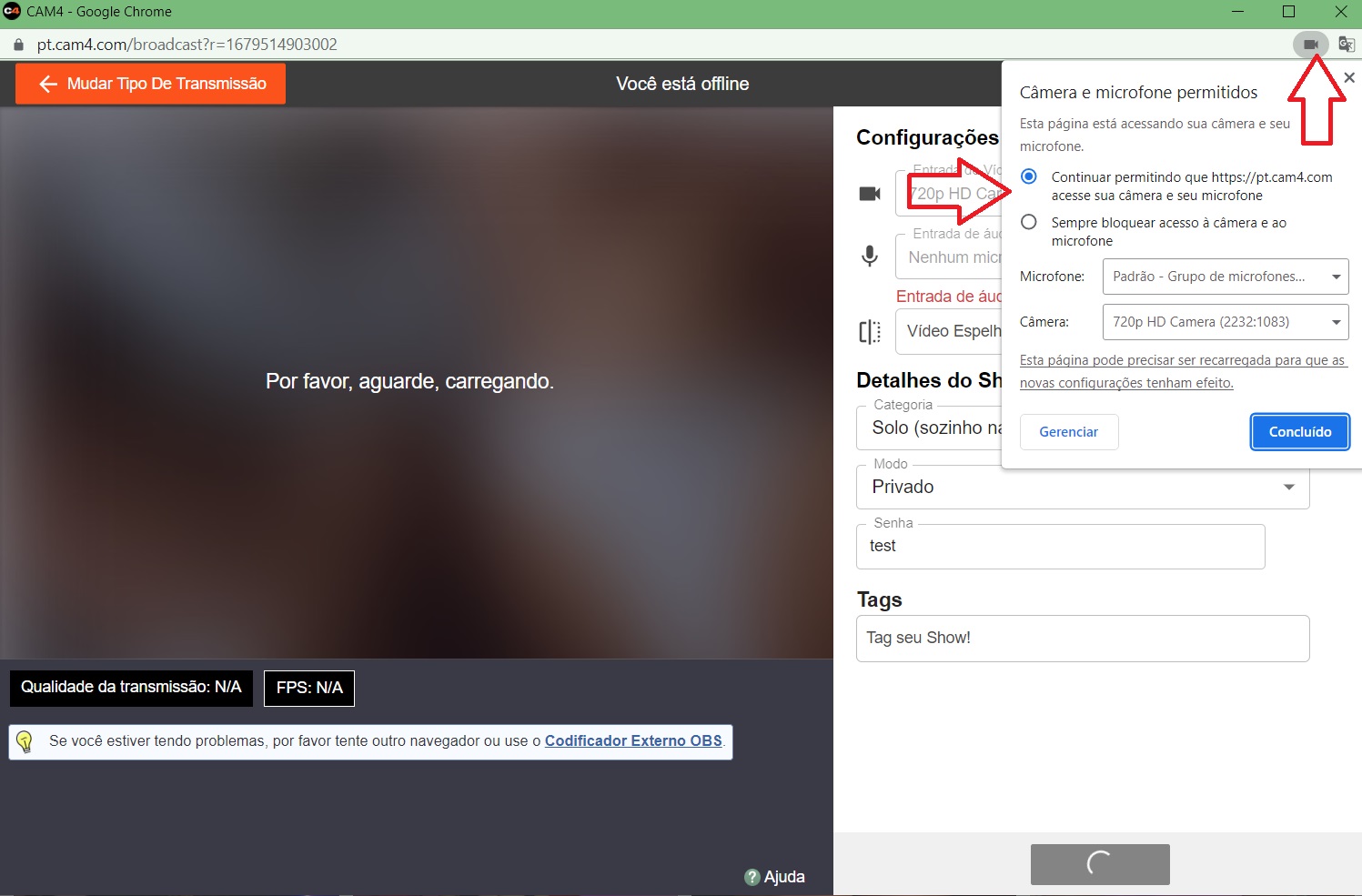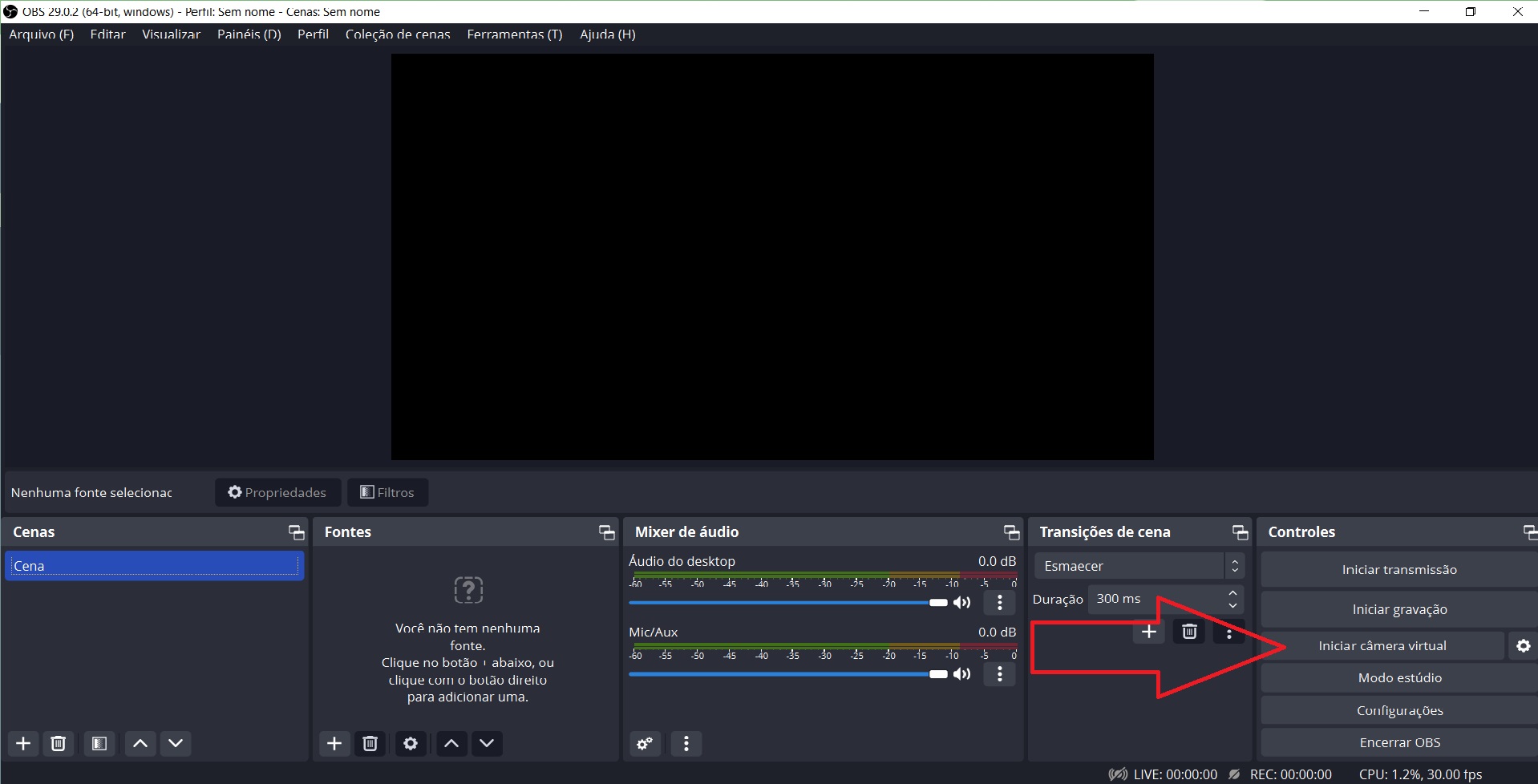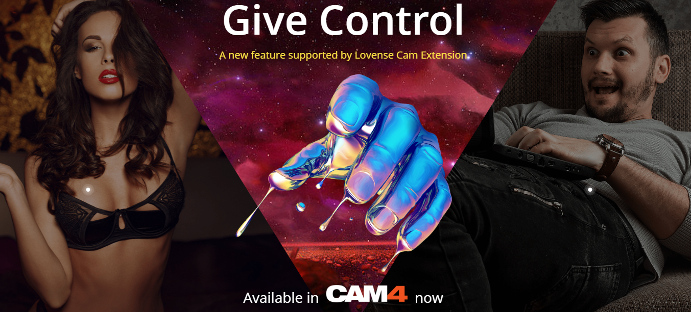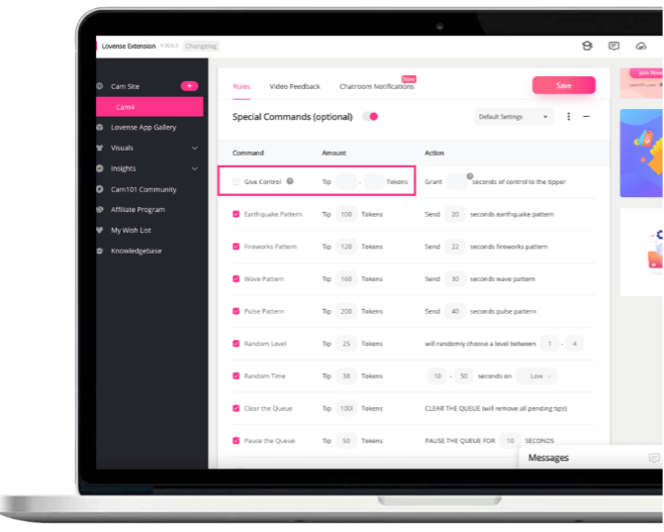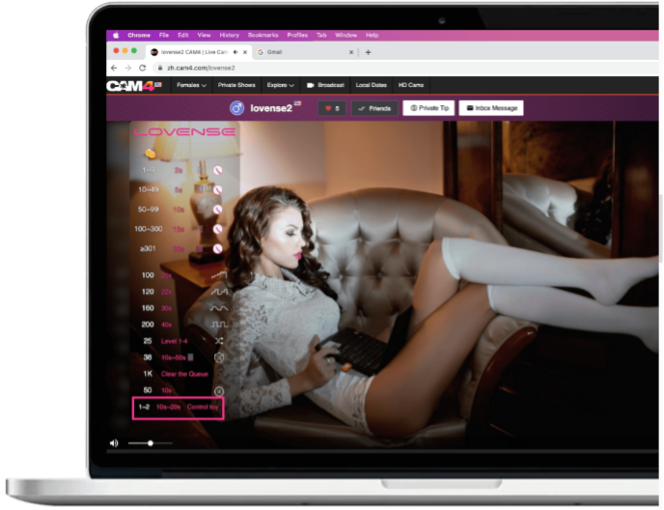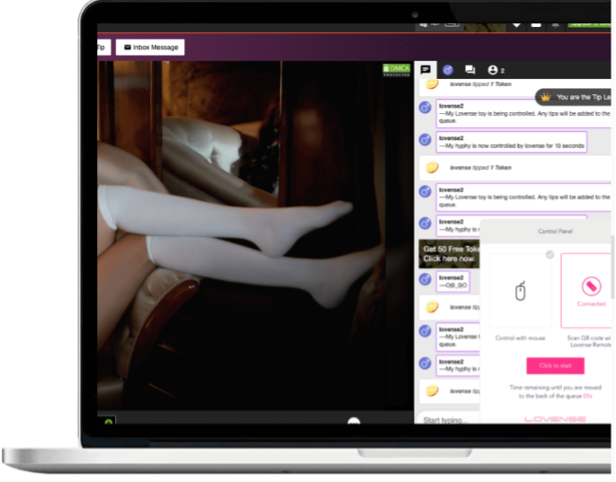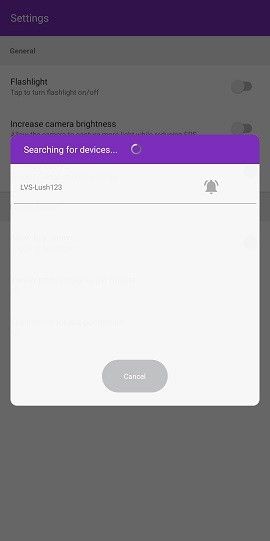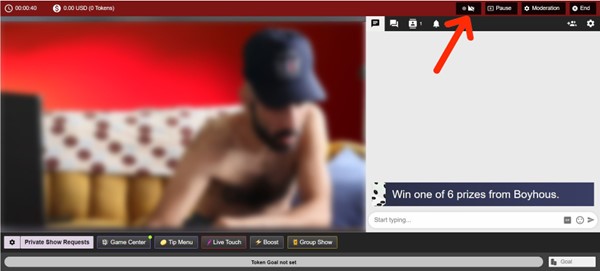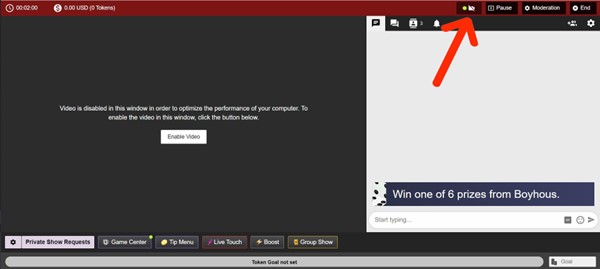Perguntas Frequentes FAQ
Por que minha transmissão desconecta às vezes após alguns minutos de transmissão com uma mensagem chamada “Disconnected due to poor network”?
Esta mensagem significa “Desconectado devido à rede muito fraca”. O C4Broadcaster possui um mecanismo integrado no qual adapta a qualidade do fluxo dependendo da condição da sua rede (wi-fi e dados móveis). Em geral, a desconexão ocorre após um determinado período de tempo devido à impossibilidade de visualização da transmissão devido às más condições da rede, portanto, desconectamos você automaticamente.
Para que você saiba quando estiver em uma zona onde a intensidade do sinal da rede é baixa, adicionamos um ícone de sinal com três camadas de cores. Ao pressionar o ícone, um pop-up é exibido com detalhes extras sobre a velocidade de rede estimada e a qualidade da conexão de rede.

Por que há um limite de tamanho para carregar vídeos em Minha Loja dentro do C4Broadcaster?
O principal papel do C4Broadcaster é permitir que os performers transmitam e façam seus shows de qualquer lugar. Os vídeos enviados pelo aplicativo devem ter um tamanho máximo de 100 MB. Vídeos maiores que isso devem ser enviados usando um navegador do seu dispositivo ou de um PC.
Por que não consigo ver o chat/bate-papo, ver os espectadores ou as notificações?
Se a conexão do bate-papo/chat falhar, você não poderá ver as mensagens de bate-papo, a contagem de espectadores ou os tokens recebidos. Fique de olho no indicador de conexão de bate-papo na sala de bate-papo principal.
Observe que, mesmo no caso de a conexão de bate-papo cair, a transmissão é um componente separado que pode funcionar em paralelo.
Estou tendo problemas para fazer login, o que devo fazer?
Verifique se as credenciais que você está usando estão corretas. Use seu username/nome de usuário e sua senha. Se você receber a mensagem “Server is unreacheable error” /”erro de servidor inacessível”, siga as instruções no erro.
Se você ainda estiver com problemas, entre em contato com o suporte do CAM4.
Máscaras faciais e filtros de imagem não estão disponíveis no meu dispositivo
Nem todos os dispositivos são compatíveis com máscaras faciais e filtros de imagem. Estamos fazendo o nosso melhor para oferecer suporte ao maior número possível de aparelhos.
Tendo problemas ao emparelhar/conectar meu dispositivo Lovense
Por favor, certifique-se de que o Bluetooth está ligado e o sensor GPS está ativo. Se ainda não funcionar, o dispositivo pode não ser compatível com seu telefone.
Como posso silenciar, kickar ou banir alguém do chat?
O pop-up de Moderação pode ser aberto segurando pressionado em uma mensagem de bate-papo de um dos espectadores. Isso permitirá a execução de determinadas ações em com esse usuário.
As ações disponíveis são:
-
Adicionar como amigo / Remover amigo
-
Adicionar como favorito / Remover favorito
-
Adicionar como moderador / Remover moderador
-
Silênciar / Não Silênciar
-
Kickar (chutar da sala)
- Banir
Além disso, a classificação do show privado, o status da filiação Gold e o avatar do usuário são mostrados.

Como posso entrar em contato com o suporte ao cliente pelo aplicativo?
Abra o menu deslizando da esquerda para a direita e clique no item Customer Support para abrir o Intercom. A partir daí, siga as etapas necessárias para abrir um bate-papo com um representante de suporte ao cliente.
Como poss dar feedback sobre o app?
Sempre agradecemos o feedback de nossos usuários e nosso aplicativo é adaptado às suas necessidades. Abrir o Intercomunicador a partir do menu é a forma mais simples e rápida de falar com um representante do CAM4 e propor as suas ideias!
Como posso acessar recursos de gerenciamento de contas, como o Performer Dashboard, pelo C4 Broadcaster?
O menu permite navegar entre as seções do aplicativo. Para acessá-lo, deslize da esquerda para a direita.
|
O menu permite acessar:
-
Seu Performer Dashboard
-
Gerencie sua documentação
-
Fazer upload de video (tamanho máx. 100MB)
-
Lidar com suas solicitações de amizade recebidas
-
Entre em contato com o suporte via Intercom
-
FAQ – Perguntas Frequentes
-
Iniciar o tutorial
-
Sair
|
 |
Como posso ver os Insights das minhas transmissões?
Abra o menu deslizando da esquerda para a direita e clique no item Performer Dashboard. Ele abrirá o Performer Dashboard e, a partir daí, você poderá acessar a guia Insights.
A visualização da minha câmera está muito escura, o que posso fazer?
Se a visualização da câmera estiver muito escura, deslize da direita para a esquerda e alterne a opção “Aumentar o brilho da câmera”. Isso deve permitir que a câmera capture mais quadros enquanto reduz a taxa de quadros do vídeo. Recomendado para uso em ambientes escuros
Atualizei meu aplicativo e não funciona mais
Se após uma atualização, você tiver problemas com o aplicativo, entre em contato com o suporte do CAM4 para que possamos resolver esse problema o mais rápido possível e oferecer uma solução para a melhor experiência.
Como desligo meu microfone?
Deslize da direita da tela para abrir o menu e, em seguida, desligue o microfone. Se a opção não estiver presente, infelizmente não é possível para o seu dispositivo.
Posso definir um moderador do C4 Broadcaster?
Sim, um clique longo no nome de um usuário abrirá o pop-up de moderação. A partir daí, você pode adicioná-lo como amigo/favorito ou como moderador.
Posso definir uma senha para a minha sala?
Não, salas privadas protegidas por senha não estão disponíveis no C4 Broadcaster
Como posso traduzir as mensagens de bate-papo/chat dos meus espectadores?
Como posso ver os insights das minhas transmissões?
Abra o menu deslizando da esquerda para a direita e clique no item Broadcaster’s Dashboard. Ele abrirá o painel da emissora e, a partir daí, você poderá acessar a guia Insights
A visualização da minha câmera está muito escura, o que posso fazer?
Se a visualização da câmera estiver muito escura, deslize da direita para a esquerda e alterne a opção “Aumentar o brilho da câmera”. Isso deve permitir que a câmera capture mais quadros enquanto reduz a taxa de quadros do vídeo. Recomendado para uso em ambientes escuros
Atualizei meu aplicativo e não funciona mais
Se após uma atualização, você tiver problemas com o aplicativo, entre em contato com o suporte do CAM4 para que possamos resolver esse problema o mais rápido possível e oferecer uma solução para a melhor experiência.
Como desligo meu microfone?
Deslize da direita da tela para abrir o menu e, em seguida, desligue o microfone. Se a opção não estiver presente, infelizmente não é possível para o seu dispositivo.
Posso definir um moderador do C4 Broadcaster?
Sim, um clique longo no nome de um usuário abrirá o pop-up de moderação. A partir daí, você pode adicioná-lo como amigo/favorito ou como moderador.
Posso definir uma senha para o meu quarto?
Não, salas privadas protegidas por senha não estão disponíveis no C4 Broadcaster
Como posso traduzir as mensagens de bate-papo/chat dos meus espectadores?
Para habilitar o Tradutor de Chat no C4Broadcaster, vá para a página Configurações e veja a categoria Configurações de chat.
Você pode ativar o tradutor de chat pressionando o botão de seleção.
Para alterar o idioma do tradutor, selecione o desejado na lista de idiomas

Dicas de transmissão:
As condições da rede de internet são fundamentais para uma boa experiência de transmissão ao vivo/streaming. O Wi-Fi geralmente é recomendado, pois é mais estável do que uma conexão de dados móvel celulares. Além disso, fique de olho no estado do sinal da rede, ir muito longe do roteador ou ir em determinados lugares onde o sinal é baixo, pode atrapalhar a experiência de transmissão tanto para você quanto para seus visualizadores.
A iluminação é outro componente importante para uma boa experiência de transmissão. O uso da lanterna do aparelho é recomendado em salas ou ambientes escuros, além de ativar o botão Aumentar brilho da câmera.
Manter o dispositivo parado e estável também contribuirá para uma boa experiência. Usar suportes de telefone ou bastões de selfie pode ser útil.
Se você possui um dispositivo Samsung qualificado, pode usar o aplicativo Seu Telefone para espelhar sua tela no seu PC.