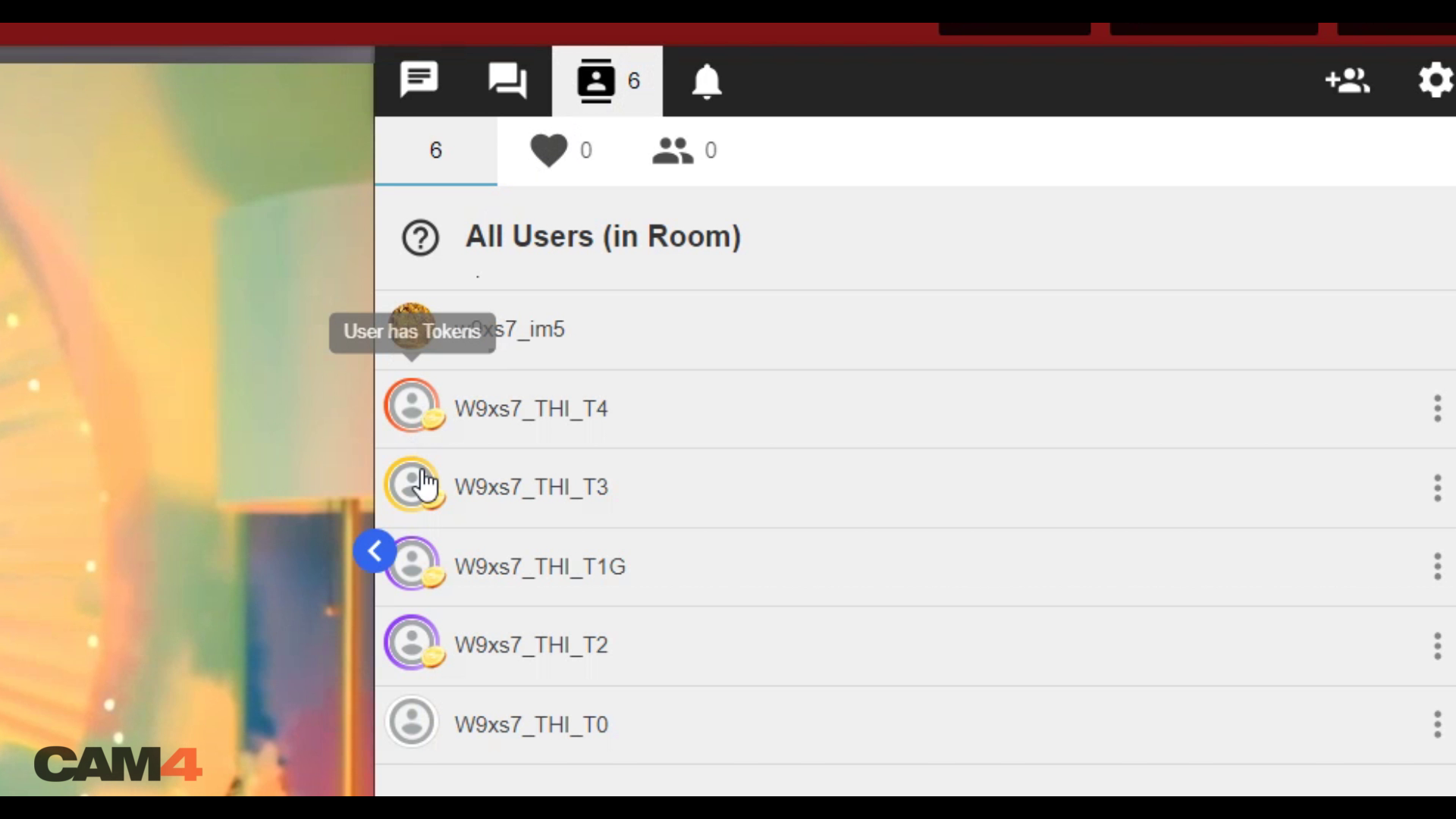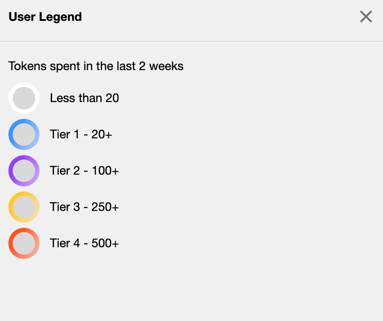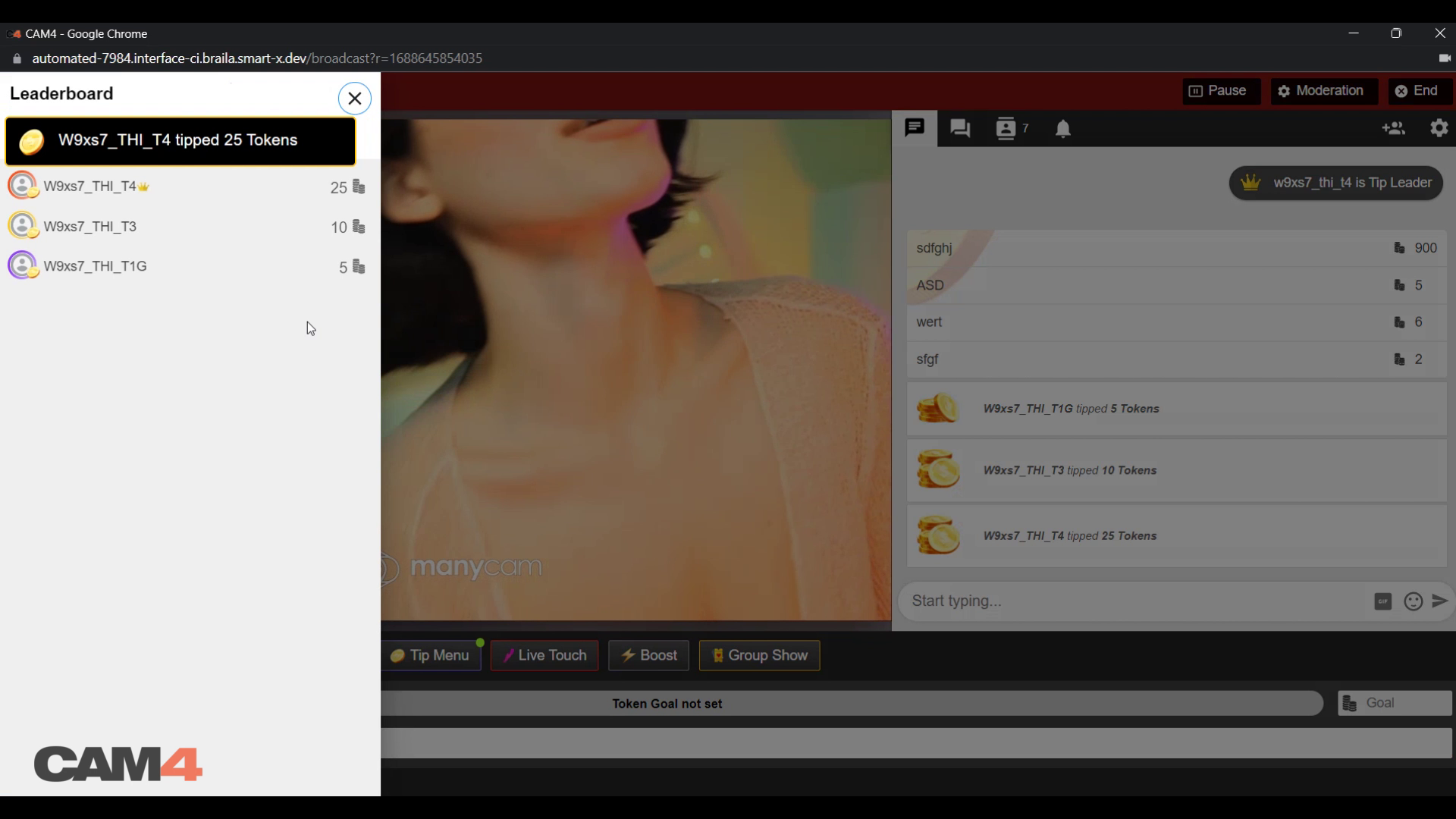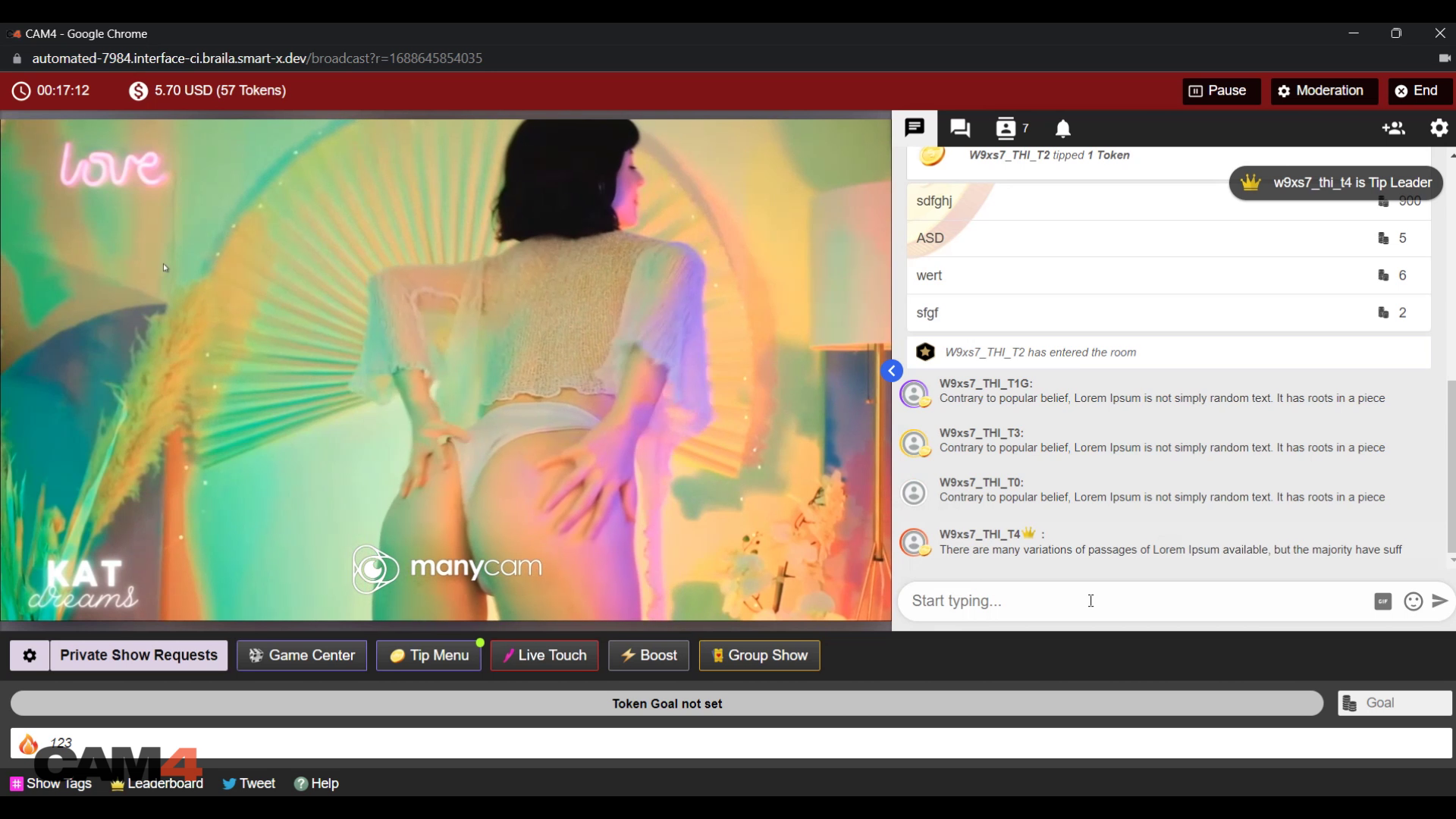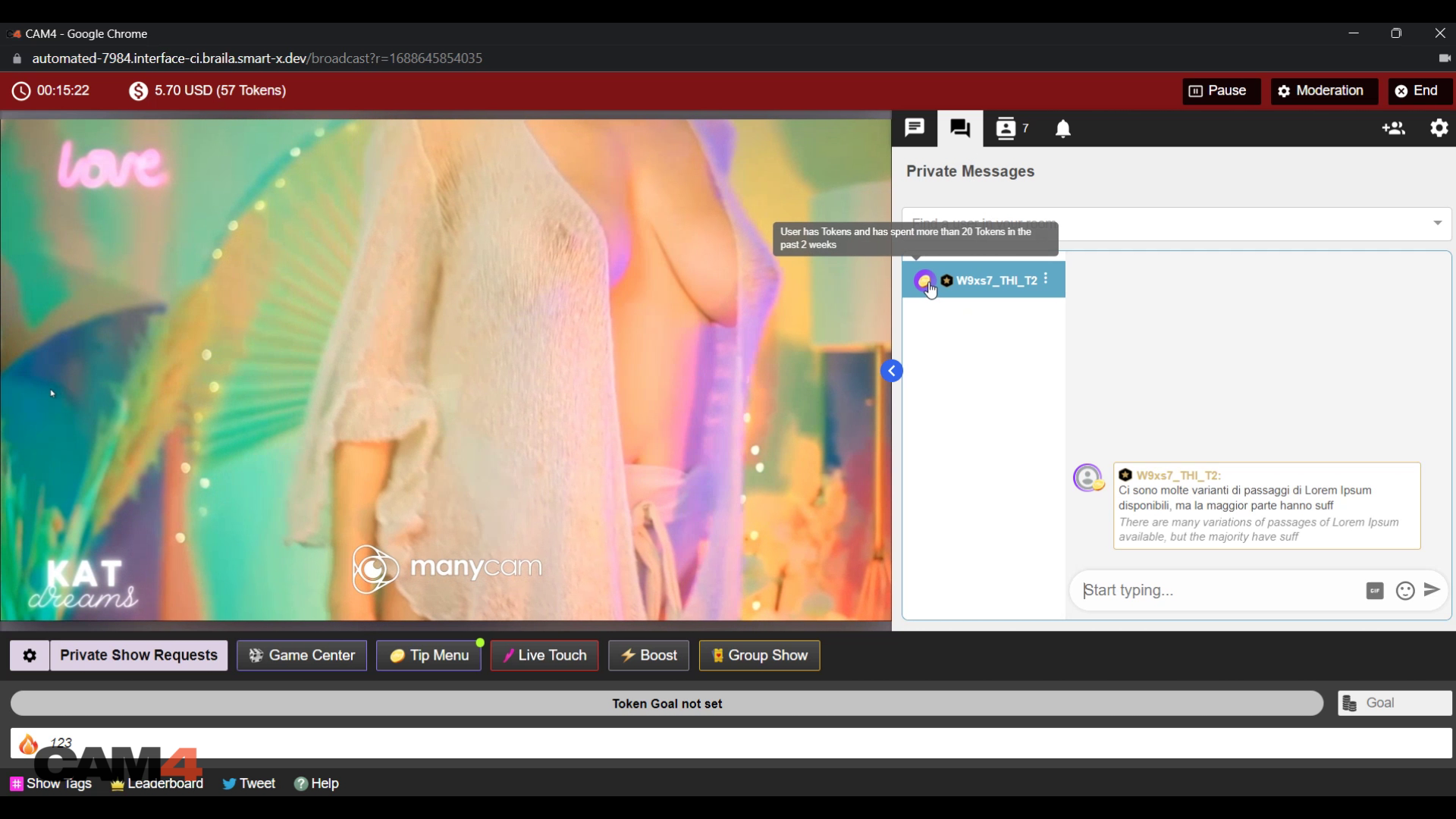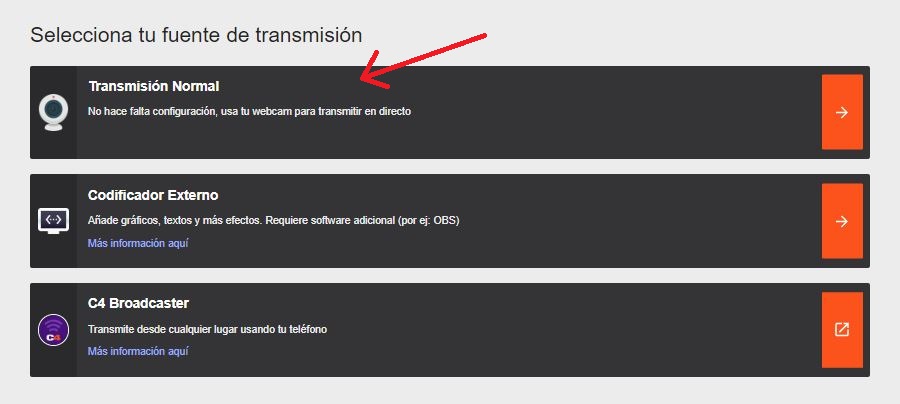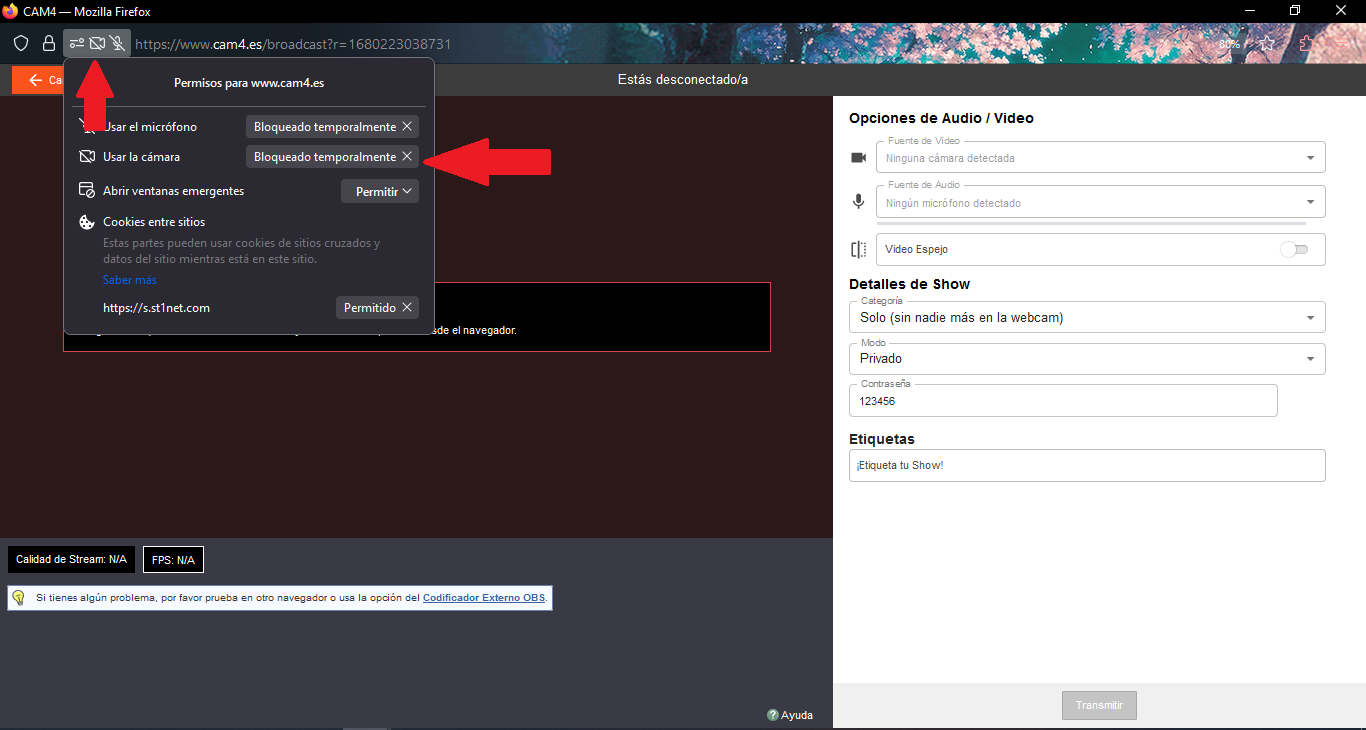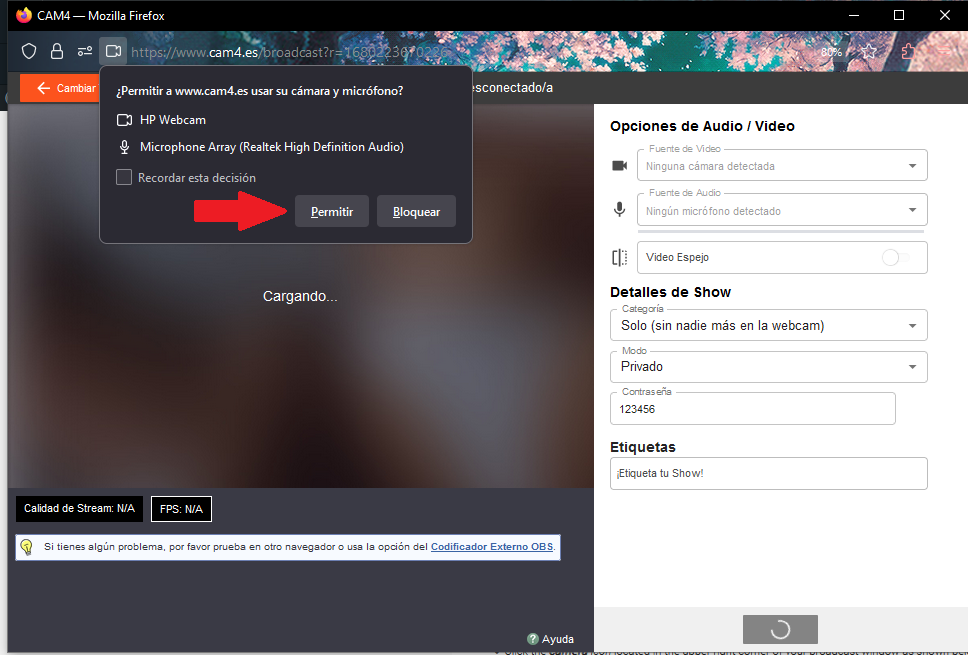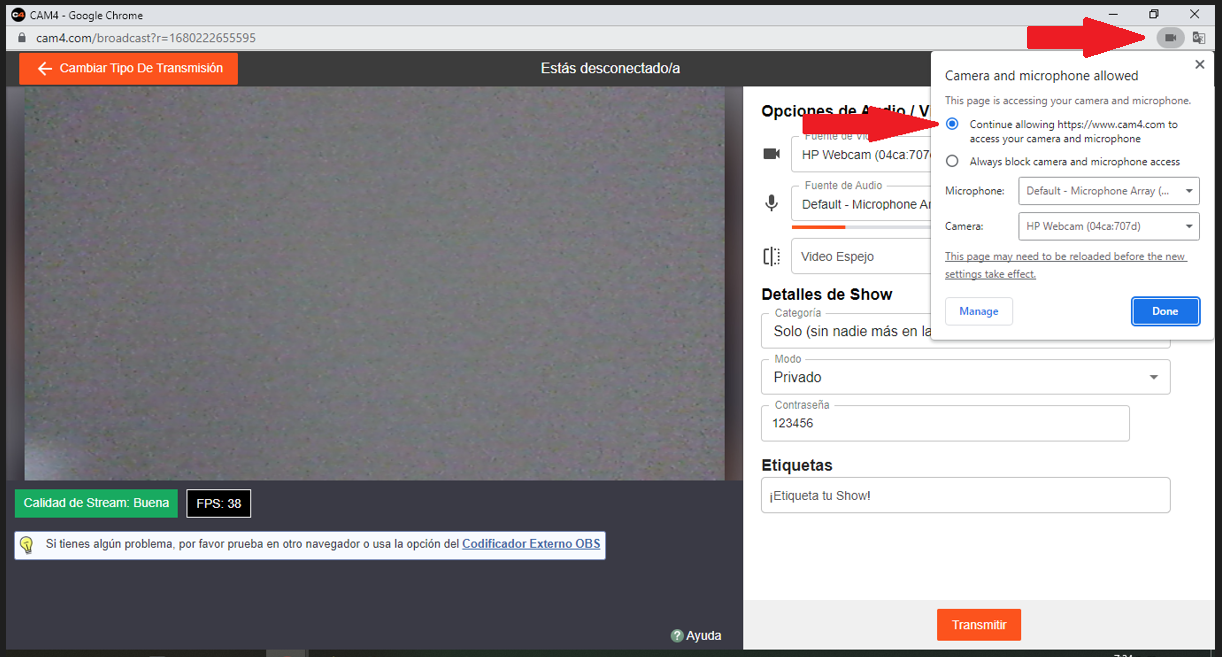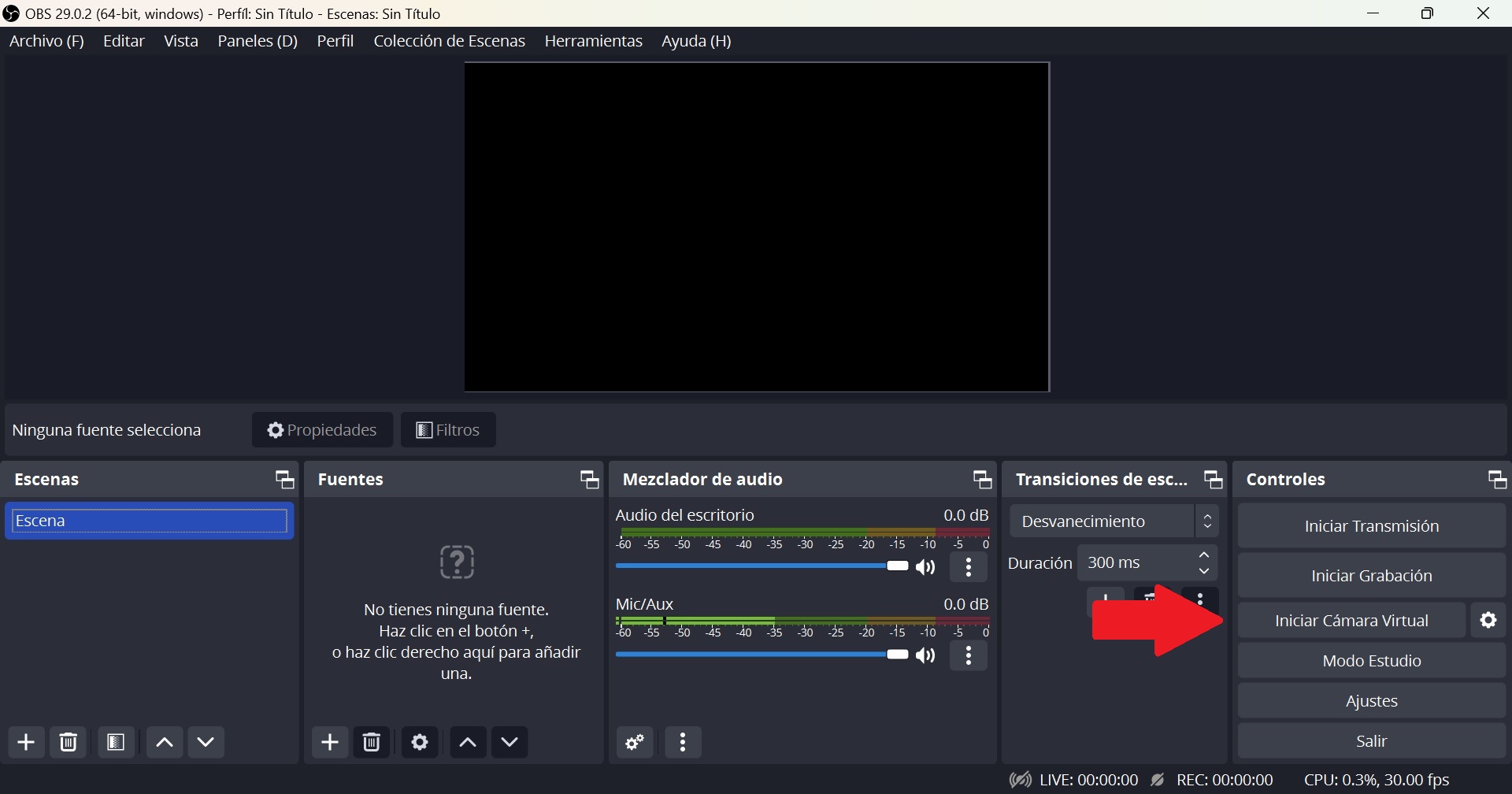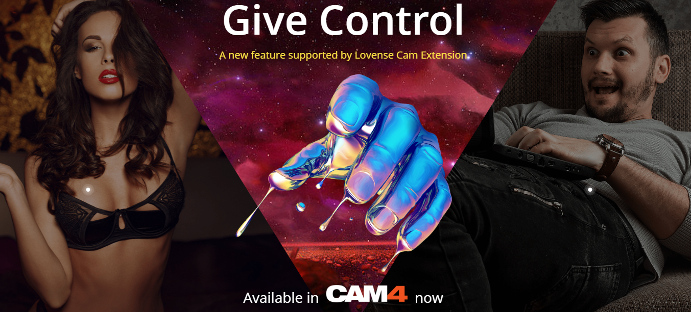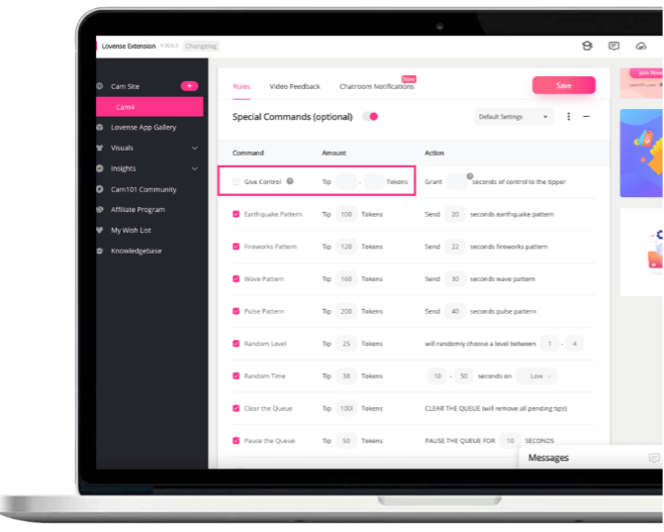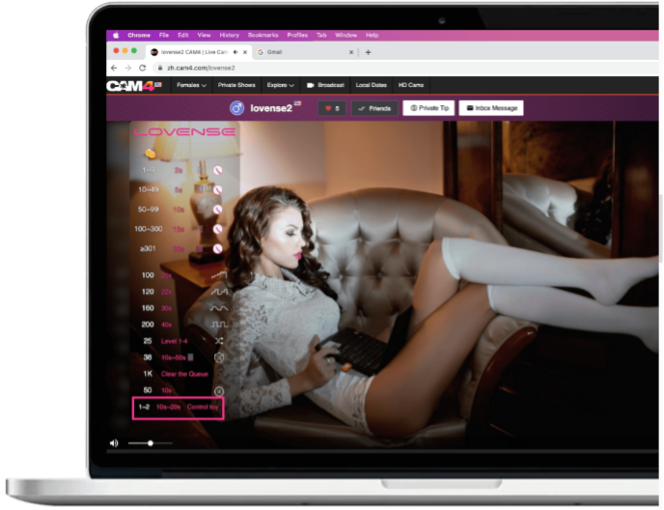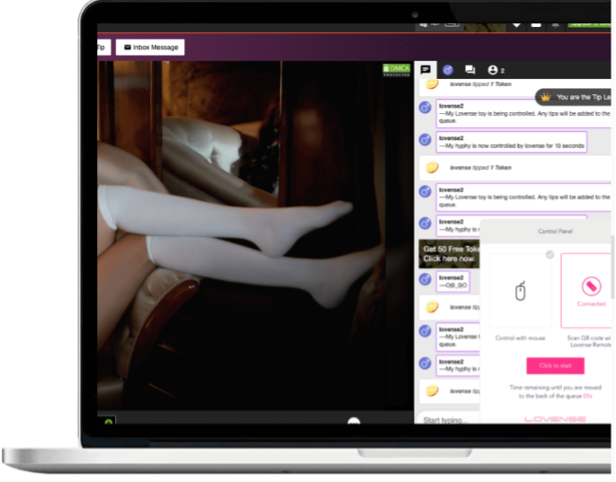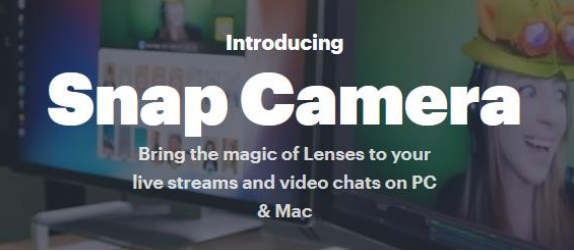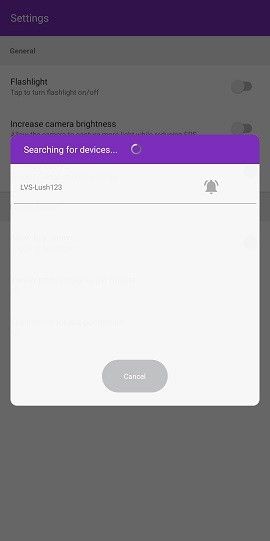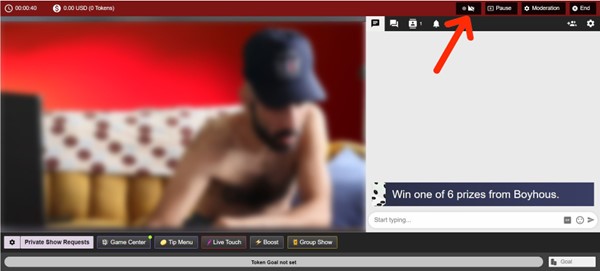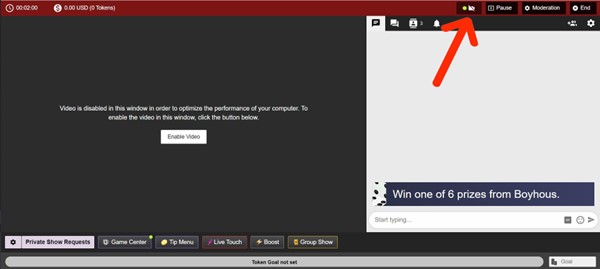Antes de instalar OBS por favor realice un test de velocidad utilizando http://speedtest.xcdnpro.com Esto comprobará su conexión con nuestros servidores.

Basado en sus resultados aquí están nuestras recomendaciones en relación a la resolución y Bitrate (necesitará establecer esto una vez configure OBS)
| Velocidad de Subida | Resolución | Bitrate |
| superior a 9Mbits /s | 1920×1080 | 4000 Kbps |
| entre 5Mbits y 9 Mbits | 1280×720 | 3000 Kbps |
| entre 3Mbits y 5Mbits | 960×720 | 2500 Kbps |
| entre 2Mbits y 3Mbits | 800×600 | 2000 Kbps |
| menos de 2Mbits | 640×480 | 1000 Kbp |
- Descargue el software OBS desde https://obsproject.com/download
Tenga en cuenta: hay una campaña de phishing en este momento que fomenta la descarga de OBS desde sitios no oficiales. Asegúrese de descargar la versión disponible solo en el sitio web oficial
- Seleccione el Sistema Operativo (Windows / MacOS / Linux)
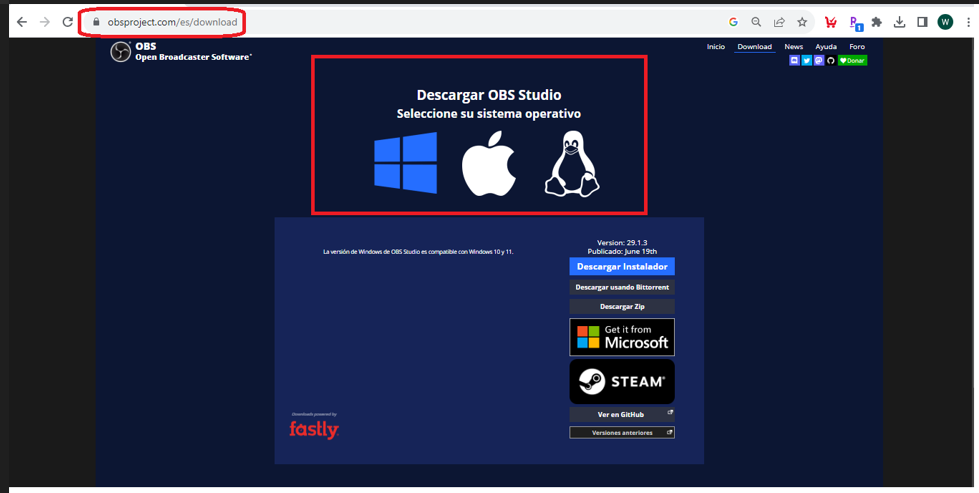
- Presione en Descargar Instalador
- Una vez que la descarga ha finalizado, instale la aplicación
- Abra el Software OBS
- La primera vez que abra OBS le preguntará si desea Auto Configurar OBS→ Presione CANCELAR
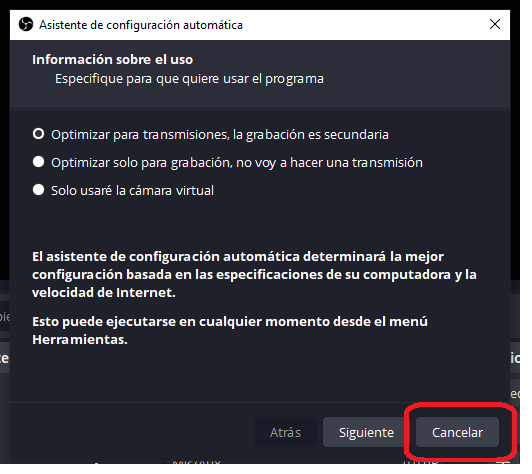
- Presione en + Para agregar una nueva Fuente de Video
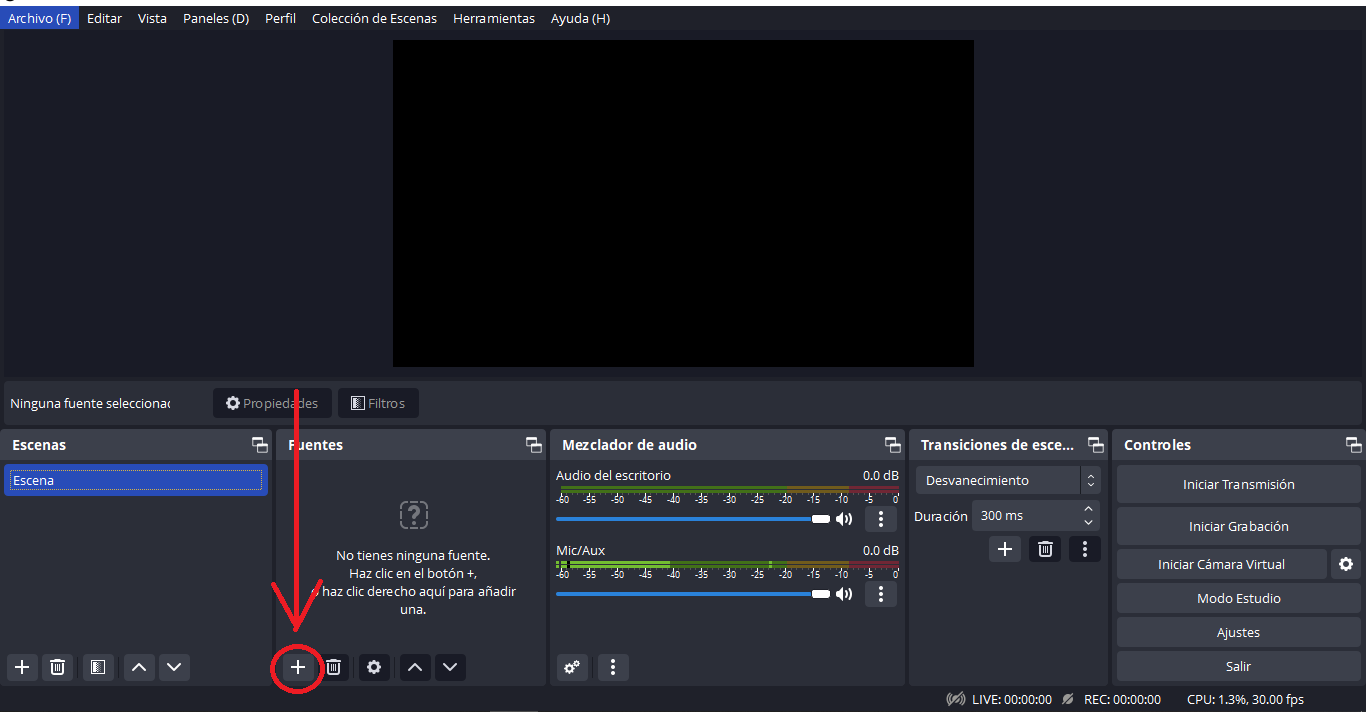
- Seleccione Dispositivo de Captura de Video
- Agregue nombre deseado
- Seleccione “Hacer fuente visible”
- Presione OK
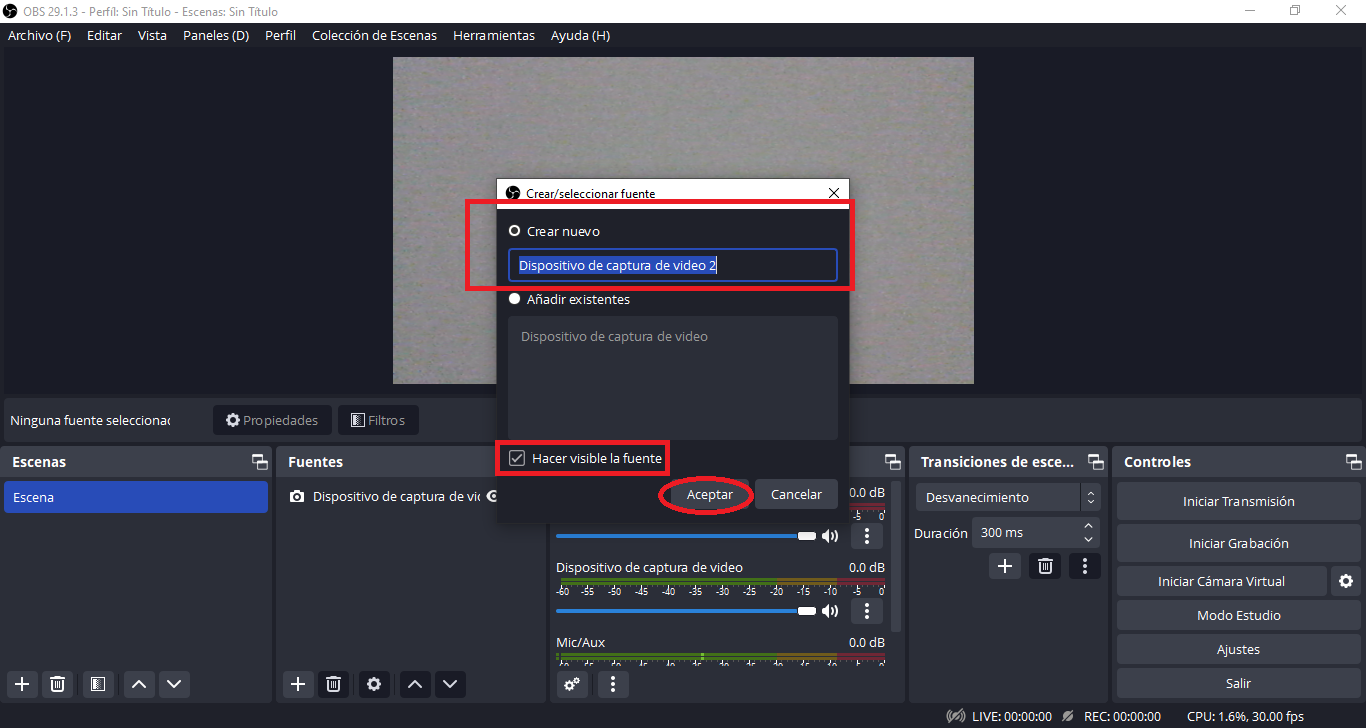
- Dispositivo: Seleccione la Webcam deseada (ej: Logitech C920)
- Seleccione “Utilizar Predeterminada”
- Resolución: Seleccione la resolución Recomendada basada en el test de velocidad
- Cuadros por Segundo: 30
- Presione OK
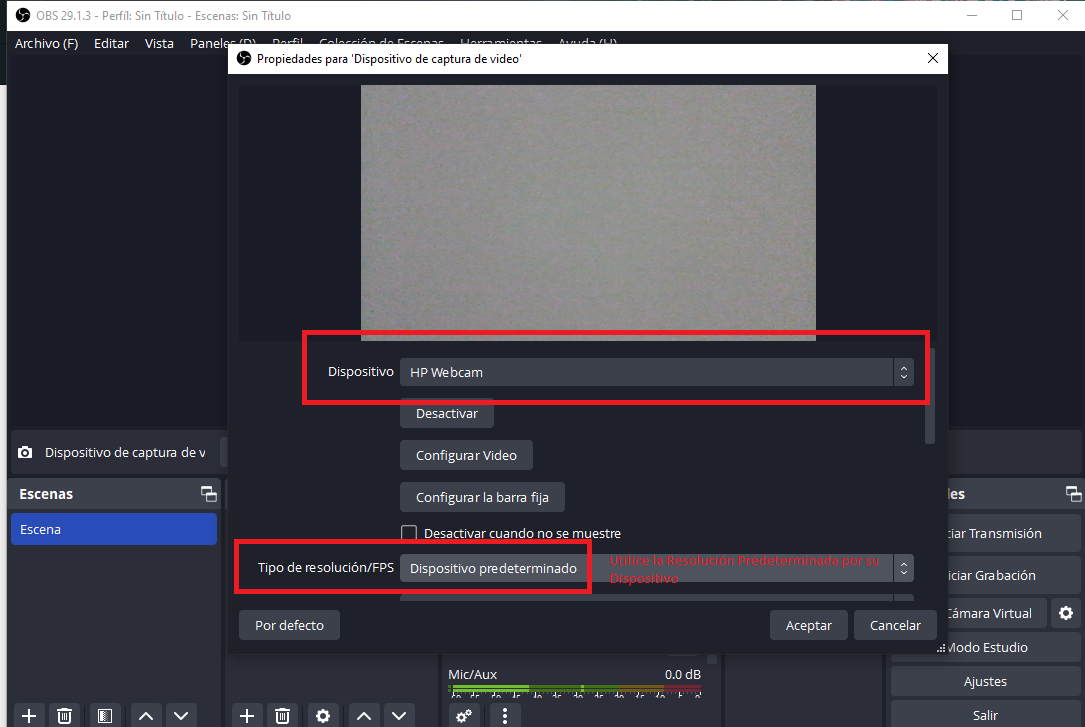
- Presione en AJUSTES
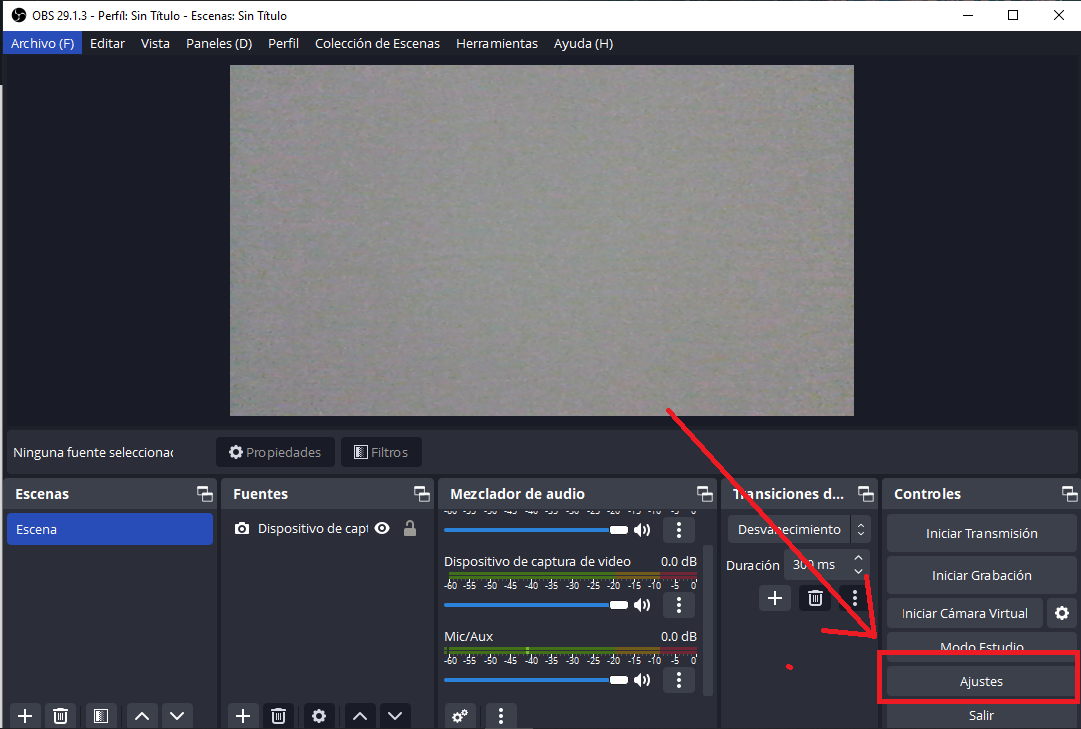
- Seleccione la PESTAÑA DE EMISIÓN
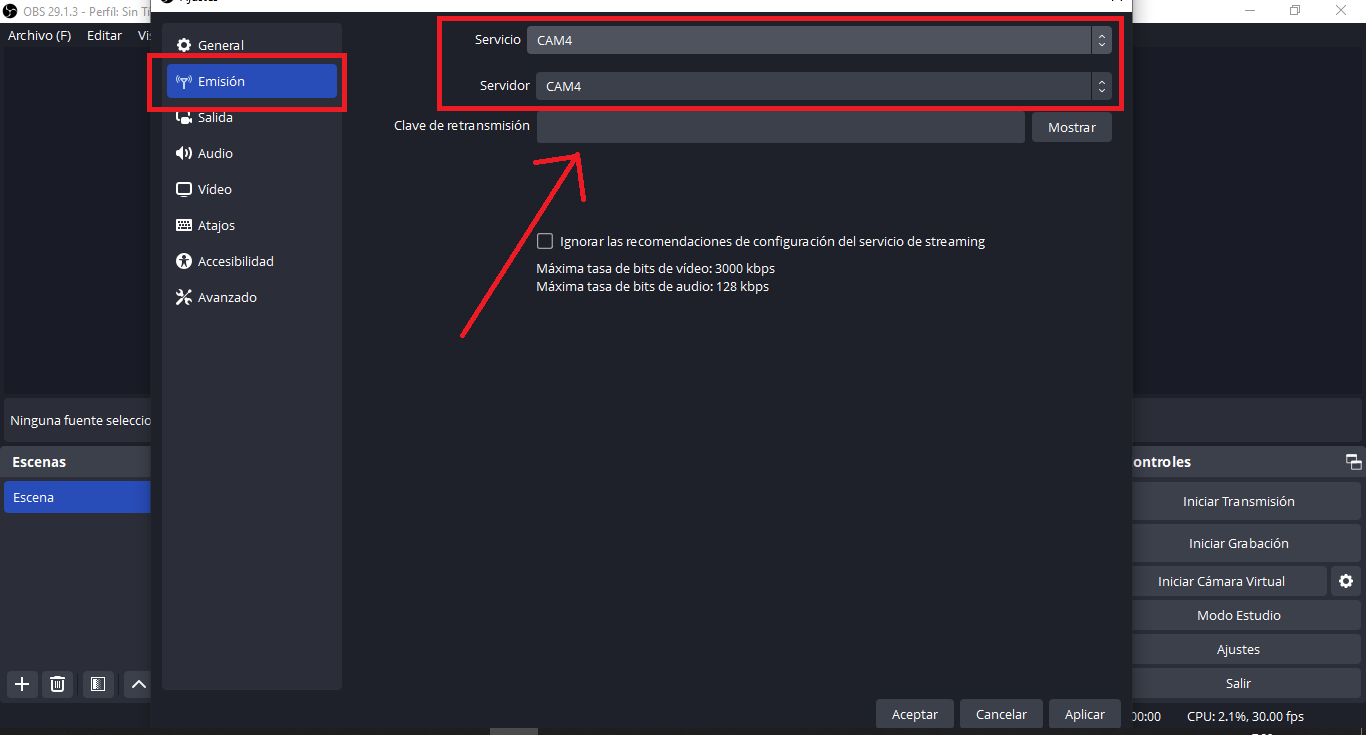
-
Seleccionar Servicio → Mostrar Todos… → CAM4
-
Seleccionar Servidor → CAM4
- Para poder obtener la Clave de Transmisión (Stream Key) necesitas abrir la Ventana de Transmisión en Cam4
- Seleccione Codificador Externo
- Seleccione Obtener Clave de Transmisión (Stream Key)
- Copiar la Clave de Transmisión (Stream Key)
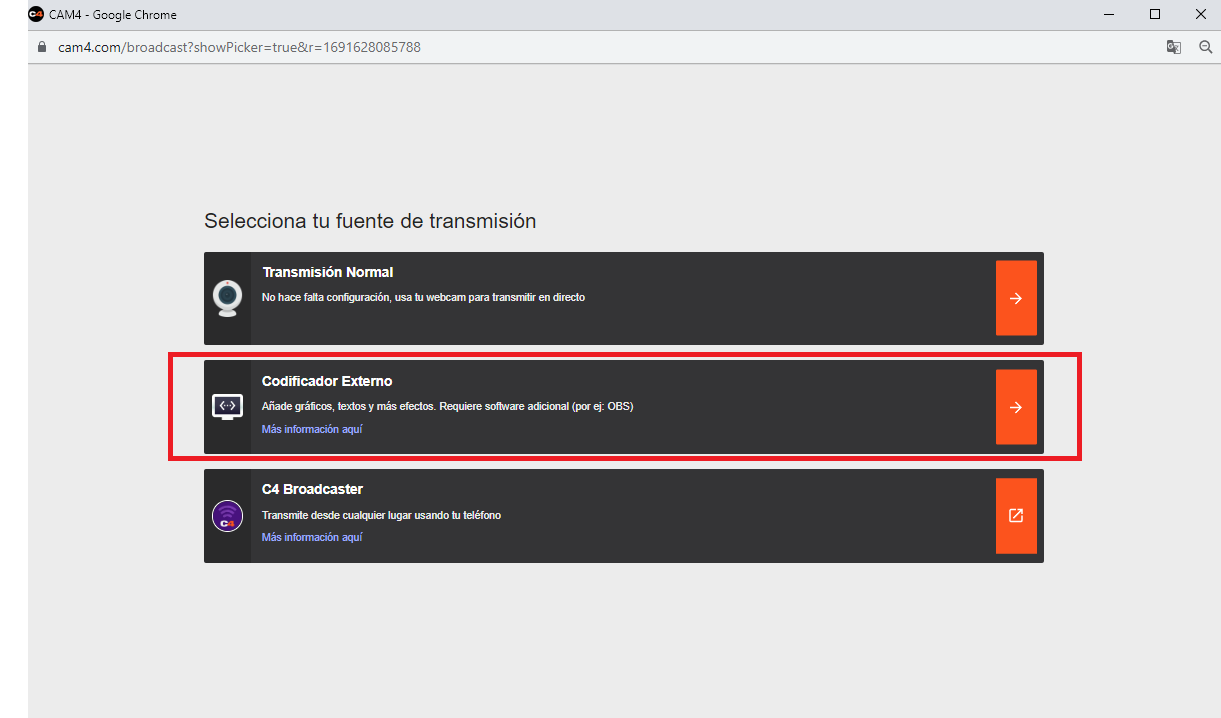
- Seleccione Codificador Externo
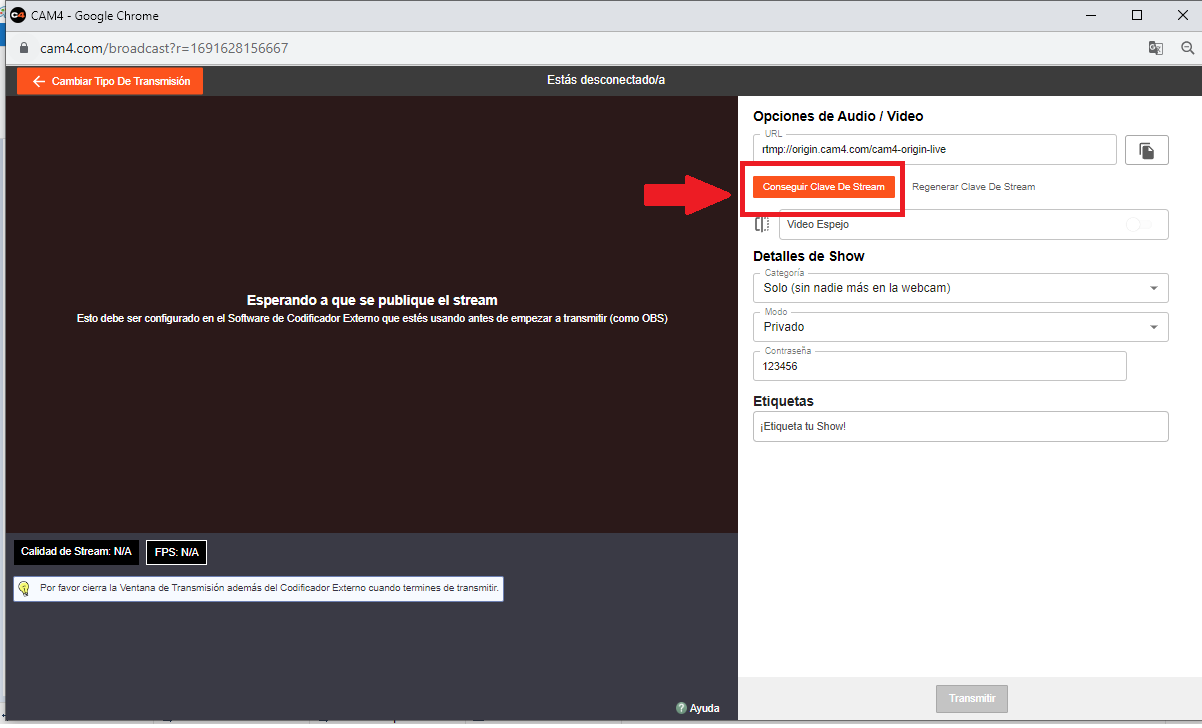
- Seleccione Conseguir Clave de Stream
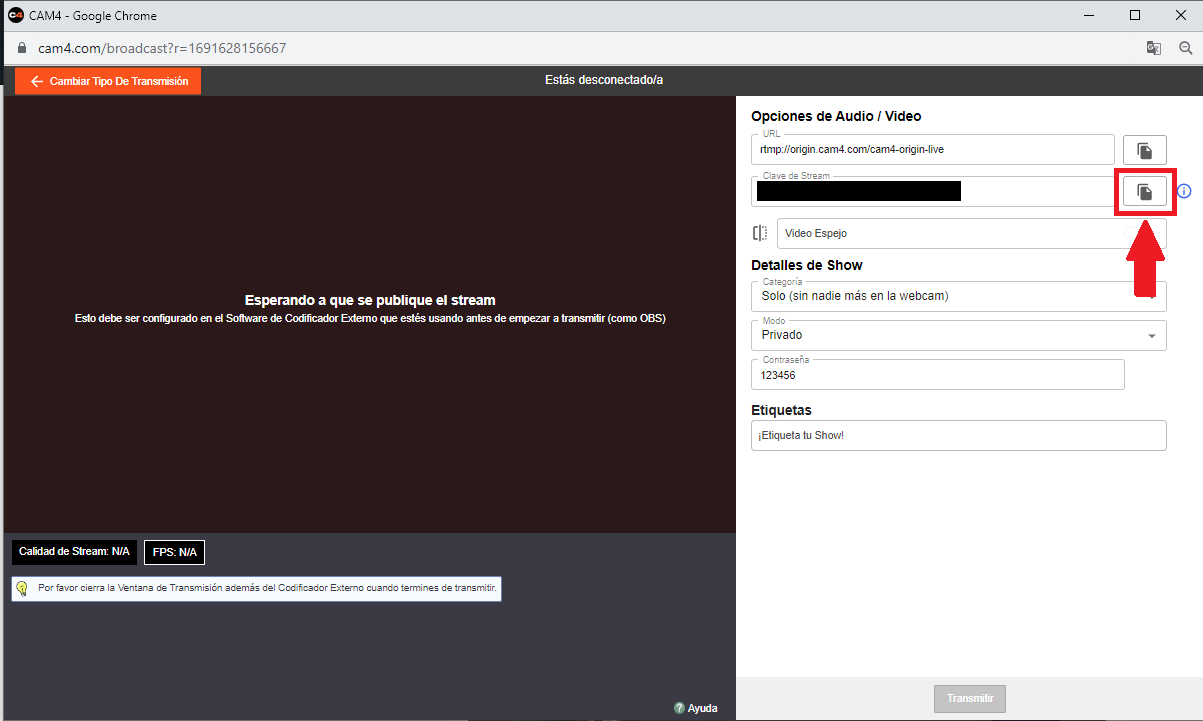
- Copie la Clave de Stream
- Pegue la Clave de Stream desde cam4 en el campo de entrada
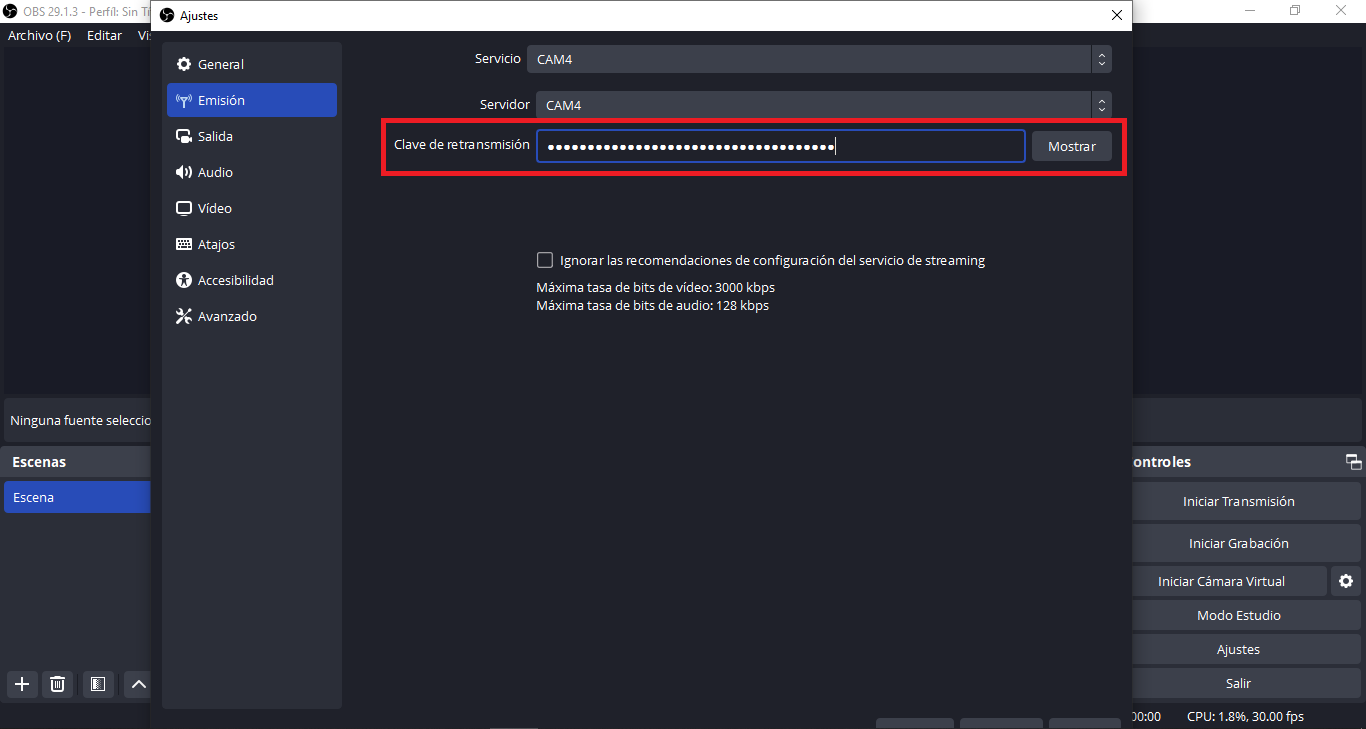
-
- Seleccione EMISIÓN
Vaya a Modo Salida – Seleccione Avanzado de la lista en cáscada
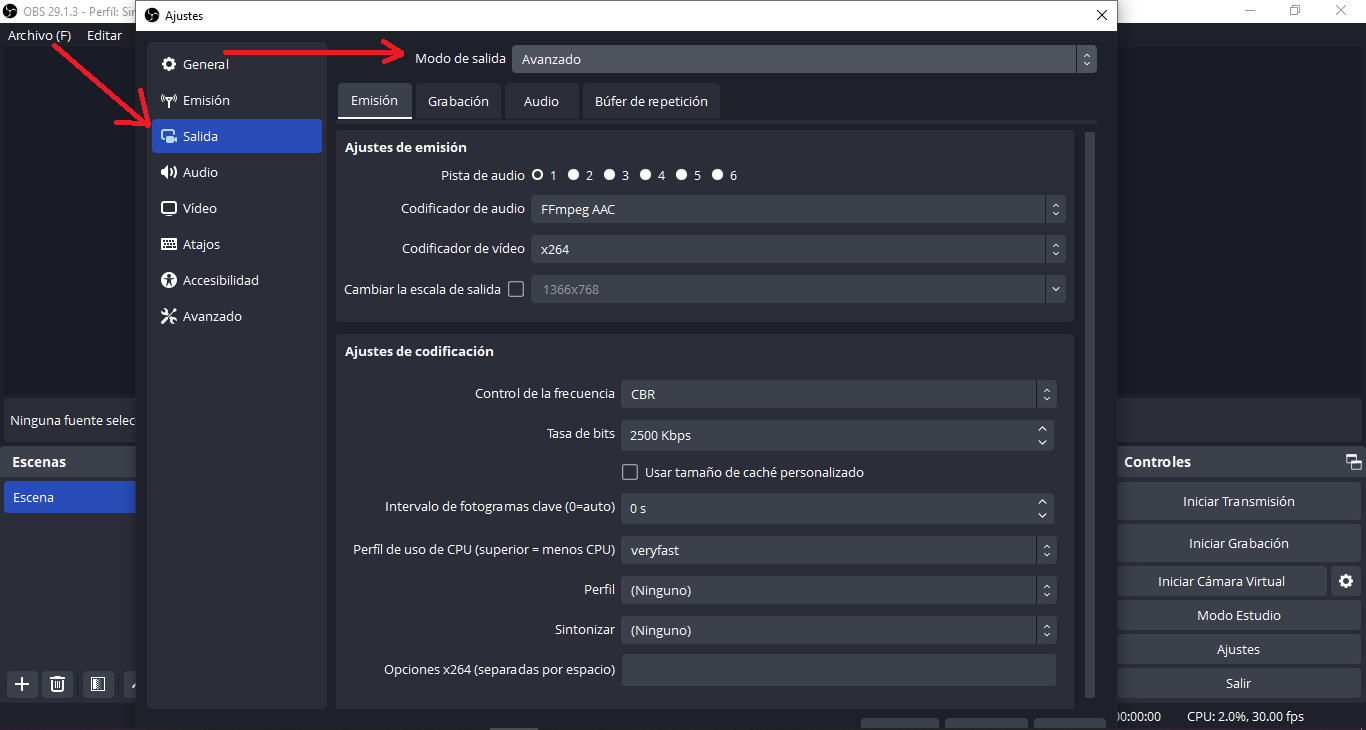
Si el Decodificador es x264 utilice la siguiente configuración:
- Rate Control: CBR
- Tasa de bits: basada en la velocidad de Internet (consulte la tabla anterior)
- Keyframe Interval (segundos, 0=automático): 1 Preajuste de uso de CPU (más alto=menor CPU): muy rápido o superrápido (según el hardware)
- Perfil: principal
- Sintonización: latencia cero x264 Opciones (separadas por espacios): bframes=0
- Nota: Para las opciones x264, debe copiar y pegar los valores manualmente
Si el Encoder/Codificador es QuickSync utilice la siguiente configuración:
- Seleccione la casilla para Aplicar la configuración del codificador del servicio de transmisión
- Uso Objetivo: balanceado
- Perfil: principal
- Intervalo de Fotograma Clave (segundos, 0=auto): 1
- Async Depth: 1
- Rate Control: CBR
- Bitrate: El recomendado (ver tabla de arriba)
- B frames: 0
- Marque la casilla de cuantificación adaptable al contenido
- Seleccionar la PESTAÑA DE VIDEO
- Base (Canvas) Resolucion: Use la resolución recomendada basada en el test de velocidad (ej: 1280×720)
- Resolución de Salida (Escalada): Utilice la misma resolución como la Base (Canvas) Resolucion
- Filtro de Escala Descendiente: Bilinear
- Valores Comunes de FPS: 30
- Seleccione la PESTAÑA AVANZADA
- Deslice hacia abajo a Area de Red y seleccione la siguiente casilla:: “Cambie dinámicamente la tasa de bits para gestionar la congestión”
- Presione OK
- Presione Iniciar Transmisión
- Abra Ventana de Transmisión en CAM4 → Seleccione el Decodificador Externo
- Permita flash (si lo solicita 1.1)
- Presione Iniciar Transmisión (1.2)
Articulos Relacionados