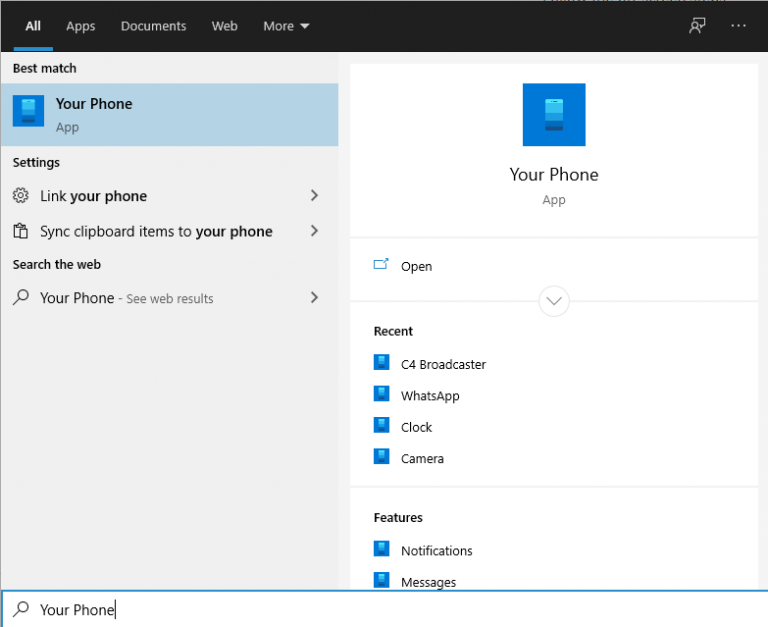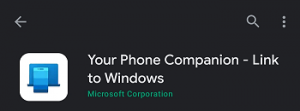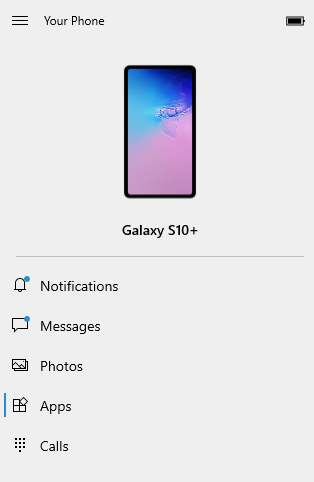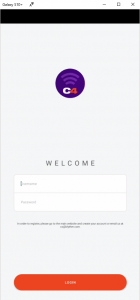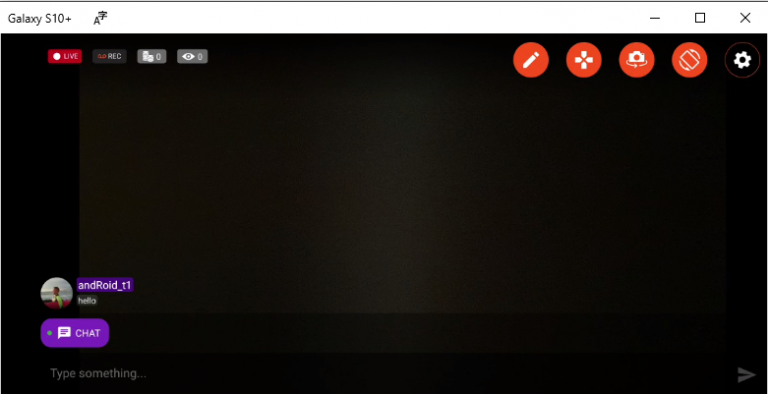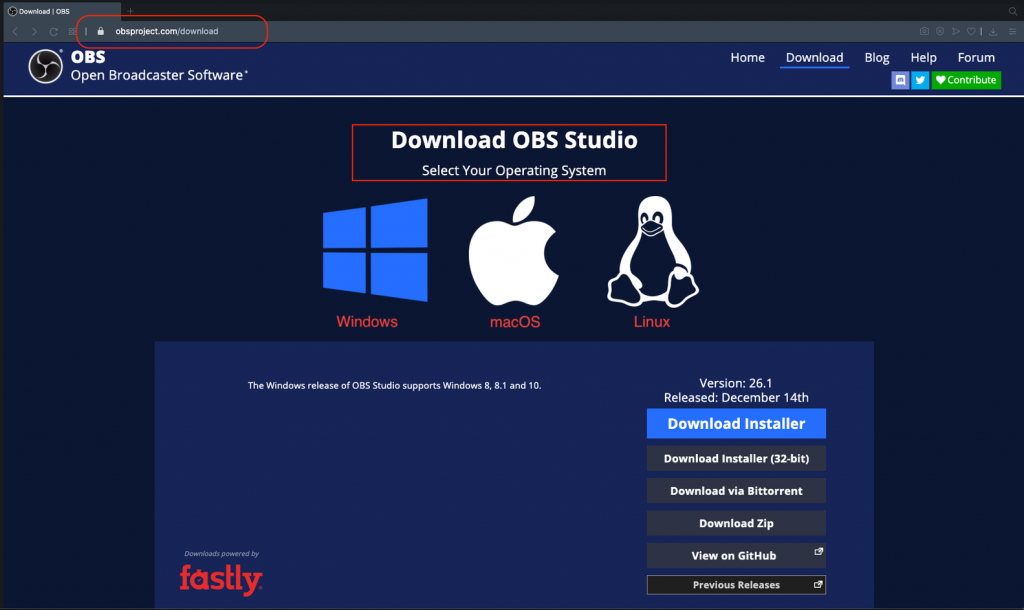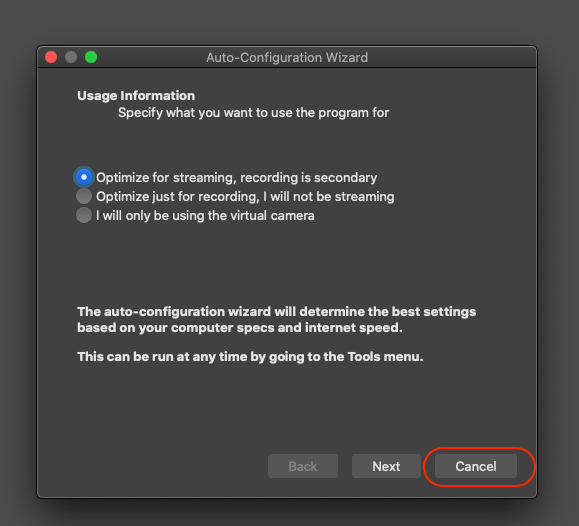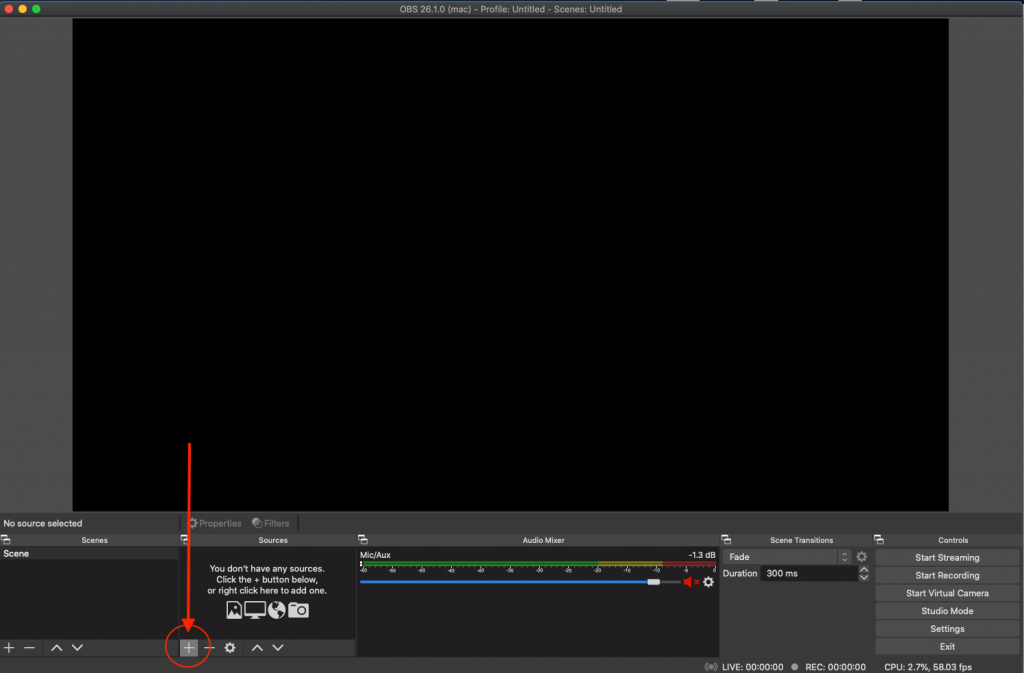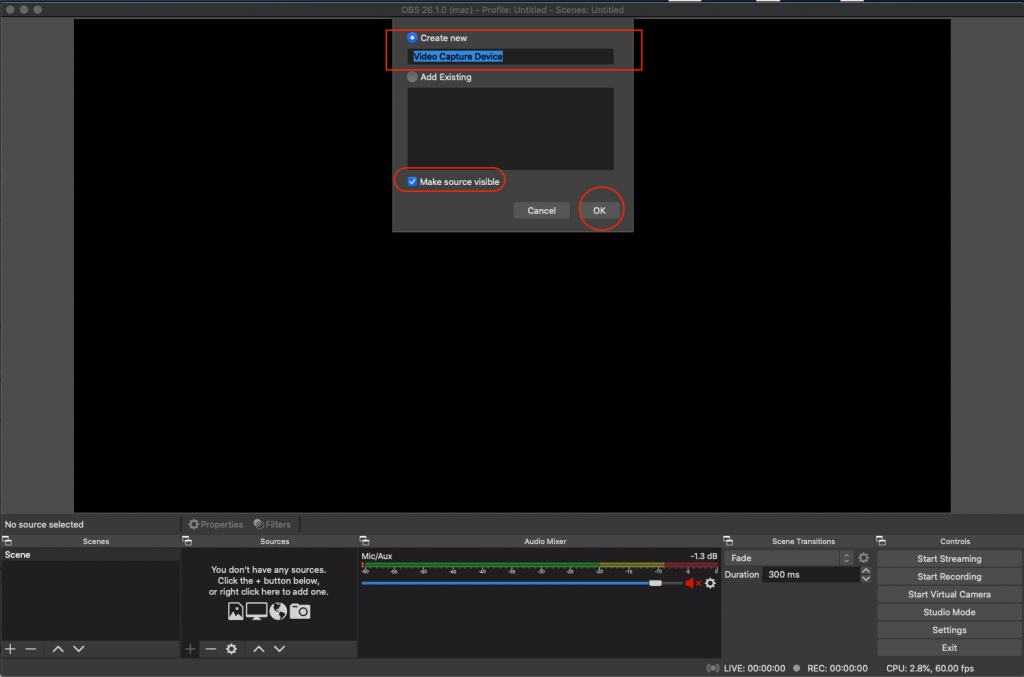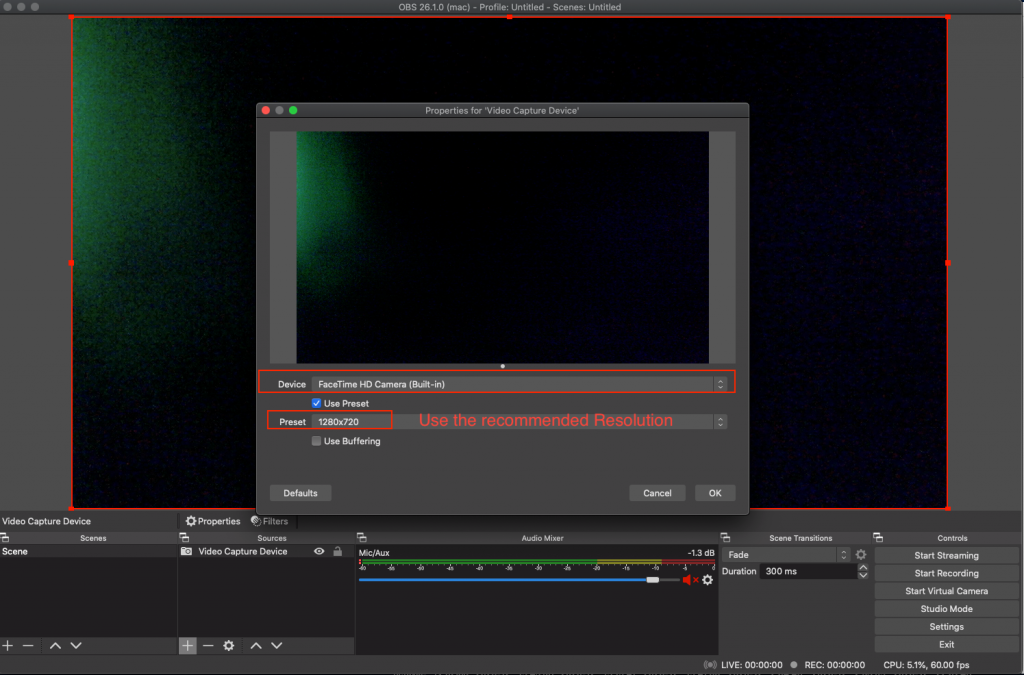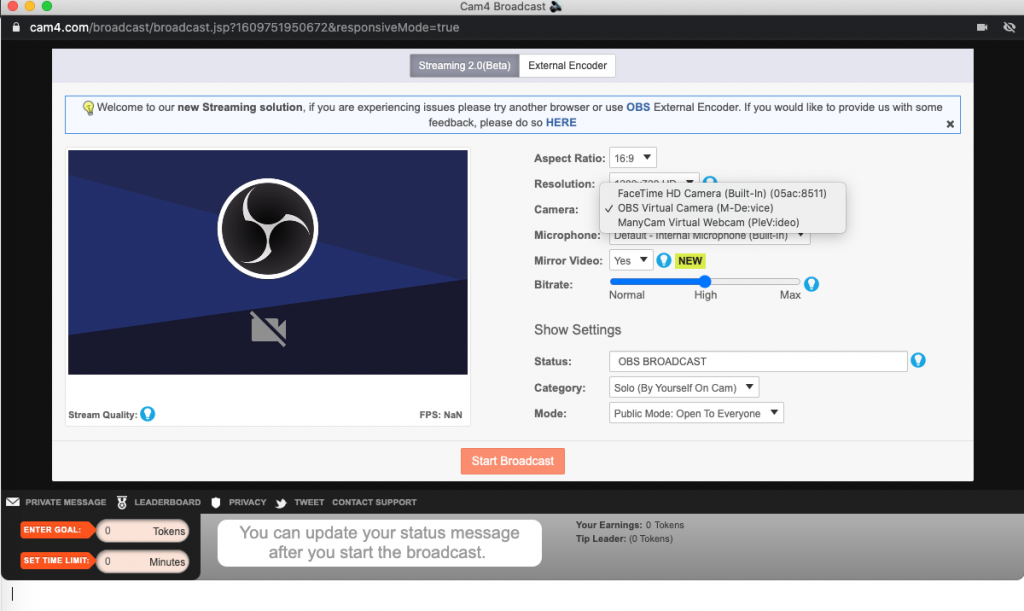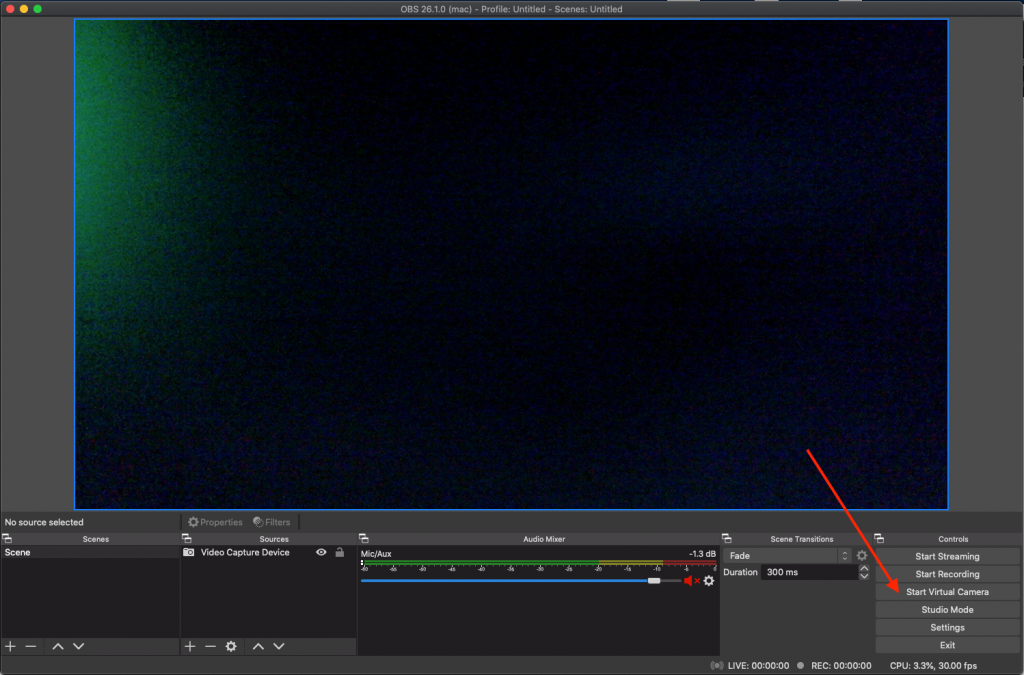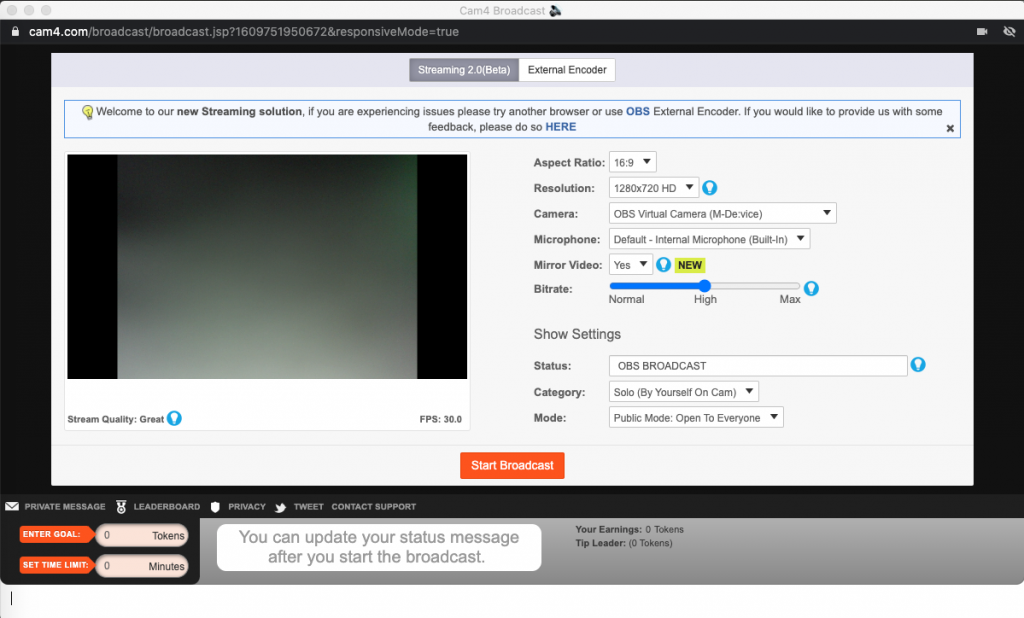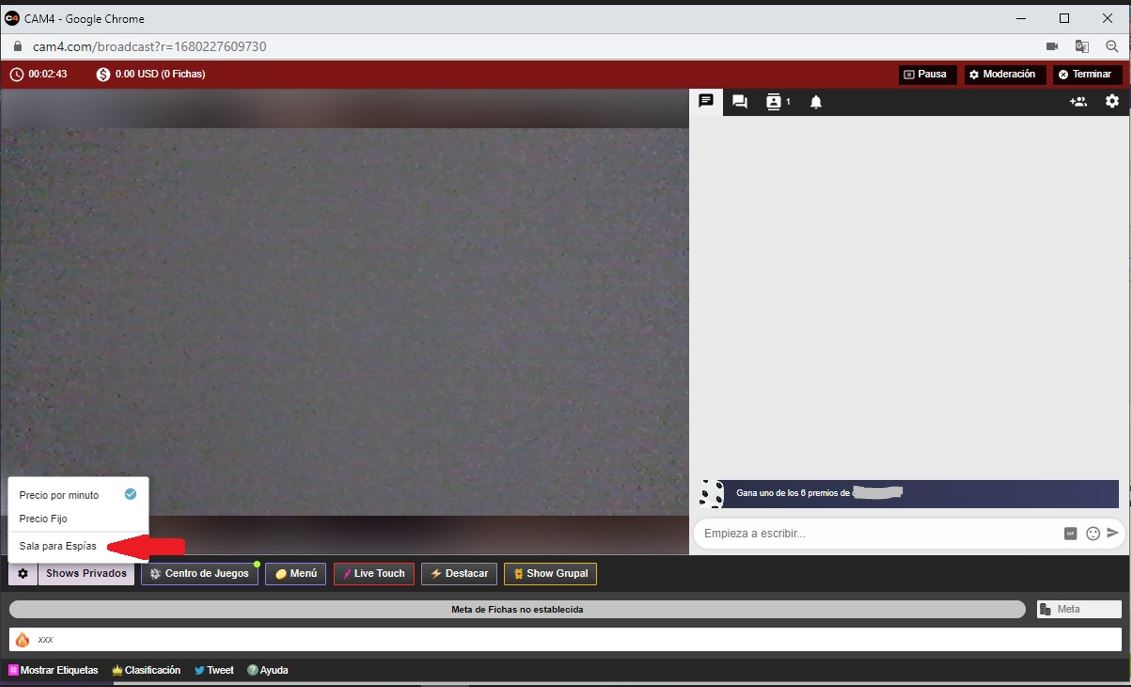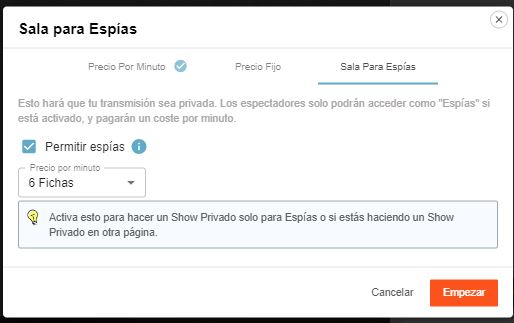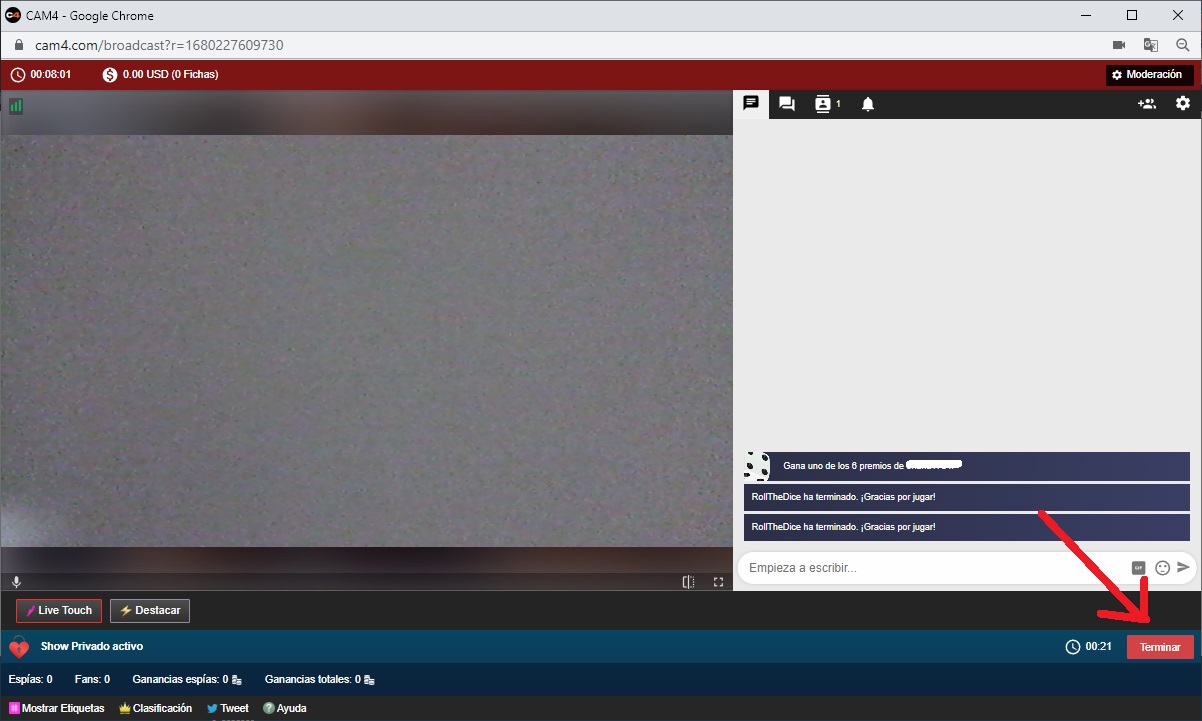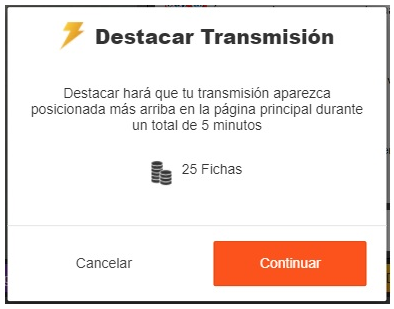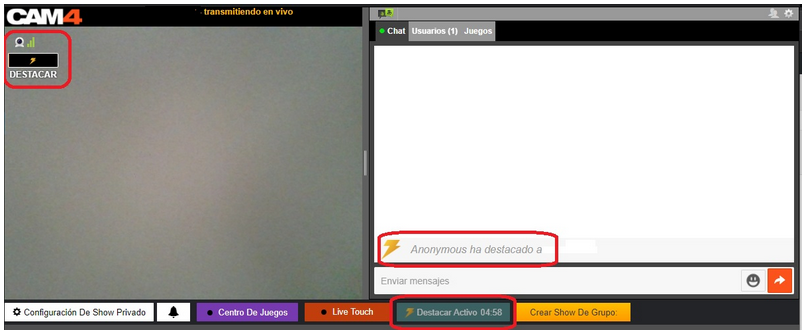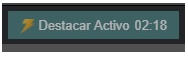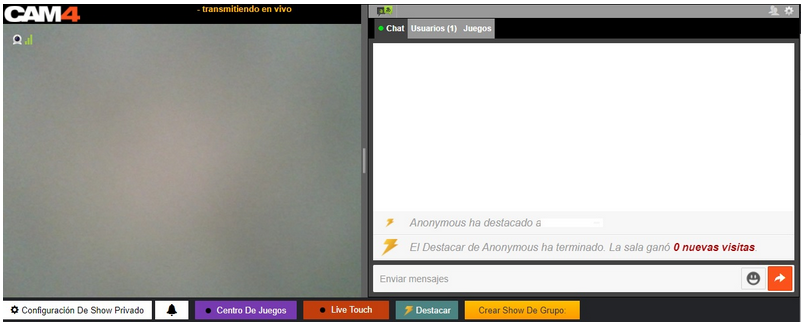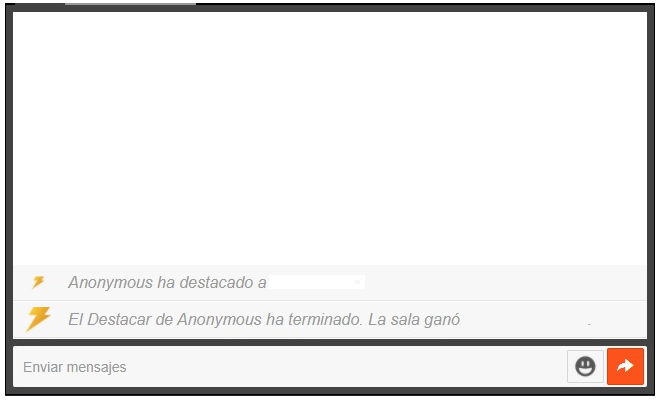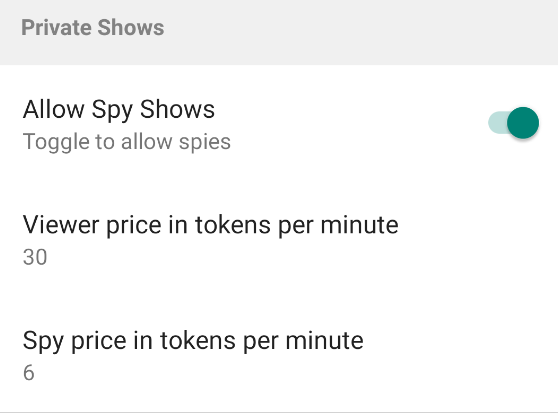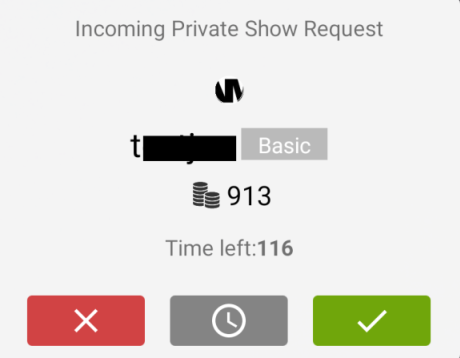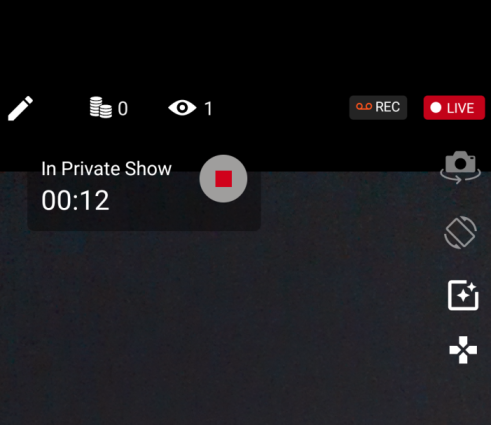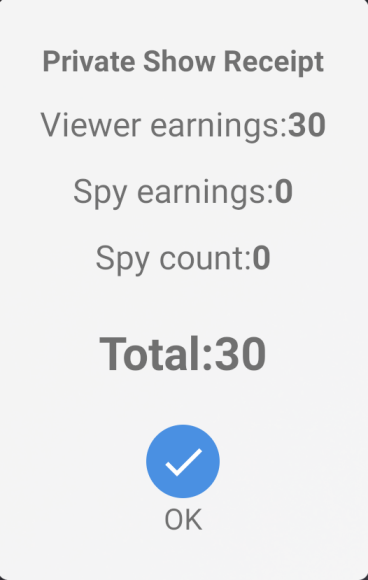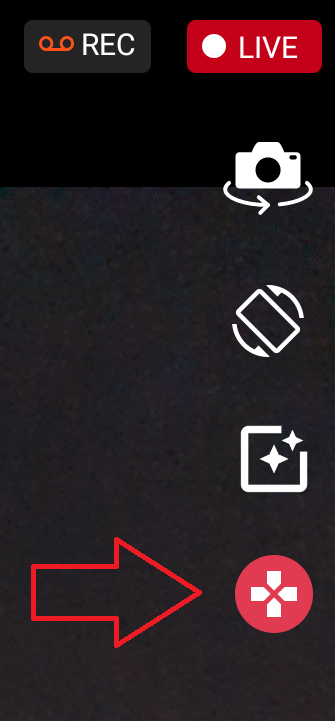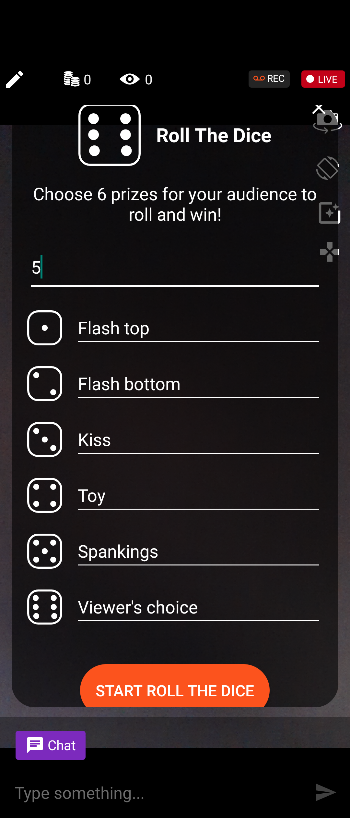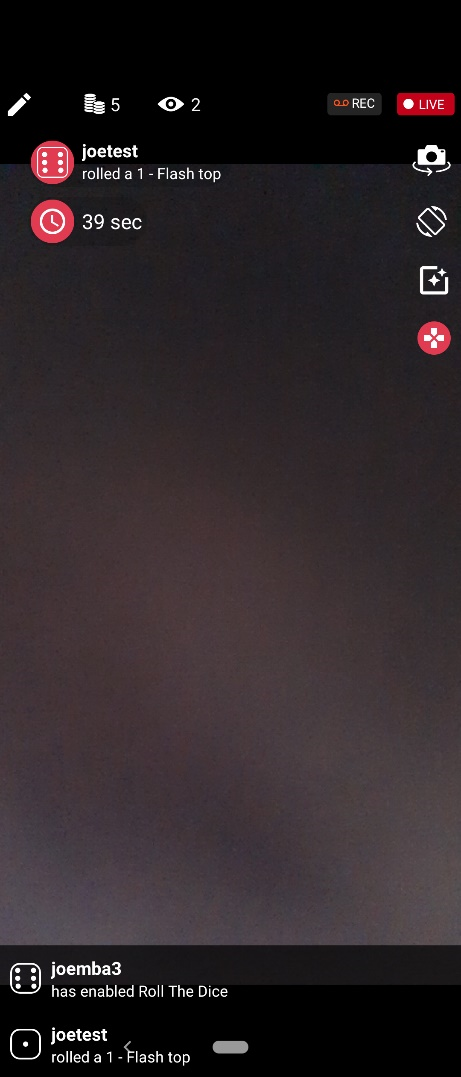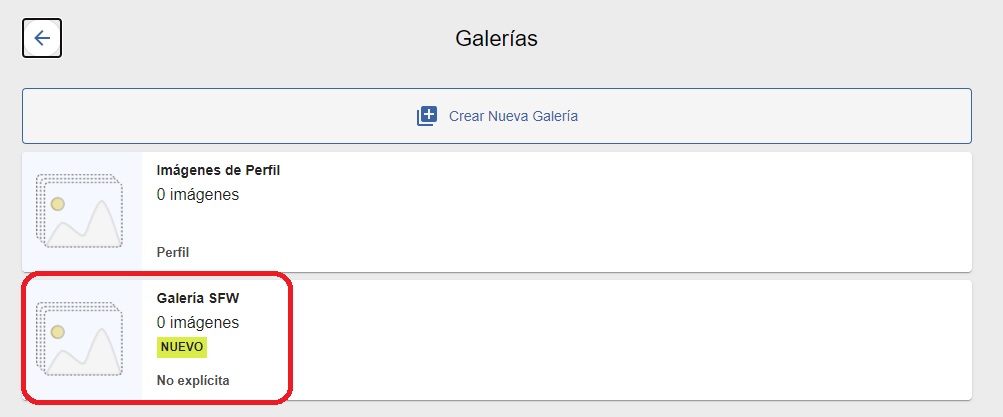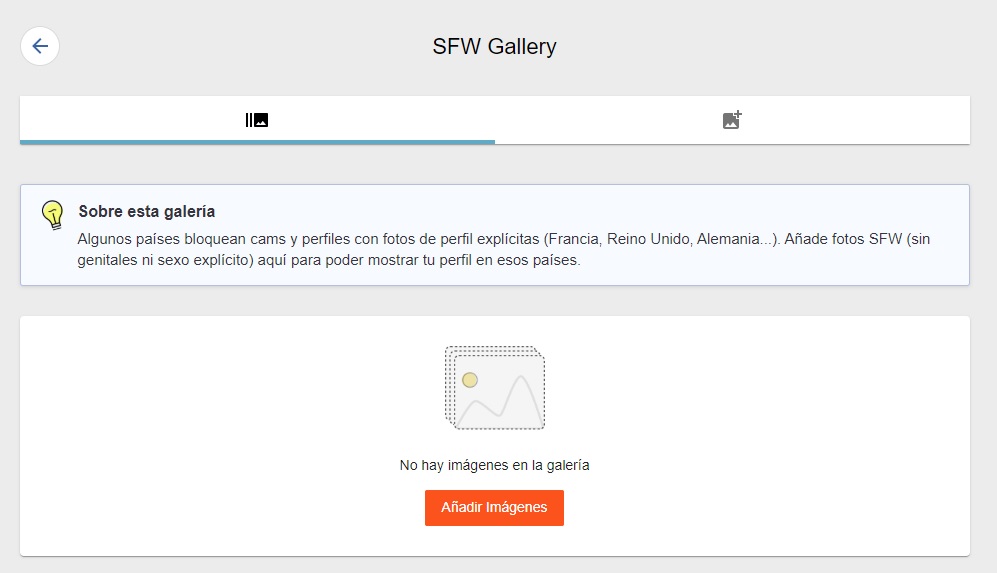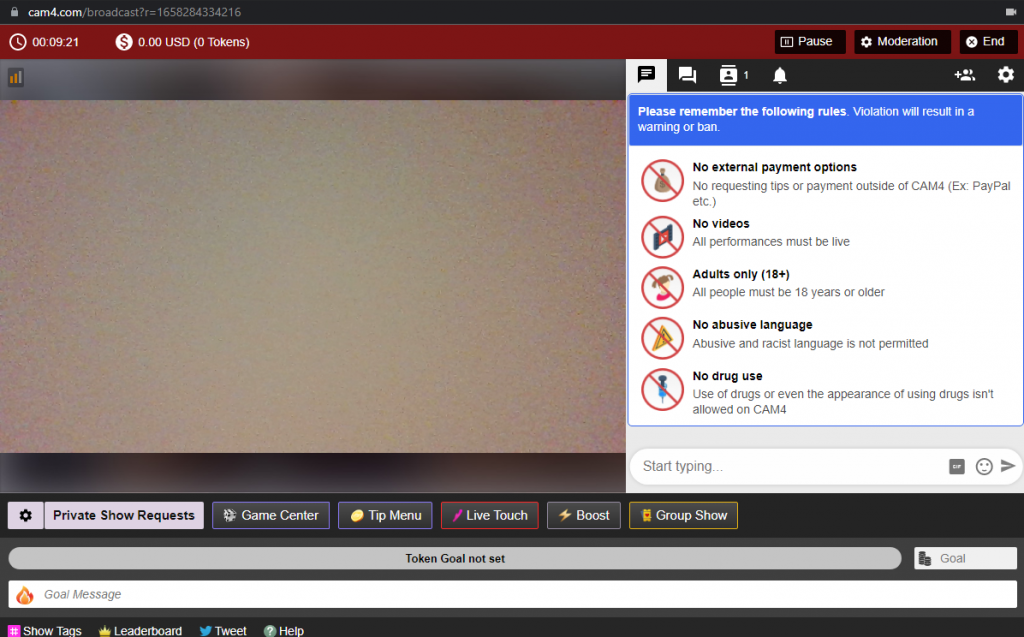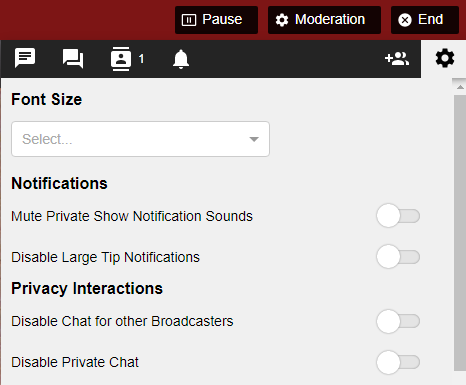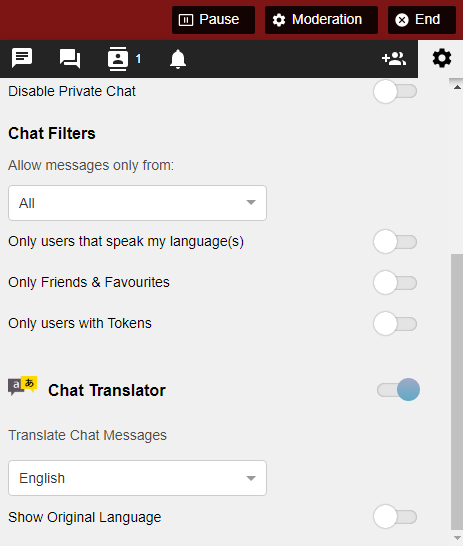Esperamos que estés disfrutando de la app C4 broadcasting. Si esta es tu primera vez, o necesitas un tutorial, te puede resultar útil conocer las funciones principales de la app.
Opciones extra como los controles de micrófono o ajustes de show privado están disponibles deslizando desde la derecha de la pantalla.
 |
- Toca este icono para abrir el menú donde podrás editar la meta y mensaje de estado.
- Este es el número de fichas que has recibido en el show actual. Toca aquí para ver la clasificación de tippers.
- Este es el número de espectadores actual. Toca para ver la lista de usuarios conectados.
- El botón de grabación. Toca aquí para grabar en video la transmisión actual. Más tarde podrás subir esa grabación a tu tienda de videos.
- Si está rojo y dice LIVE, indica que la transmisión está activa. Toca aquí para terminar la transmisión. Si la transmisión no está activa aparecerá en gris con el texto OFFLINE.
- Si hay algún juego activo, aquí es donde verás la actividad del juego e información. Toca en el icono del dado para ver el historial de juego.
- Cambio de cámara. Usa esta opción para alternar entre la cámara principal y frontal del teléfono.
- Cambio de orientación. Toca aquí para alternar entre la orientación horizontal y vertical.
- Filtros y máscaras
- Juegos. Si hay un juego activo, el icono aparecerá en color rojo. Toca en él para empezar un juego, cambiar las opciones del juego o terminar el juego actual.
- Aquí es donde aparecerán las solicitudes de Shows Privados, en el centro de la pantalla.
- El nombre de usuario de la persona que chatea. Toca aquí para empezar una conversación privada. Toca durante unos segundos para mostrar las herramientas de moderación (lo puedes ver en la imagen). Puedes usar estas opciones para bloquear, silenciar o expulsar a usuarios de tu sala. El fondo dorado en el nombre del usuario indica que es un miembro Gold, y el icono de la moneda indica que tiene fichas en su cuenta.
- Normalmente es aquí donde aparecen los mensajes del chat que en esta imagen no se pueden ver porque hemos seleccionado las herramientas de moderación. Si pulsas la X en la parte derecha volverás a ver los mensajes de chat.
- Esto son conversaciones activas. La de color morado a la izquierda es el chat público. La que tiene un nombre de usuario y avatar es una conversación privada con ese miembro. Para cambiar entre una y otra toca en la conversación que quieras.
|
Preguntas Frecuentes
¿Cómo apago mi micrófono?
Desliza desde la parte derecha de la pantalla para abrir el menú, entonces pulsa en el botón de micrófono para desactivarlo. Si la opción no aparece quiere decir que no es posible desde tu dispositivo.
¿Por qué no puedo ver algunas de las opciones en mi teléfono?
Algunas opciones como las máscaras o opciones de micrófono pueden no estar disponibles en algunos dispositivos debido a limitaciones técnicas del fabricante del dispositivo.
¿Puedo conectar mi juguete a C4 Broadcaster?
No, actualmente no es posible conectar ningún dispositivo como live touch o juguetes Lovense a C4 Broadcaster
¿Puedo establecer un moderador desde C4 Broadcaster?
Usando C4 Broadcaster no se puede establecer o eliminar un moderador.
¿Puedo poner una contraseña a mi sala?
No, las salas privadas con contraseña no están aún disponibles en C4 Broadcaster
¿Por qué recibo el mensaje “Desconectado por conexión débil”?
Puede que la velocidad de tu conexión sea demasiado baja, o la conexión de tu teléfono esté fallando. Si recibes este mensaje muy a menudo, por favor contacta con technical@cam4.com
¿Por qué recibo el mensaje “El servidor no puede ser alcanzado”?
Este puede ser un problema con equipo de red, o tu proveedor bloqueando el acceso a contenido adulto. Si puedes acceder a otras páginas adultas en la misma conexión, por favor contacta con technical@cam4.com con la información de tu conexión y dirección IP para que podamos investigar.
¿Por qué se ve tan oscura mi cámara?
Si tu cámara parece demasiado oscura, abre el menú deslizando desde la derecha y activa la opción de “aumentar brillo de cámara”.
Shows Privados
Los Shows Privados están disponibles al usar la app de transmisión. Puedes cambiar las opciones abriendo el menú deslizando desde la derecha y seleccionando las opciones bajo el apartado de Shows Privados
- Permitir/no permitir espías
- Precio en fichas por minuto para espectador
- Precio en fichas por minuto para espías
Los shows privados de Precio Fijo y Cam2Cam no están aún disponibles.
Cuando alguien solicite un show privado recibirás un mensaje en medio de tu pantalla con la opción de aceptar o rechazar el show. También verás su nombre de usuario, el número de fichas que tienen disponibles ahora mismo, y si es usuario básico o gold para que puedas decidir. Toca en el botón rojo para rechazar el show o en el verde para aceptarlo y comenzar el show privado. Si aún no puedes aceptar el show, puedes tocar el botón gris con el reloj para suspender la solicitud. Tendrás 2 minutos para aceptar o rechazar el show privado desde que se solicita.
Cuando el show haya comenzado, verás un temporizador arriba a la izquierda con un botón de Stop. Toca en el botón de stop cuando quieras para terminar el show privado.
Una vez el show haya terminado verás un resumen en el que podrás ver el total de fichas que has ganado por ese show privado.
Articulos relacionados