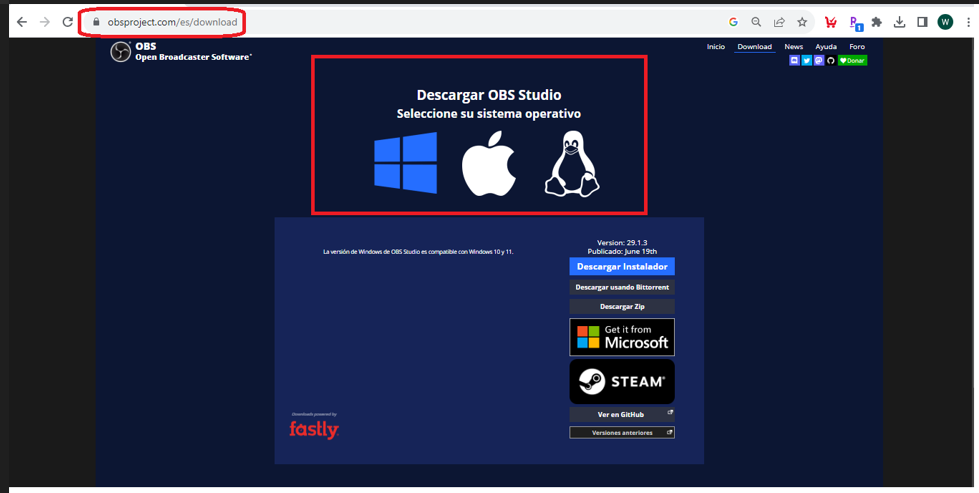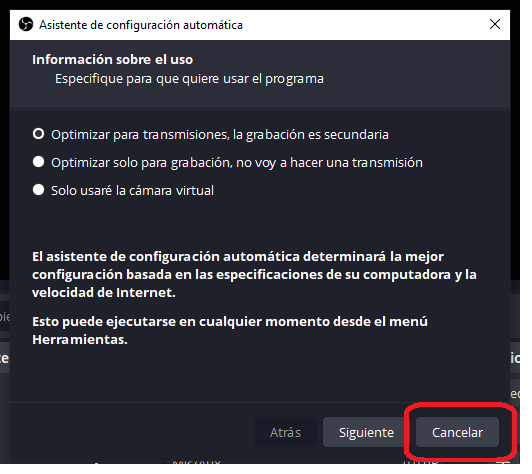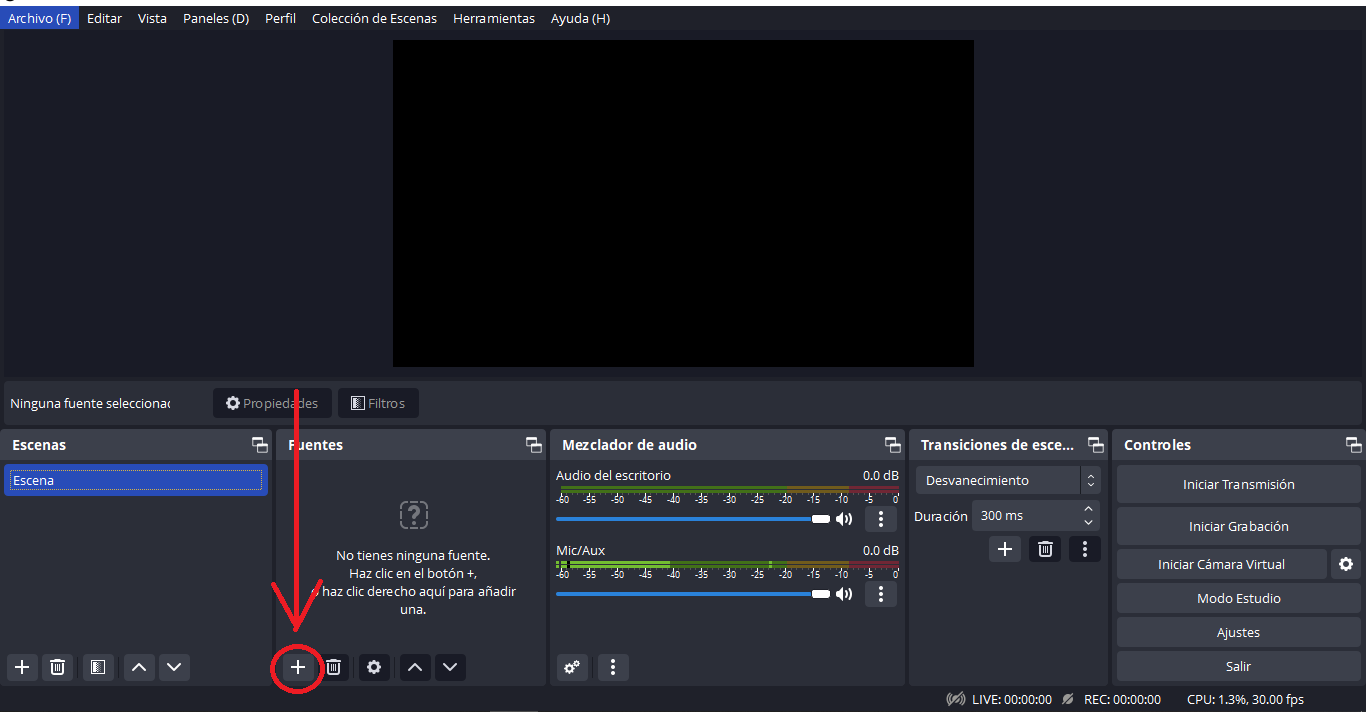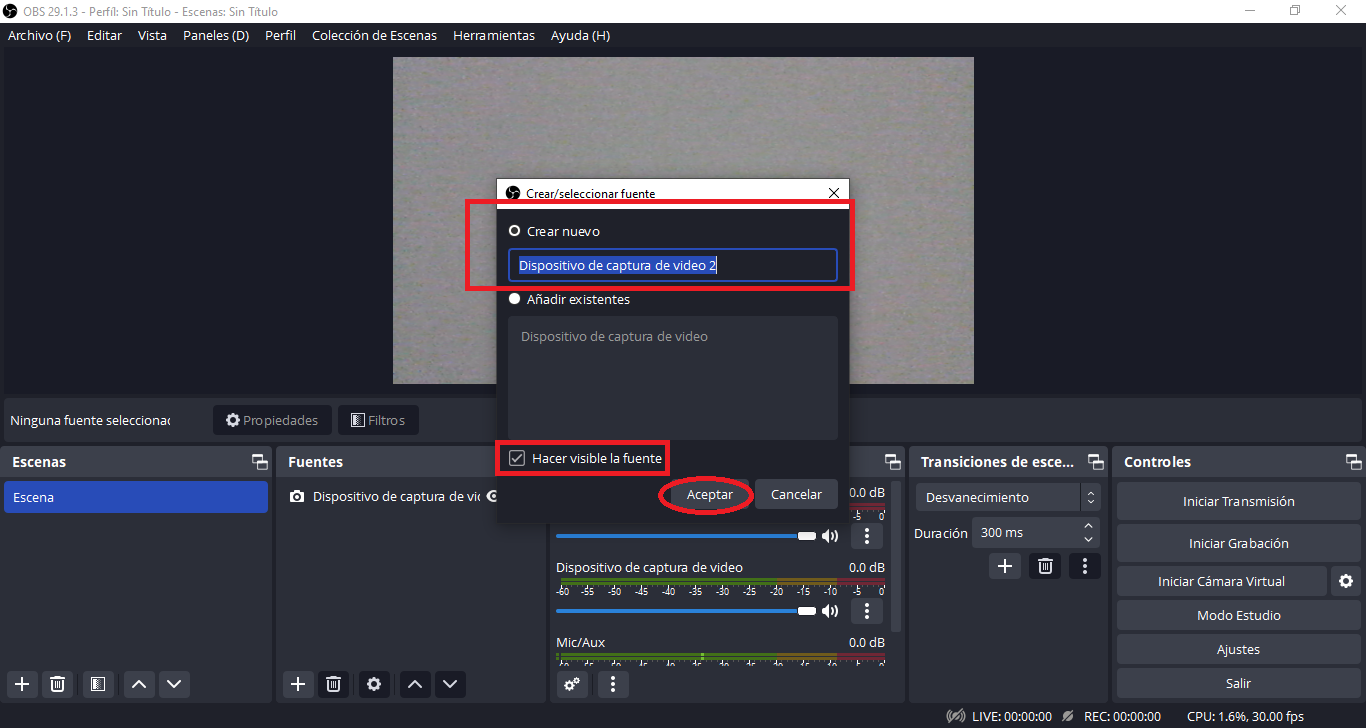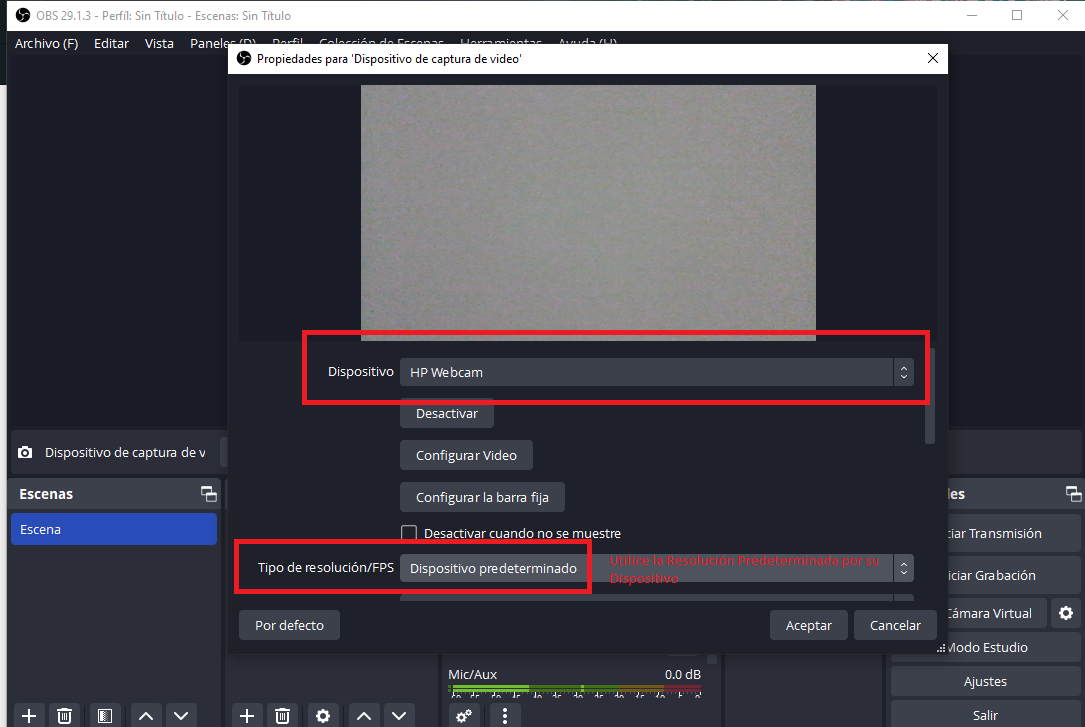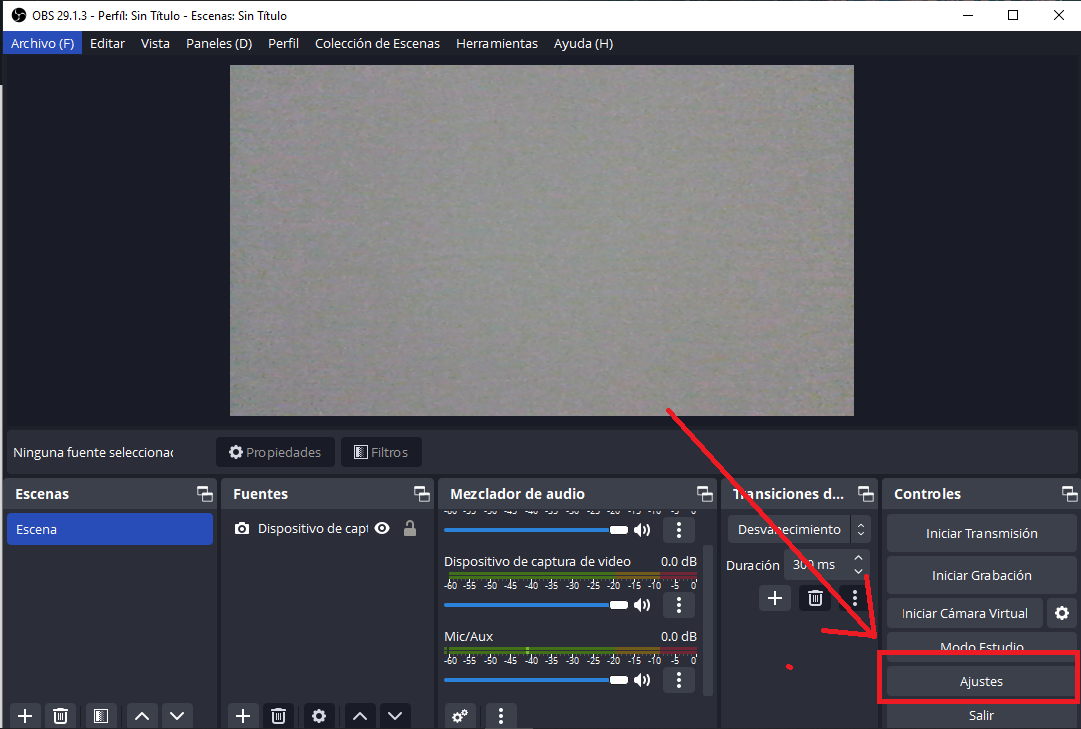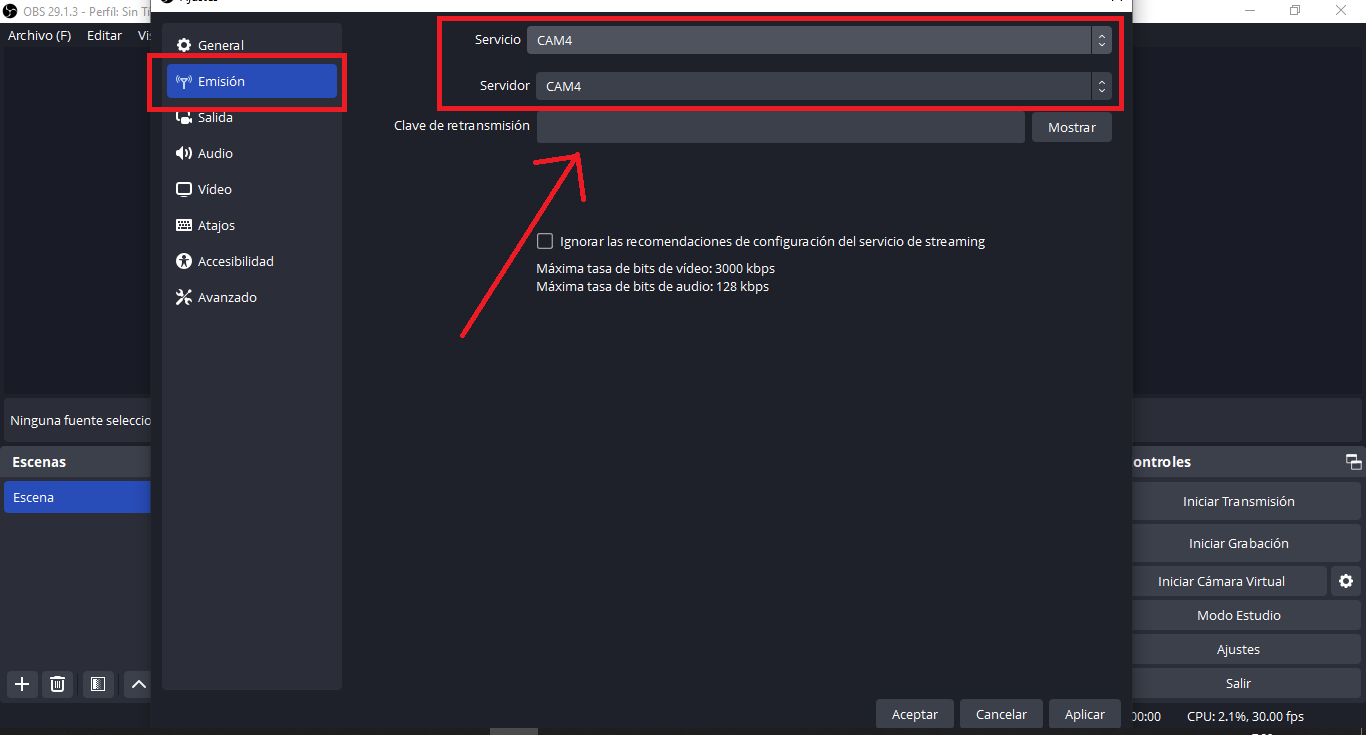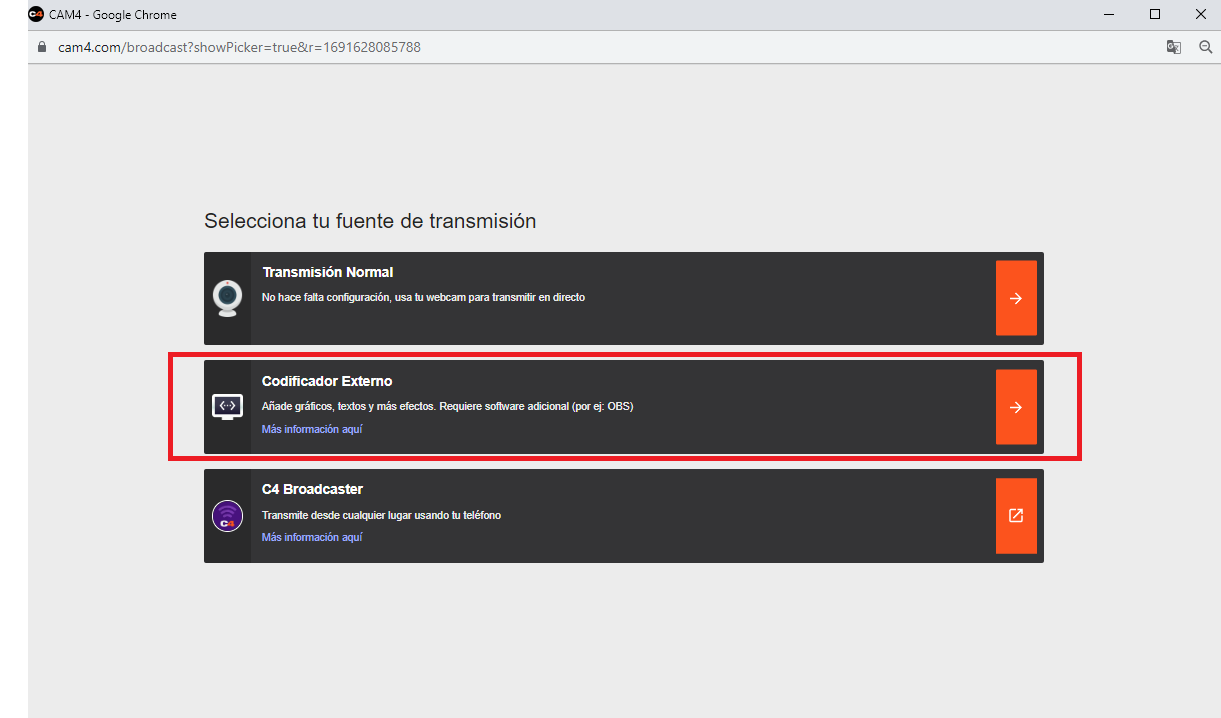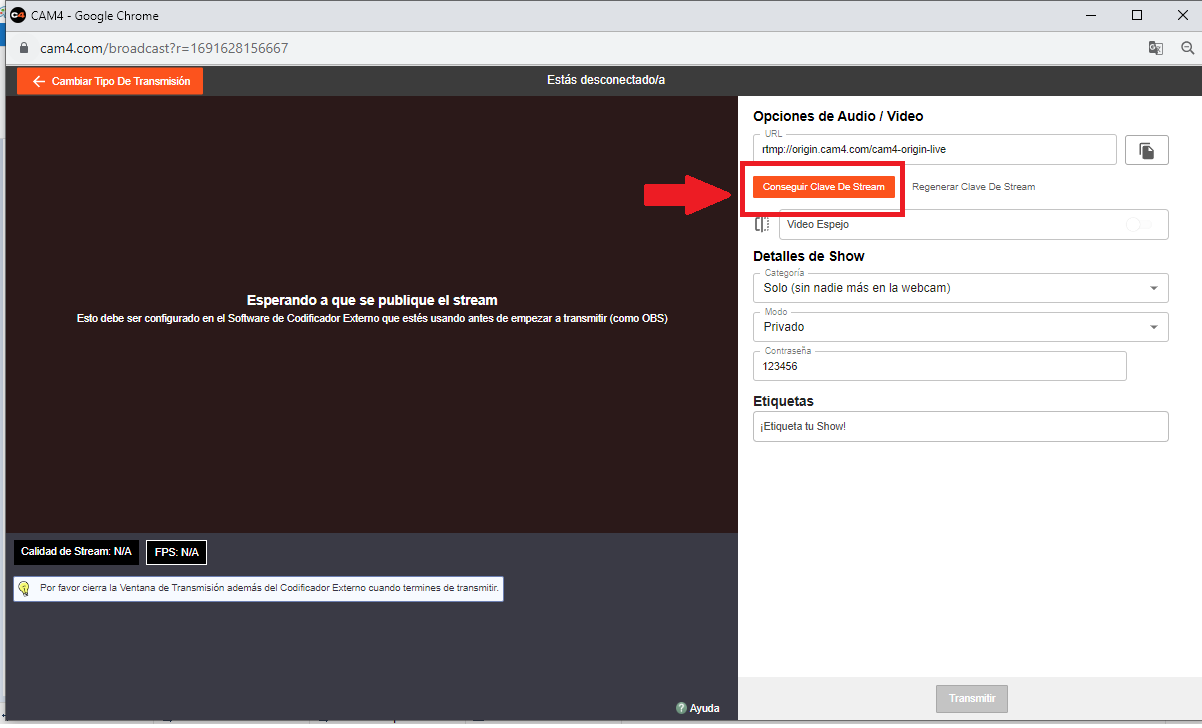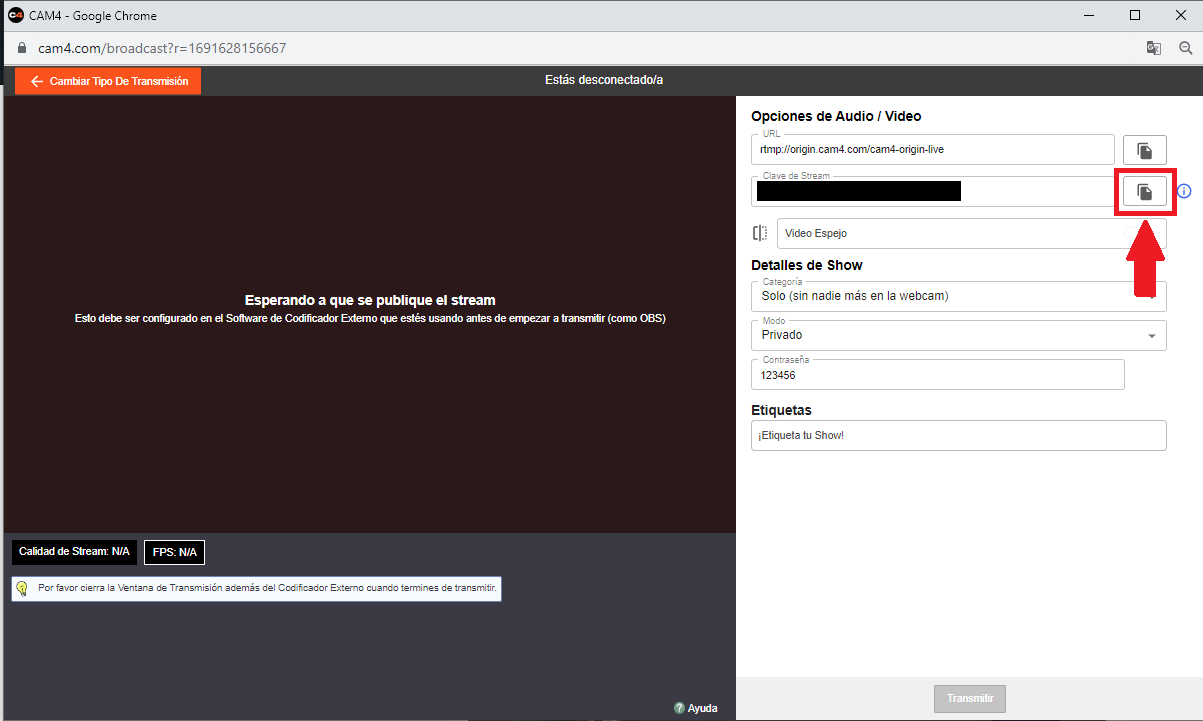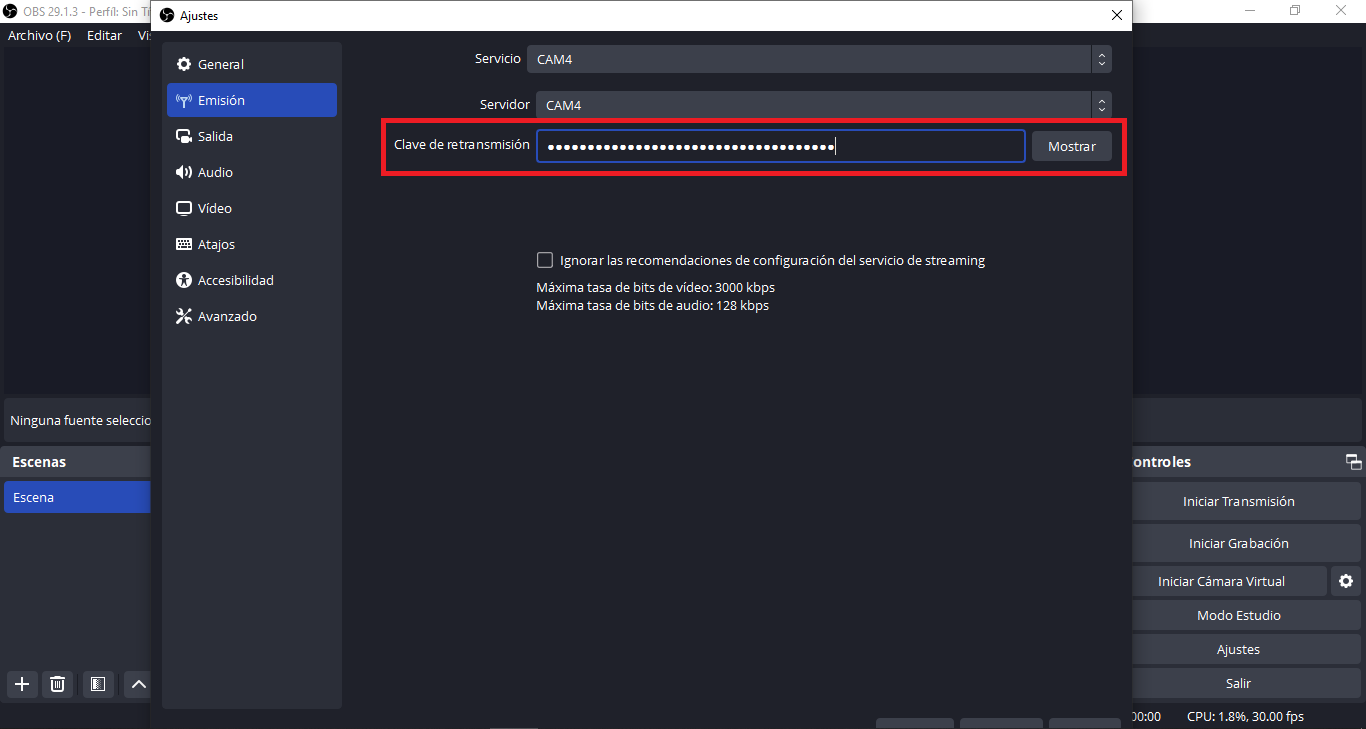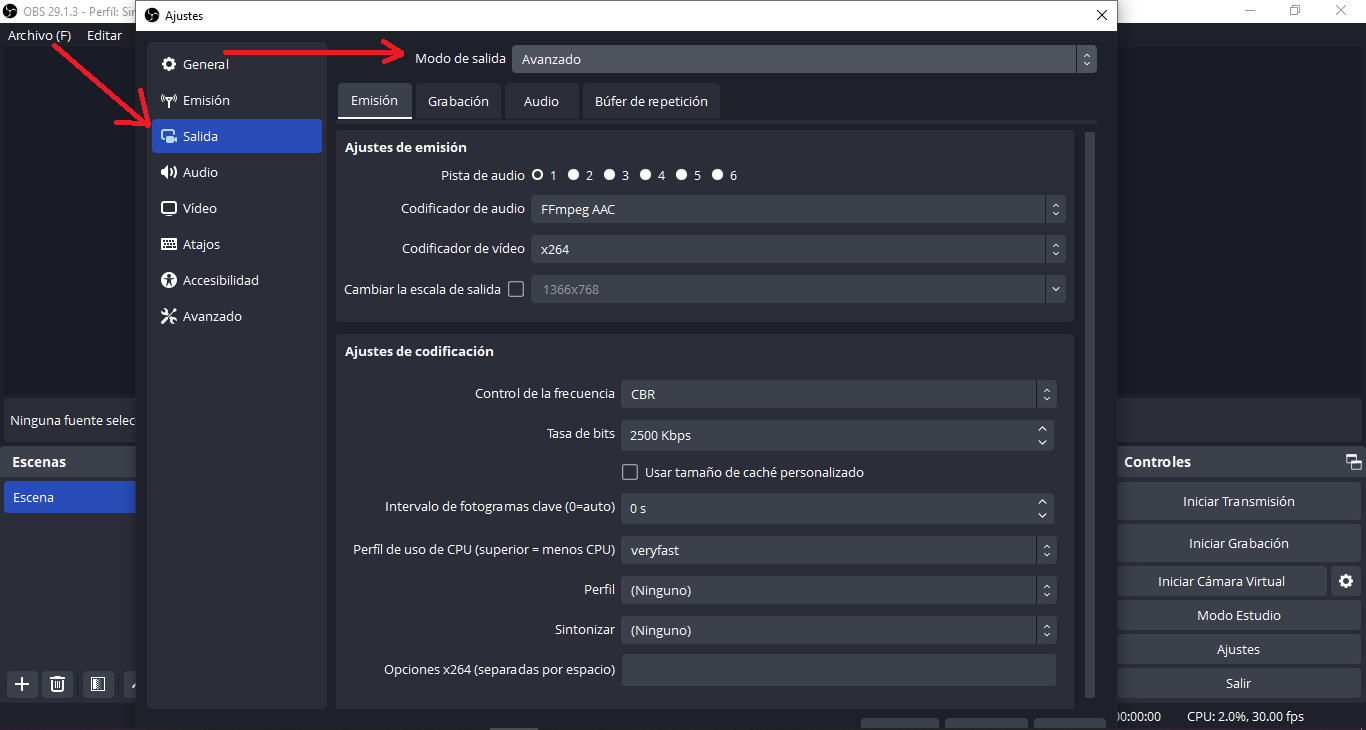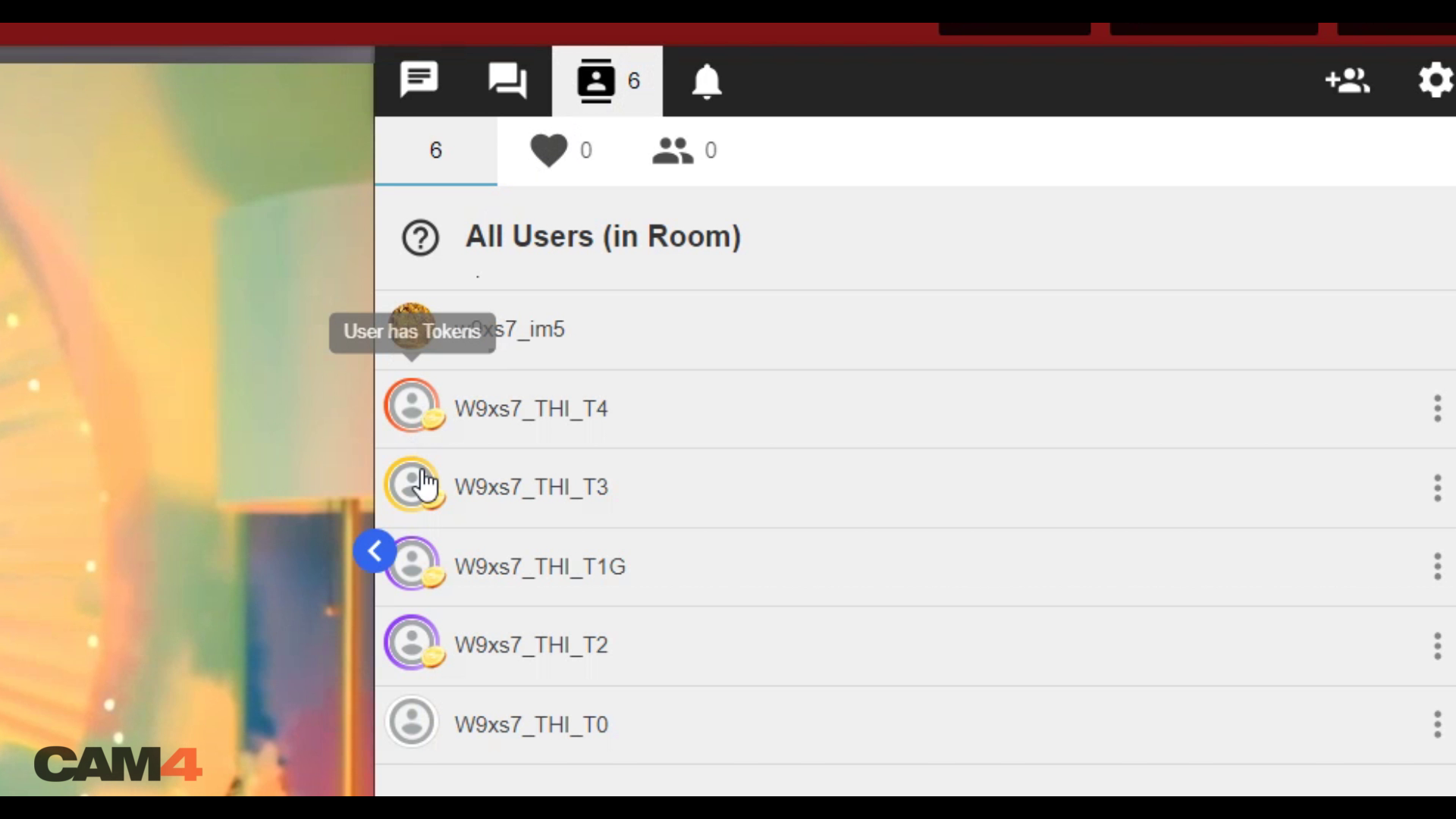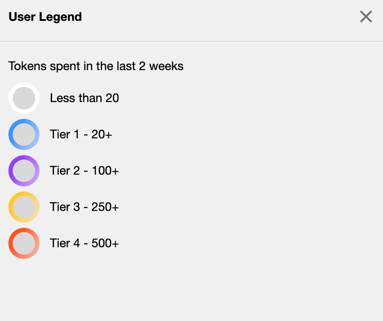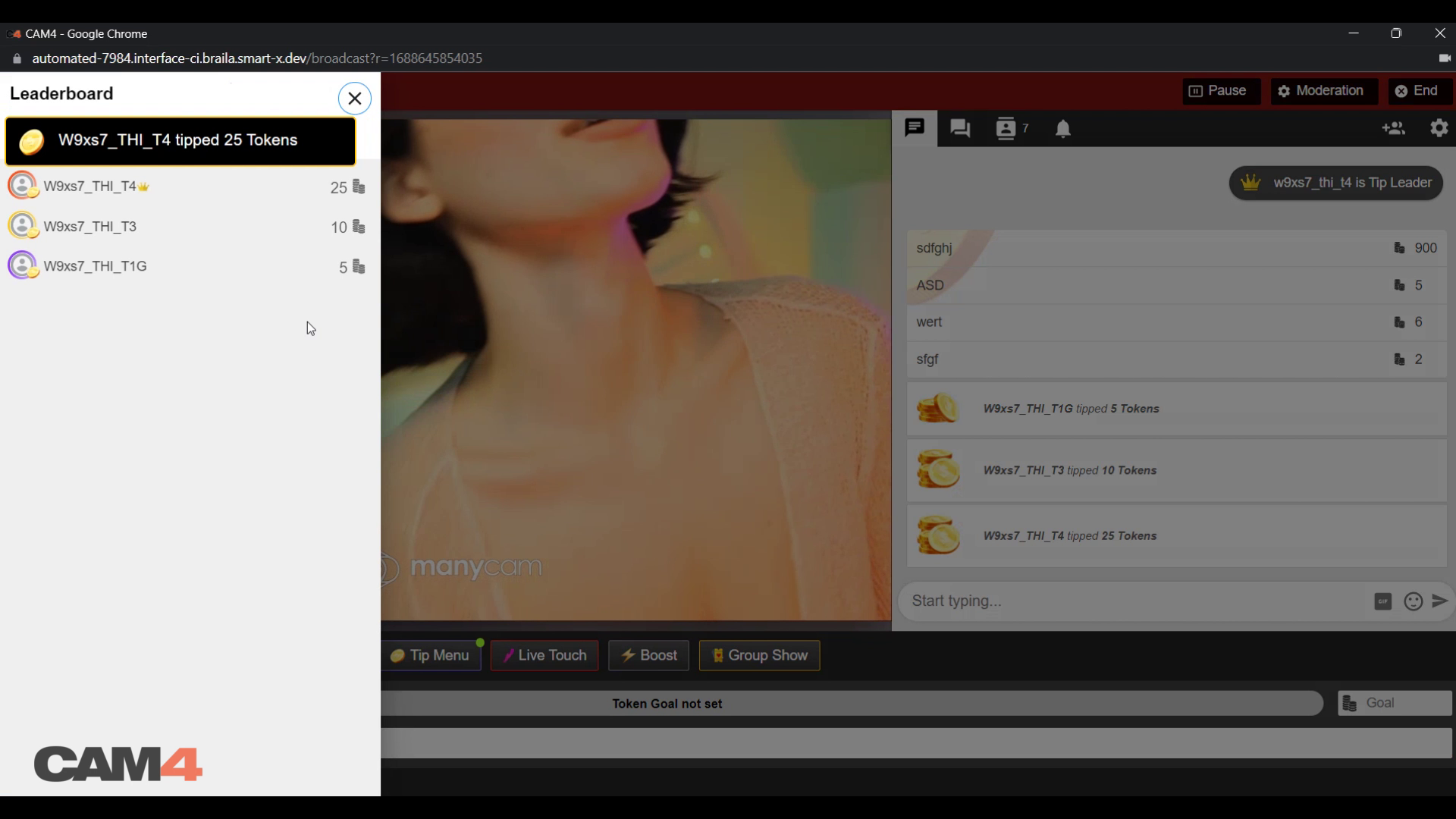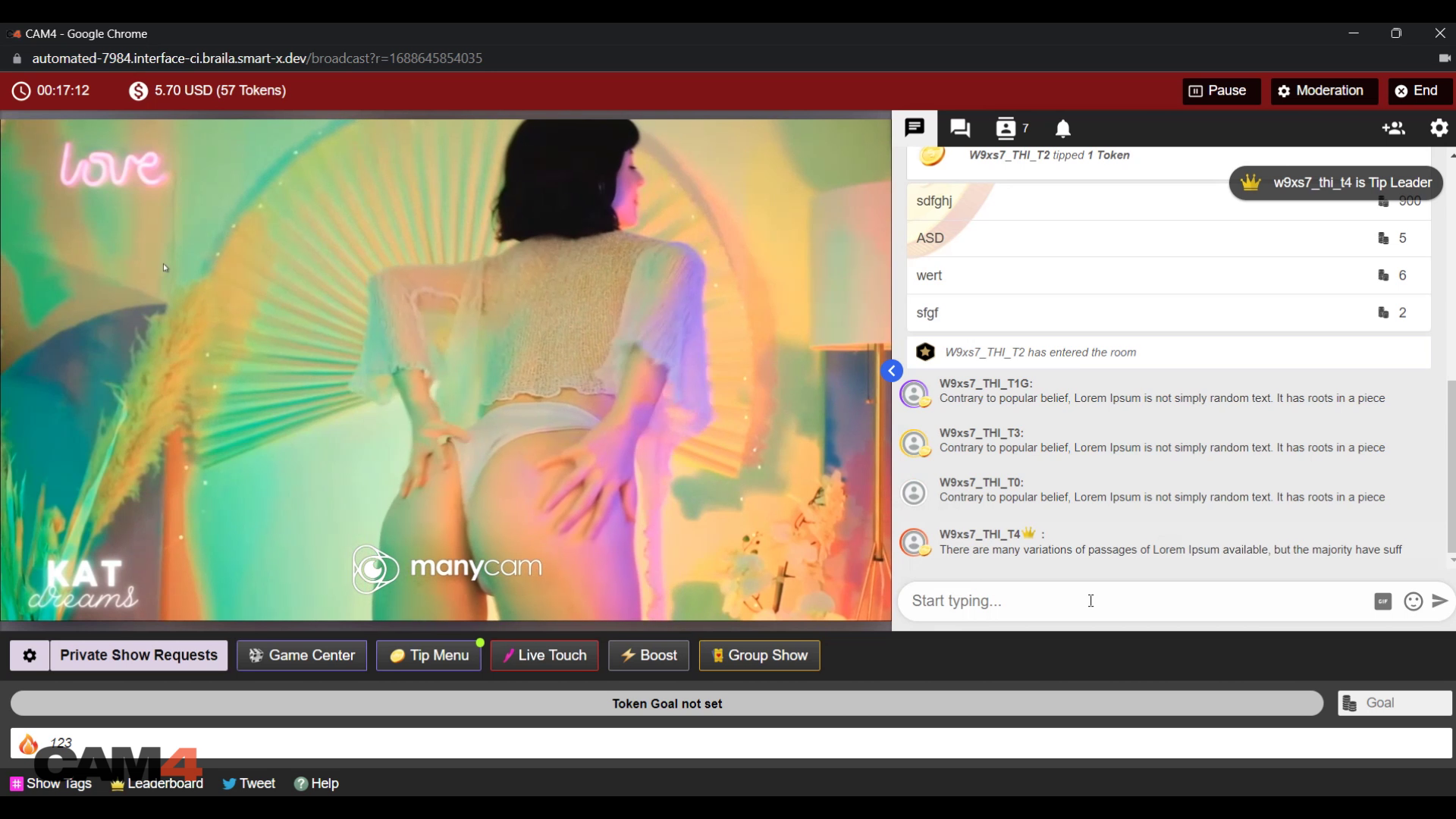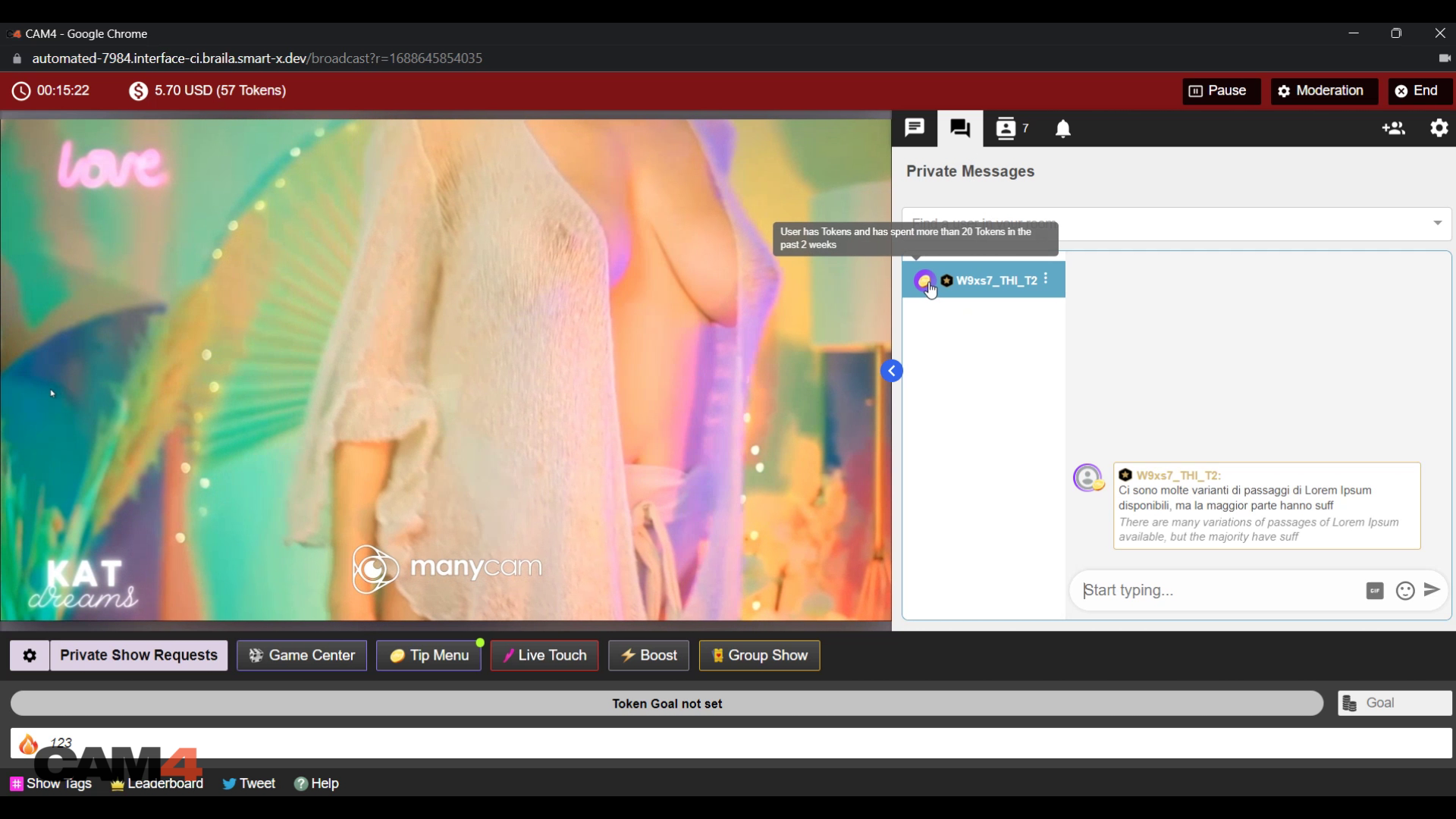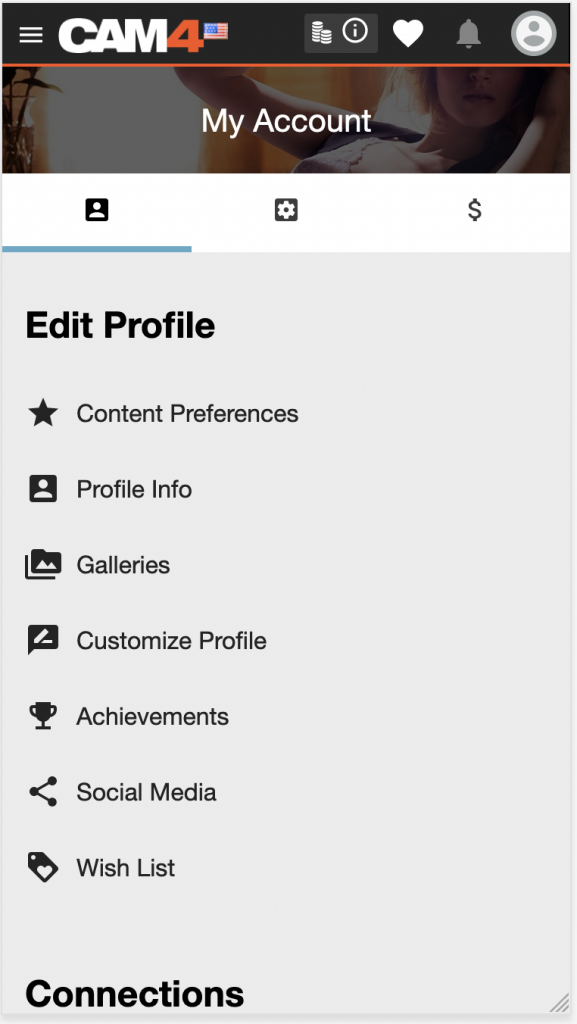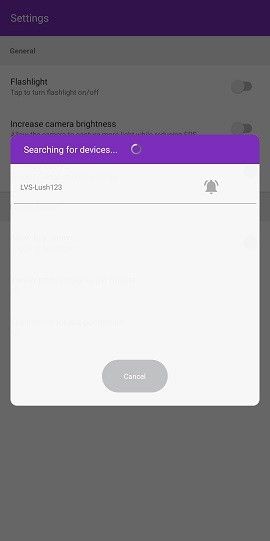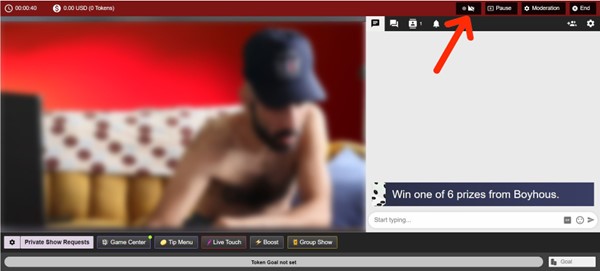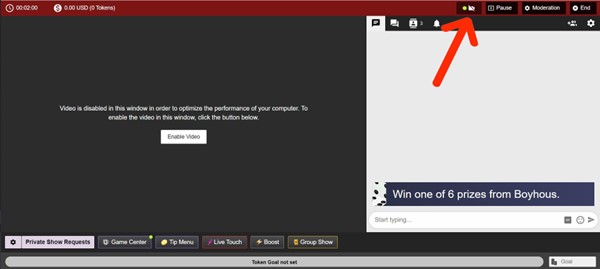Preguntas Frecuentes
¿Por qué mi transmisión se desconecta a veces después de un par de minutos de transmisión con un mensaje llamado “Desconectado debido a una red deficiente”?
C4Broadcaster tiene un mecanismo incorporado en el que adapta la calidad de la transmisión según las condiciones de su red (tanto wi-fi como datos móviles). En general, la desconexión ocurre después de un cierto período de tiempo debido a que la transmisión no se puede ver debido a las malas condiciones de la red, por lo que lo desconectamos automáticamente.
Para avisarle cuando se encuentra en una zona donde la intensidad de la señal de la red es baja, hemos agregado un ícono de señal con tres niveles de colores. Al presionar el ícono, se muestra una ventana emergente con detalles adicionales sobre la velocidad estimada de la red y la calidad de la conexión de la red.

¿Por qué hay un límite de tamaño para cargar videos en MyShop desde dentro de C4Broadcaster?
La función principal de C4Broadcaster es permitir que los artistas transmitan y graben sus programas desde cualquier lugar. Los videos subidos desde la aplicación deben tener un tamaño máximo de 100 MB. Los videos más grandes que eso deben cargarse desde el navegador de su dispositivo o desde una PC.
¿Por qué no puedo ver el chat, los espectadores o las notificaciones?
Si falla la conexión de chat, no podrá ver los mensajes de chat, el número de espectadores ni los consejos recibidos. Esté atento al indicador de conexión de chat en la sala de chat principal.
Tenga en cuenta que incluso en caso de que la conexión de chat no funcione, la transmisión es un componente separado que puede funcionar en paralelo.
Tengo problemas para iniciar sesión, ¿qué debo hacer?
Asegúrese de que las credenciales que está utilizando sean correctas. Si recibe el mensaje “El servidor tiene un error no detectable”, siga las instrucciones del error.
Si sigues teniendo problemas, ponte en contacto con el soporte de CAM4.
Las máscaras faciales y los filtros de imagen no están disponibles en mi dispositivo
No todos los dispositivos admiten máscaras faciales y filtros de imagen. Estamos haciendo todo lo posible para admitir tantos dispositivos como sea posible.
Tengo problemas con el emparejamiento/conexión de mi dispositivo Lovense
Asegúrese de que Bluetooth esté encendido y que el sensor GPS esté activo. Si aún no funciona, es posible que el dispositivo no sea compatible con su teléfono
¿Cómo puedo silenciar, sacar o expulsar a alguien del chat?
La ventana emergente de moderación se puede abrir manteniendo presionado un mensaje de chat de un espectador. Esto permitirá ejecutar determinadas acciones a favor o en contra de ese usuario.
Las acciones soportadas son:
- Agregar como amigo / Eliminar amigo
- Agregar como favorito / Eliminar favorito
- Agregar como moderador / Eliminar moderador
- Silencio / No silencio
- Patear
- Prohibición
Además, se muestran la calificación del show privado, el estado de membresía dorada y el avatar del usuario.

¿Cómo puedo contactar con atención al cliente desde la aplicación?
Abra el menú deslizándose de izquierda a derecha y haga clic en el elemento Atención al cliente para abrir Intercom. A partir de ahí, siga los pasos necesarios para abrir un chat con un representante de atención al cliente.
¿Cómo se puede dar retroalimentación sobre la aplicación?
Siempre agradecemos los comentarios de nuestros usuarios y nuestra aplicación se adapta a sus necesidades. ¡Abrir el Intercom desde el menú es la forma más sencilla y rápida de hablar con un representante de CAM4 y proponer tus ideas!
¿Cómo puedo acceder a las funciones de administración de cuentas, como el panel de modelo, a través de C4 Broadcaster?
El menú le permite navegar entre las secciones de la aplicación. Para acceder a él, deslice de izquierda a derecha.
|
El menú le da la posibilidad de acceder a:
El panel de modelo
Gestiona tu documentación
Sube un video (límite máximo. 100 MB)
Manejar tus solicitudes de amistad entrantes
Póngase en contacto con el soporte a través de Intercom
Preguntas más frecuentes
Iniciar el tutorial
Cerrar sesión
|
 |
¿Cómo puedo ver las estadísticas de mis transmisiones?
Abra el menú deslizándose de izquierda a derecha y haga clic en el elemento Panel de Modelo. Se abrirá el panel de Modelo y desde allí podrá ir a la pestaña Estadísticas.
La vista previa de mi cámara es demasiado oscura, ¿qué puedo hacer?
Si la vista previa de su cámara es demasiado oscura, deslícese de derecha a izquierda y cambie la opción “Aumentar el brillo de la cámara”. Esto debería permitir que la cámara capture más cuadros mientras reduce la velocidad de cuadros del video. Recomendado para uso en ambientes oscuros
He actualizado mi aplicación y ya no funciona
Si después de una actualización tienes problemas con la aplicación, comunícate con el soporte de CAM4 para que podamos abordar este problema lo más rápido posible y ofrecerte una solución para una mejor experiencia.
¿Cómo apago mi micrófono?
Deslice el dedo desde la derecha de la pantalla para abrir el menú, luego apague el micrófono. Si la opción no está presente, lamentablemente no es posible para su dispositivo.
¿Puedo configurar un moderador desde C4 Broadcaster?
Sí, al hacer clic largo en el nombre de un usuario aparecerá la ventana emergente de moderación. Desde allí, puedes agregarlo como amigo/favorito o como moderador.
¿Puedo establecer una contraseña para mi sala?
No, las salas privadas protegidas con contraseña no están disponibles en C4 Broadcaster
¿Cómo puedo traducir los mensajes de chat de mis espectadores?
Para habilitar el traductor de chat en C4Broadcaster, vaya a la página Configuración y mire la categoría Configuración de chat.
Puede habilitar el traductor de chat presionando el interruptor en la fila.
Para cambiar el idioma del traductor, seleccione el deseado de la lista de idiomas

Consejos de transmisión:
Las condiciones de la red son clave para una buena experiencia de transmisión. Por lo general, se recomienda Wi-Fi, ya que es más estable que una conexión de datos móviles en interiores. Además, vigile el estado de la señal de la red, alejarse demasiado del enrutador o ir a ciertos lugares donde la señal es baja puede interrumpir la experiencia de transmisión tanto para usted como para sus espectadores.
La Iluminación es otro componente clave para una buena experiencia de transmisión. Se recomienda el uso de la linterna del dispositivo en habitaciones o ambientes oscuros, así como encender la opción Aumentar el brillo de la cámara.
Mantener el dispositivo estable también contribuirá a una buena experiencia. El uso de soportes para teléfonos o palos para selfies puede resultar útil.
Si posee un dispositivo Samsung elegible, puede usar la aplicación Your Phone para reflejar su pantalla en su PC.
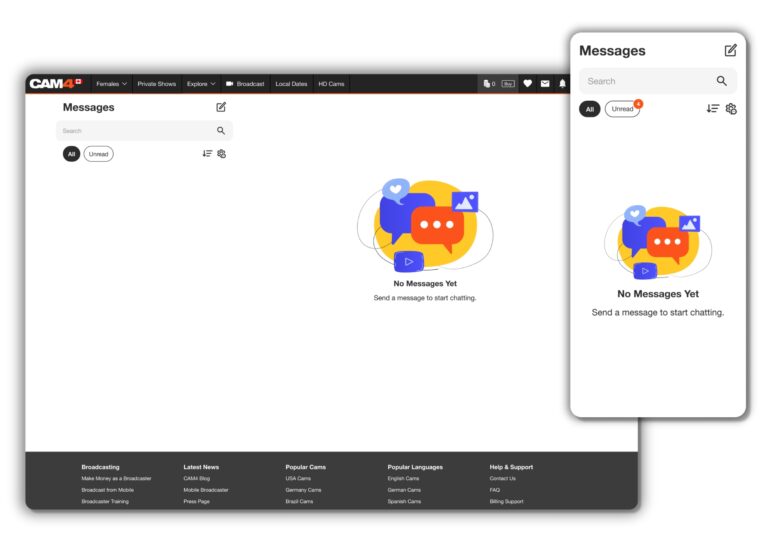
 para iniciar una nueva conversación. Puedes buscar usuarios utilizando filtros como los más recientes o los más vistos, o simplemente ingresar su nombre de usuario en la barra de búsqueda para obtener resultados en tiempo real.
para iniciar una nueva conversación. Puedes buscar usuarios utilizando filtros como los más recientes o los más vistos, o simplemente ingresar su nombre de usuario en la barra de búsqueda para obtener resultados en tiempo real.