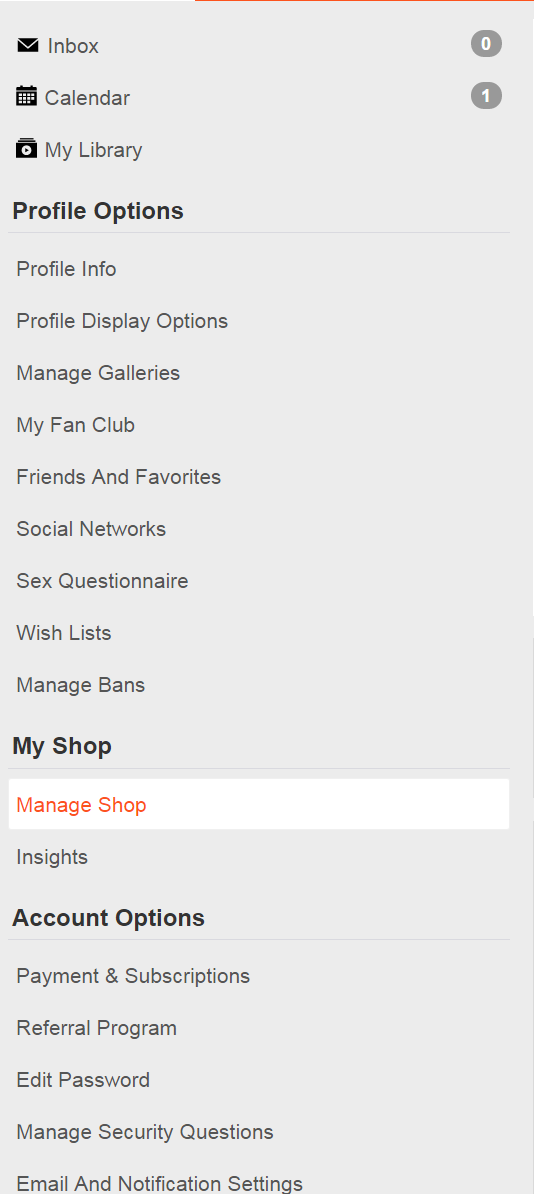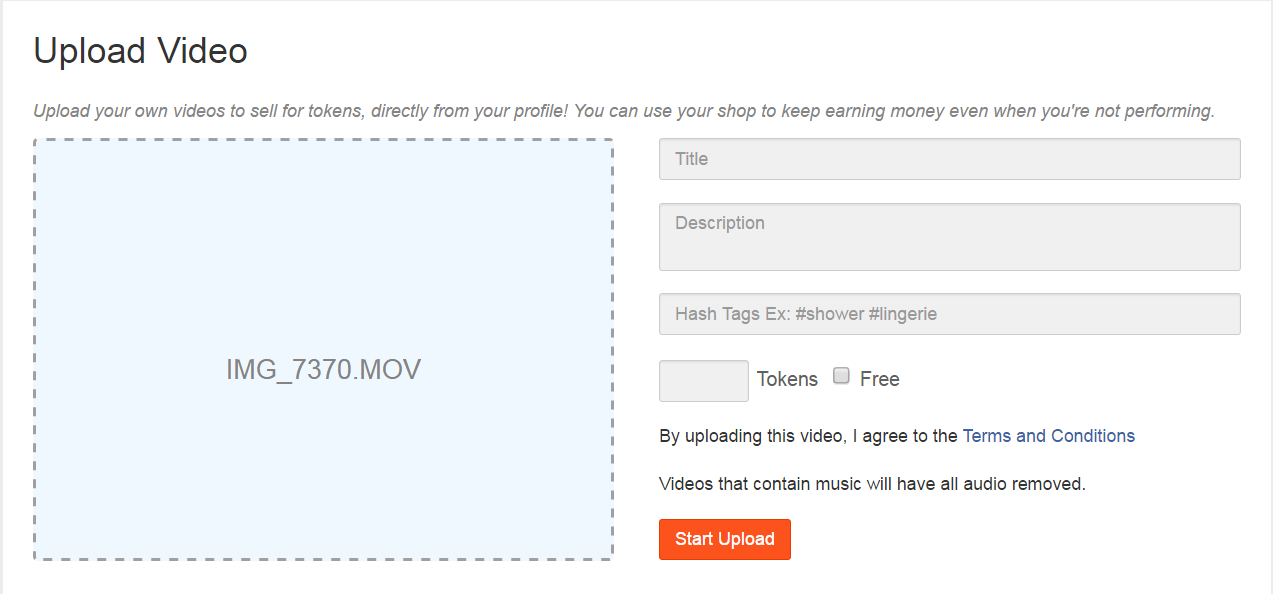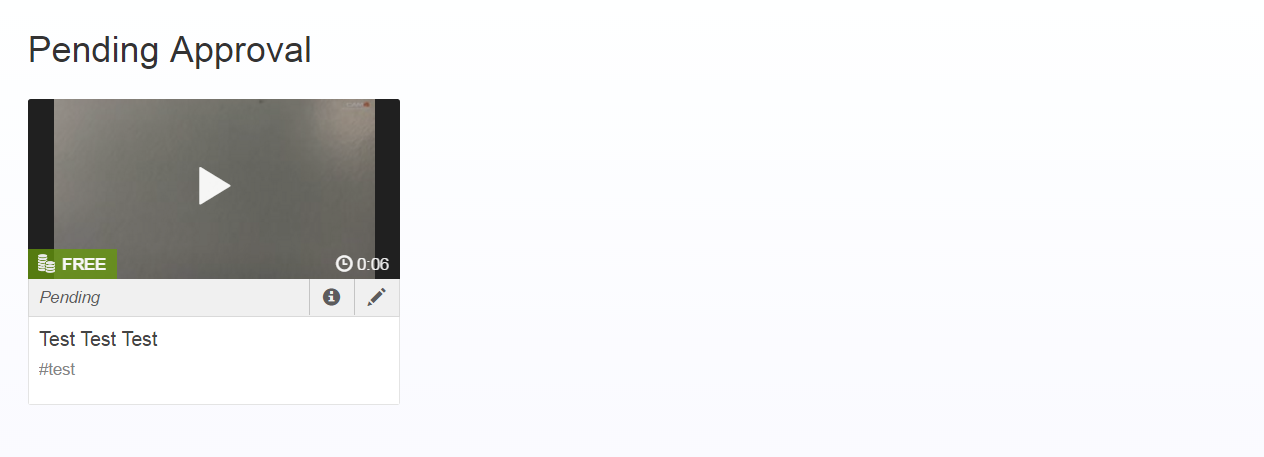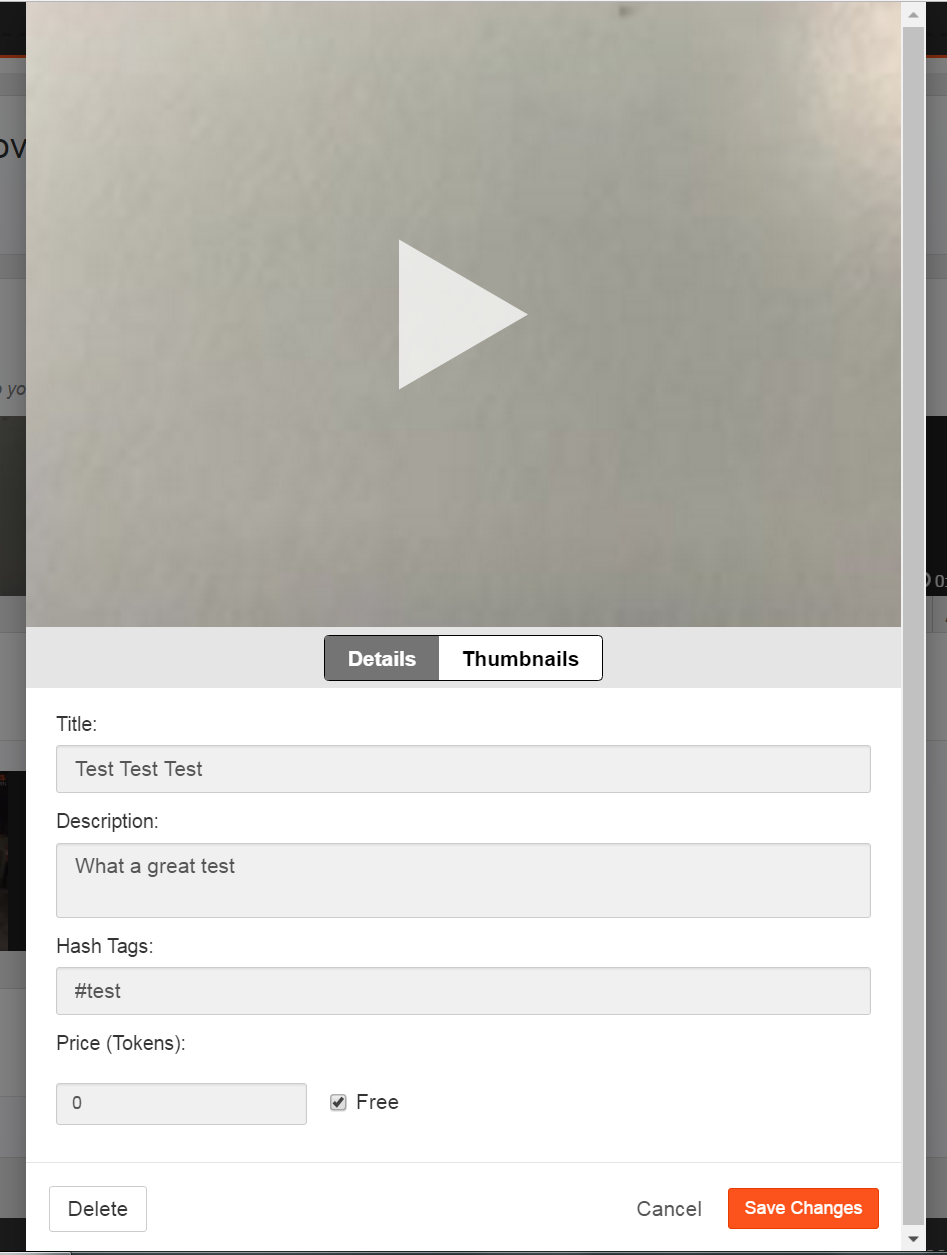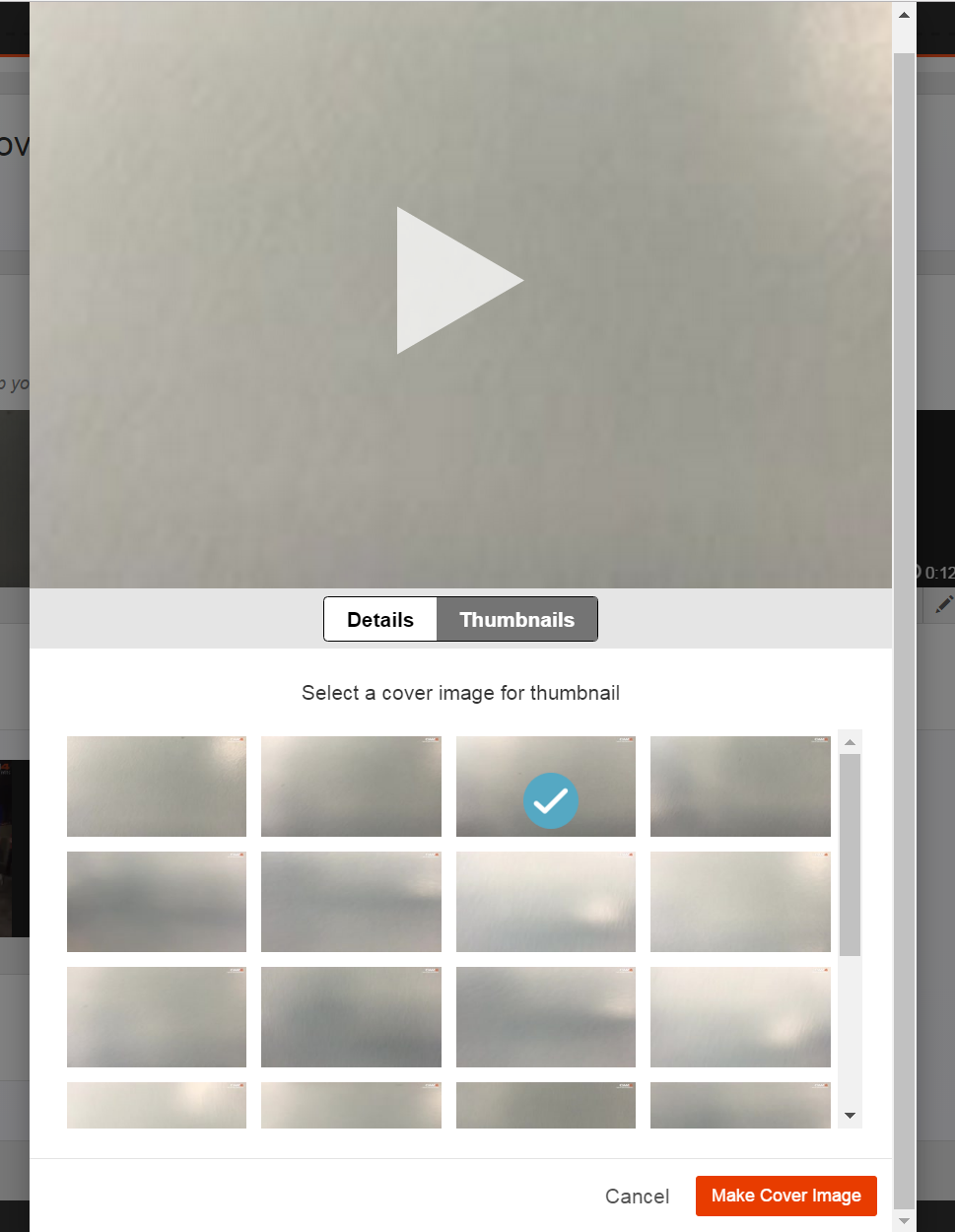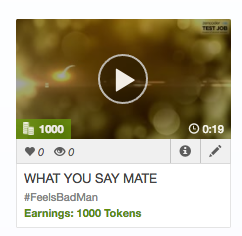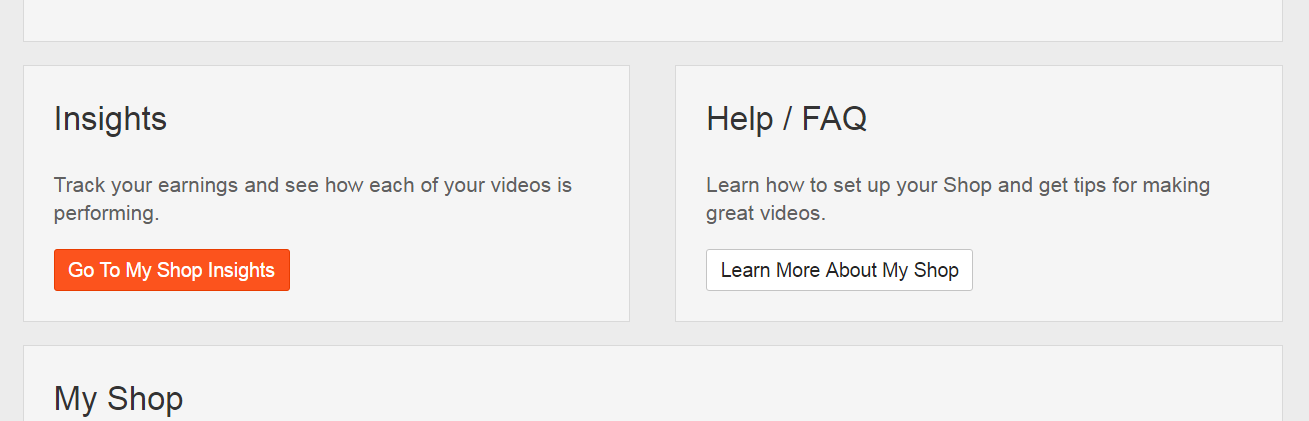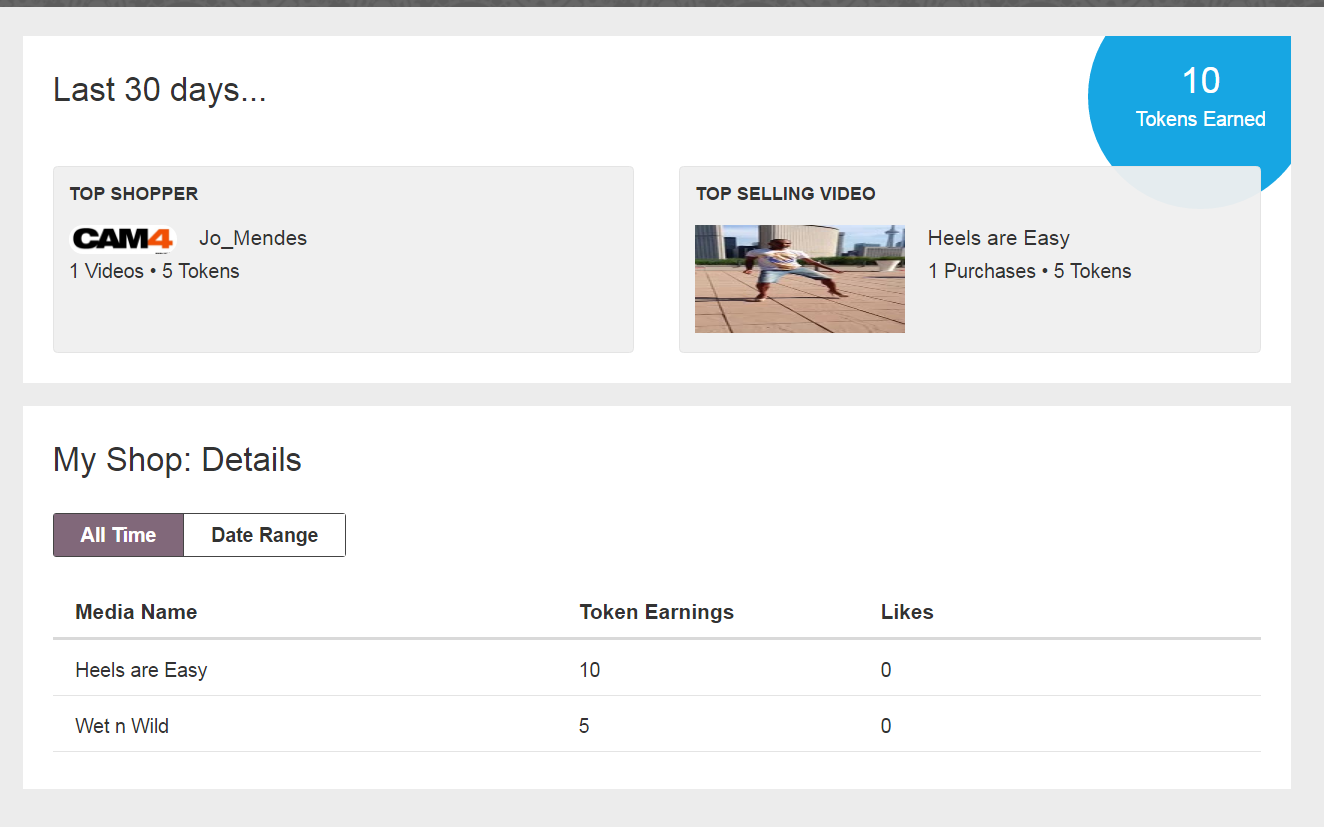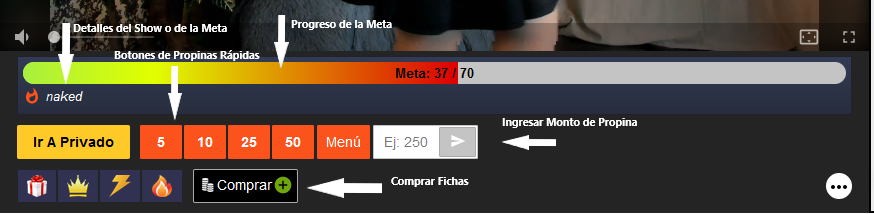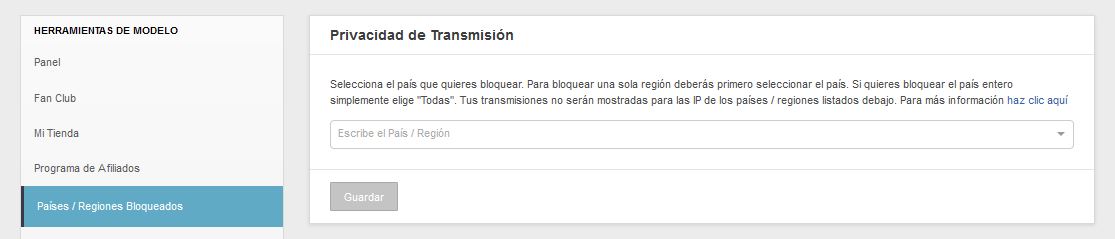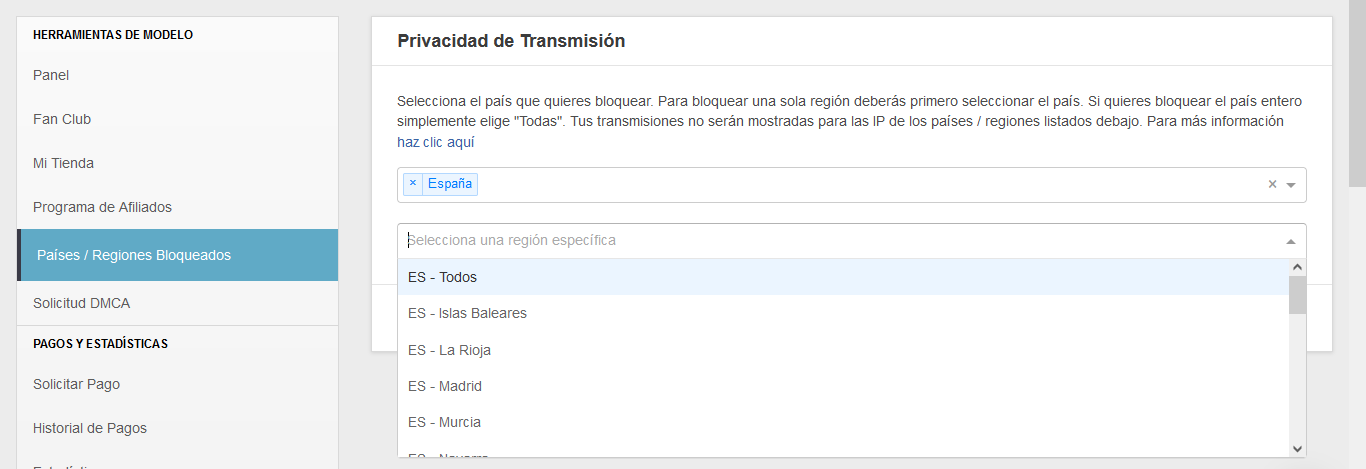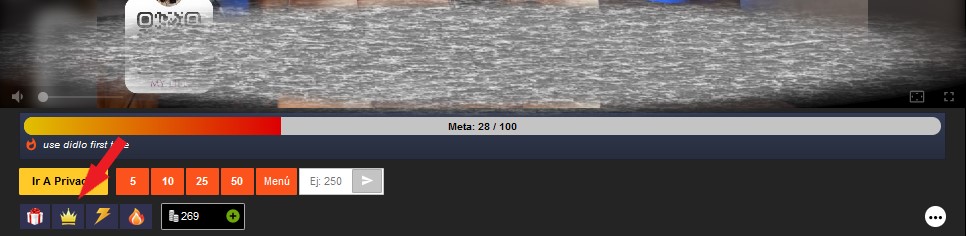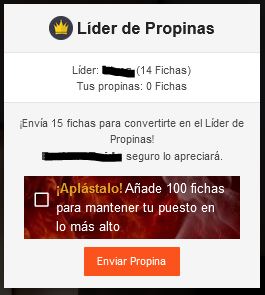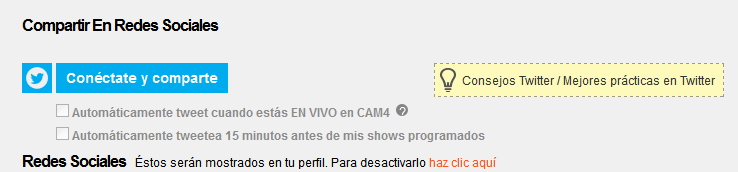Soon, you will be able to upload videos for sale from a new My Shop area on your profile.
To get started, you need to upload your first videos.
1. Click Manage Shop in My Account
2. Drag your video files into the upload area
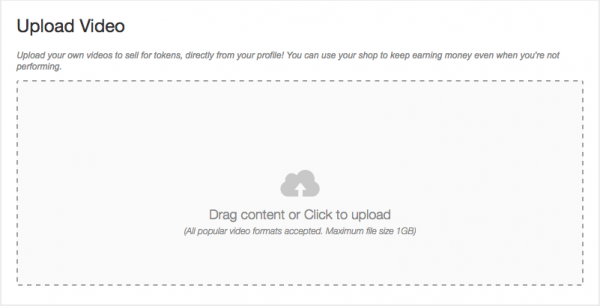
The maximum file size is 1GB.
3. Fill out the details of your video
- Title. This is what your video is called. Pick a name that entices people to want your video!
- Description. Write a short explanation of what your video is about.
- Hash Tags. Add some tags to make it easier to find your video.
- Tokens. Decide how many tokens your video costs.
- Free. Check this to make your video free for viewers. You could add free teasers of your longer videos!
4. Click Start Upload
The upload will begin!
Once the video is uploaded, there will be a short transcoding phase to prepare it for the CAM4 video player.

5. Wait for Approval
Your video needs to be checked to make sure that it meets the CAM4 Terms and Conditions. This may take up to 48 hours.
6. Manage your Shop
Once your videos are approved, you can manage them from the My Shop section. You can edit the details of each video, or monitor your earnings once your shop is available for viewers.
Edit Video Details
You can click the edit button to make changes to your video details. From here, you can change the title, description, hash tags, cost, and downloadability of your video. Click thumbnails to choose a cover for your video from a list of frames.
You may also delete videos from CAM4 from here.
7. Keep an eye on your stats!
Check Earnings
Once your shop goes live for all users this Spring, you will be able to see how much you’ve earned from each of your uploaded videos on their thumbnails.
Get Insights
You can use your My Shop Insights to help you refine your shop and make popular videos!
Click the Insights button to get a detailed view of your earnings per video, your top shopper and more.
Frequently Asked Questions
When will viewers be able to buy my videos?
Your videos will go on sale from your profile in Spring 2017. Make sure you have your videos uploaded and ready to sell!
Why can’t I see My Shop in My Account?
If you are interested in selling videos but do not see My Shop, please contact support@cam4.com to have this section enabled on your account.
How do I protect my privacy when using My Shop?
You can control who can see your shop by limiting what countries can view your profile. You can delete your videos at any time. For more information on protecting your privacy will on CAM4, click here.
What happens if I delete something from My Shop?
If you delete something from your video gallery, it is also deleted from CAM4 entirely.
Can I upload videos directly phone my mobile phone?
Yes! By logging in to CAM4 on your mobile phone browser, you can follow the same steps as above to upload videos you recorded on your phone.