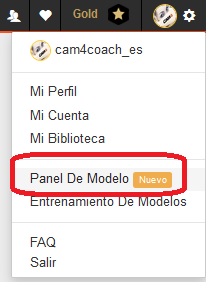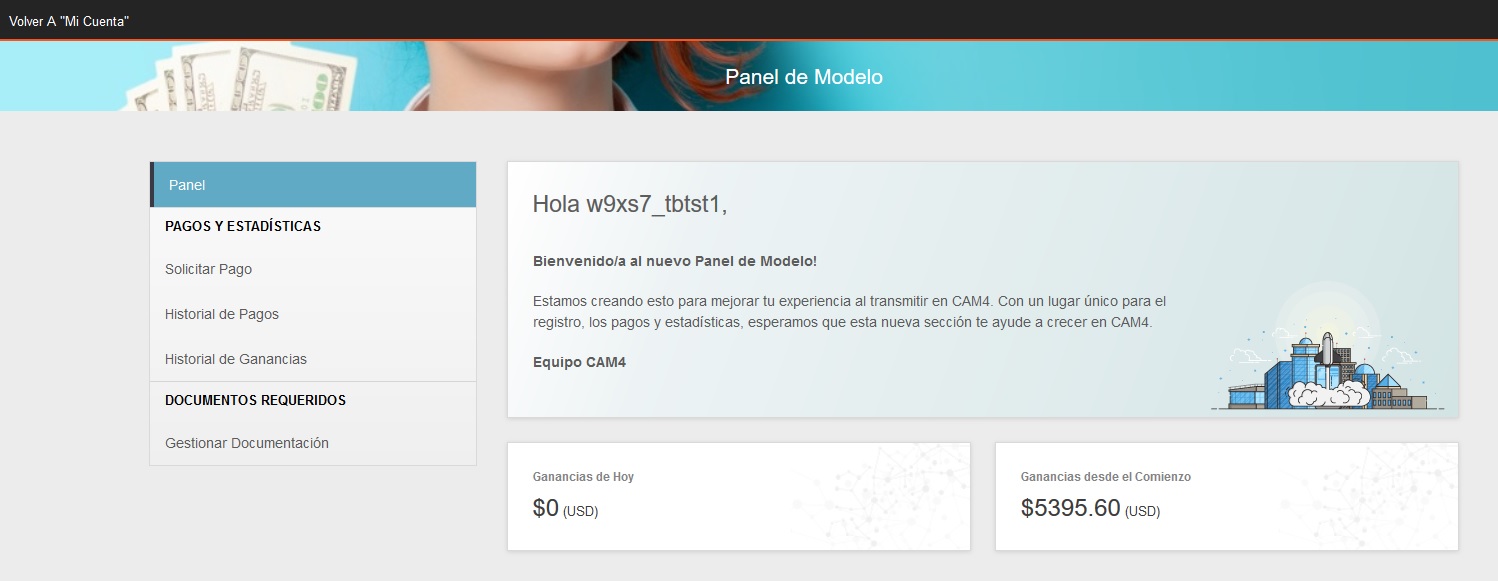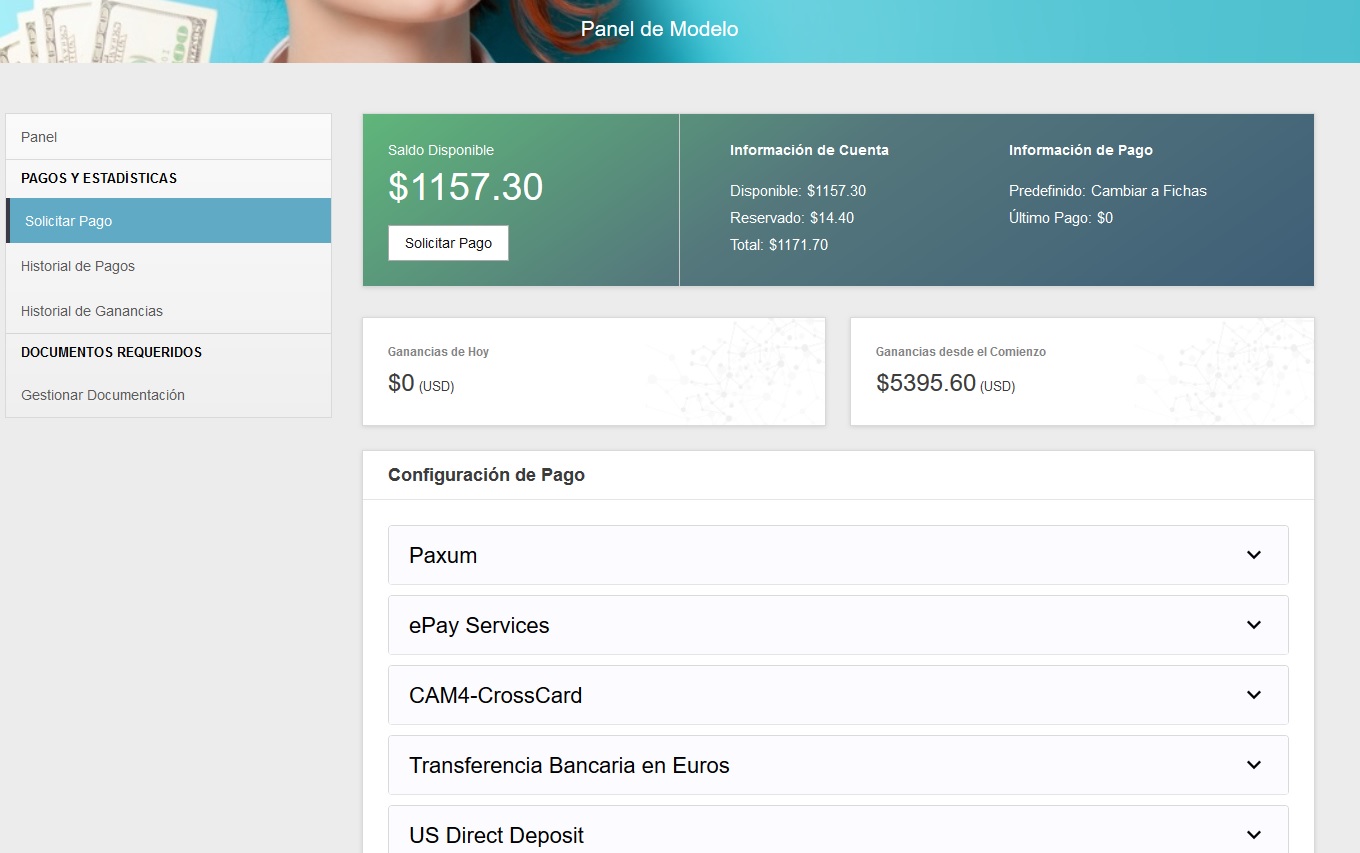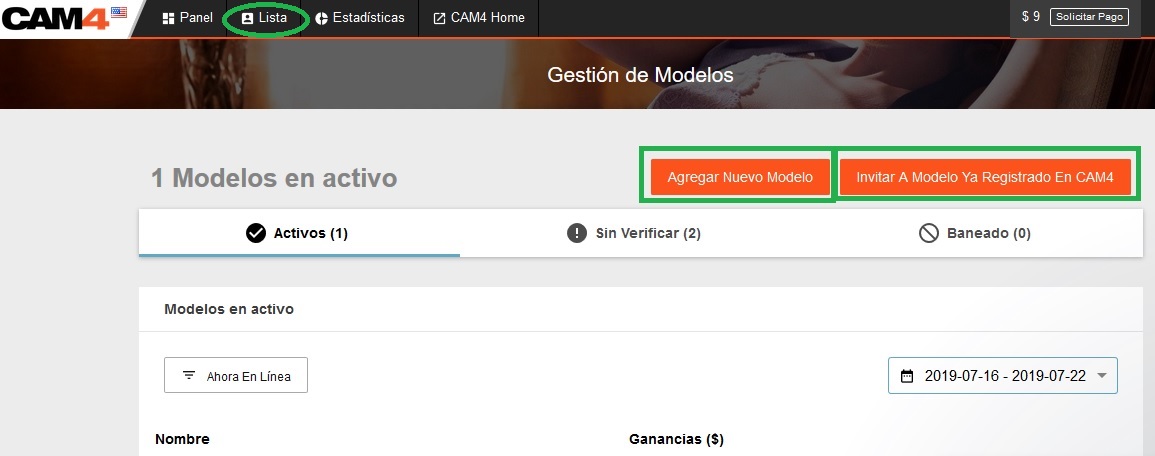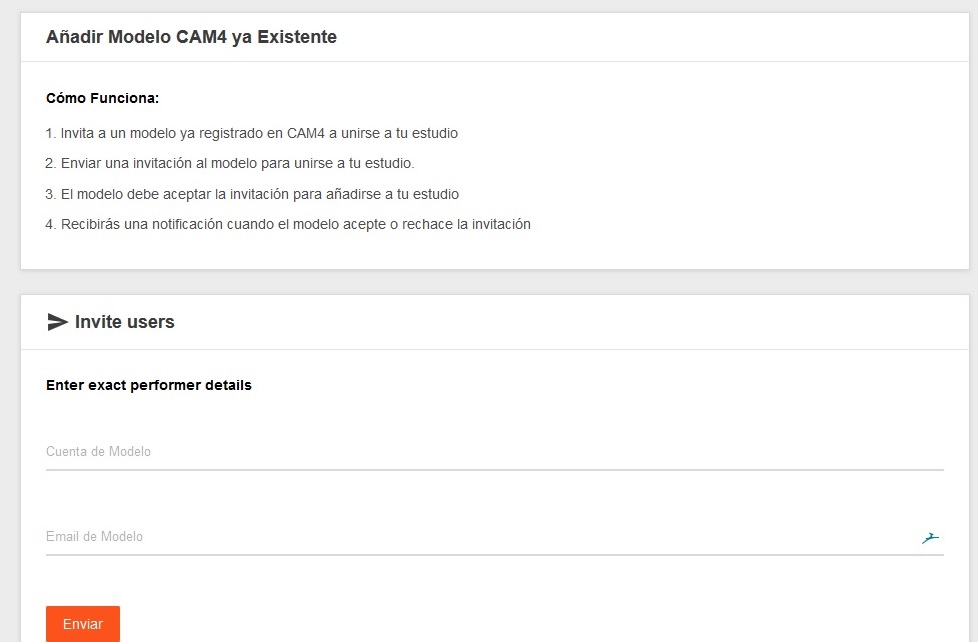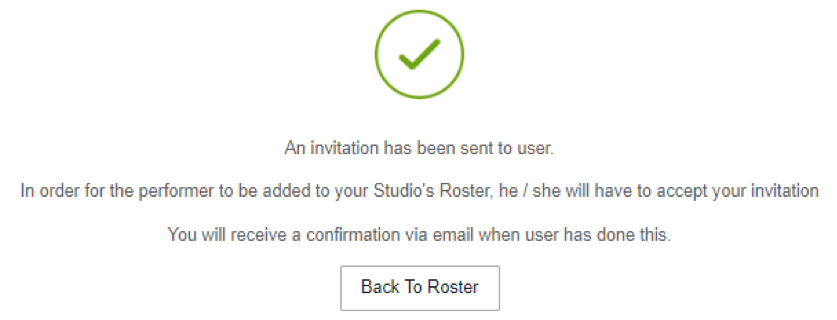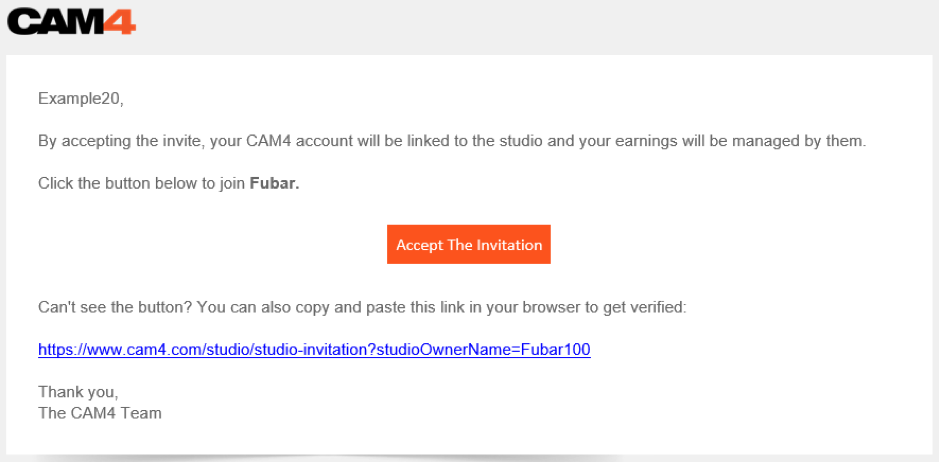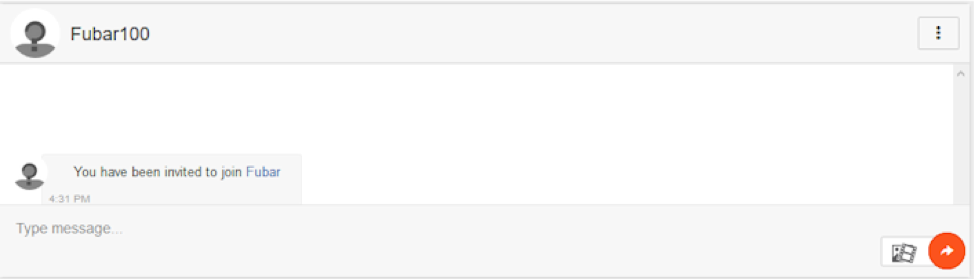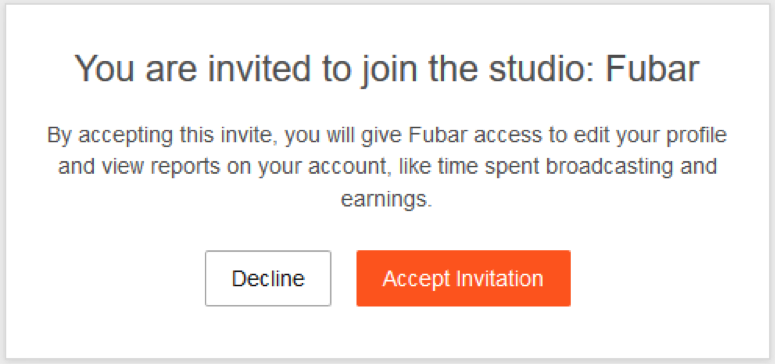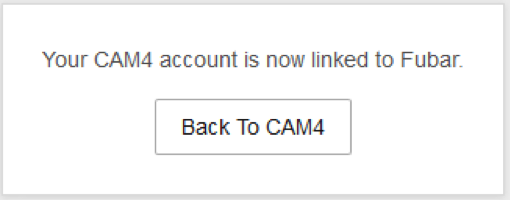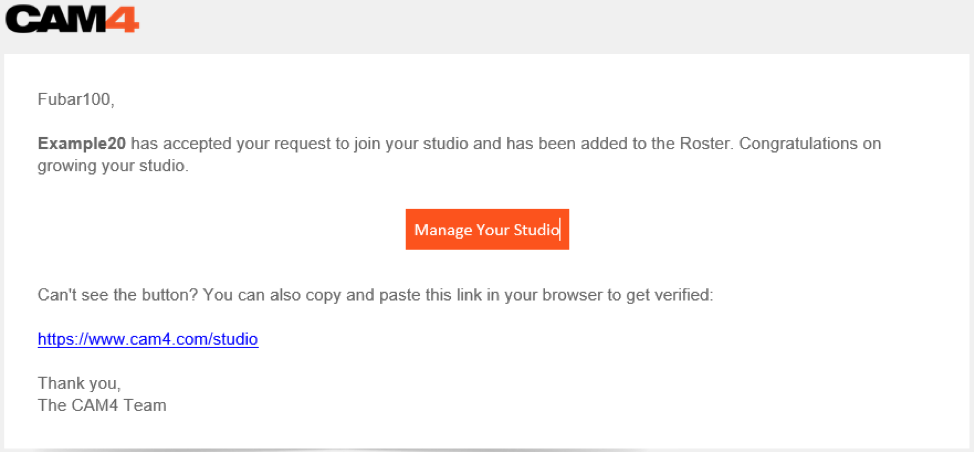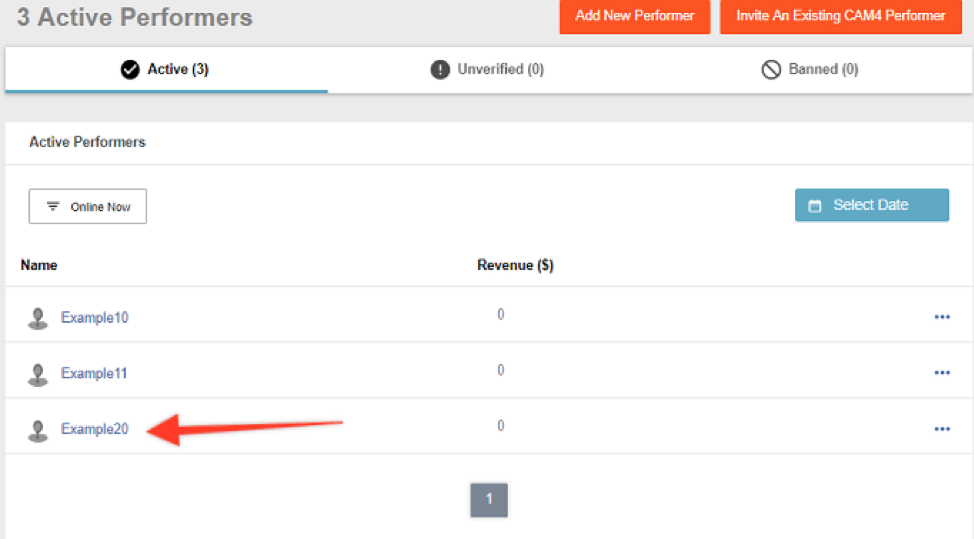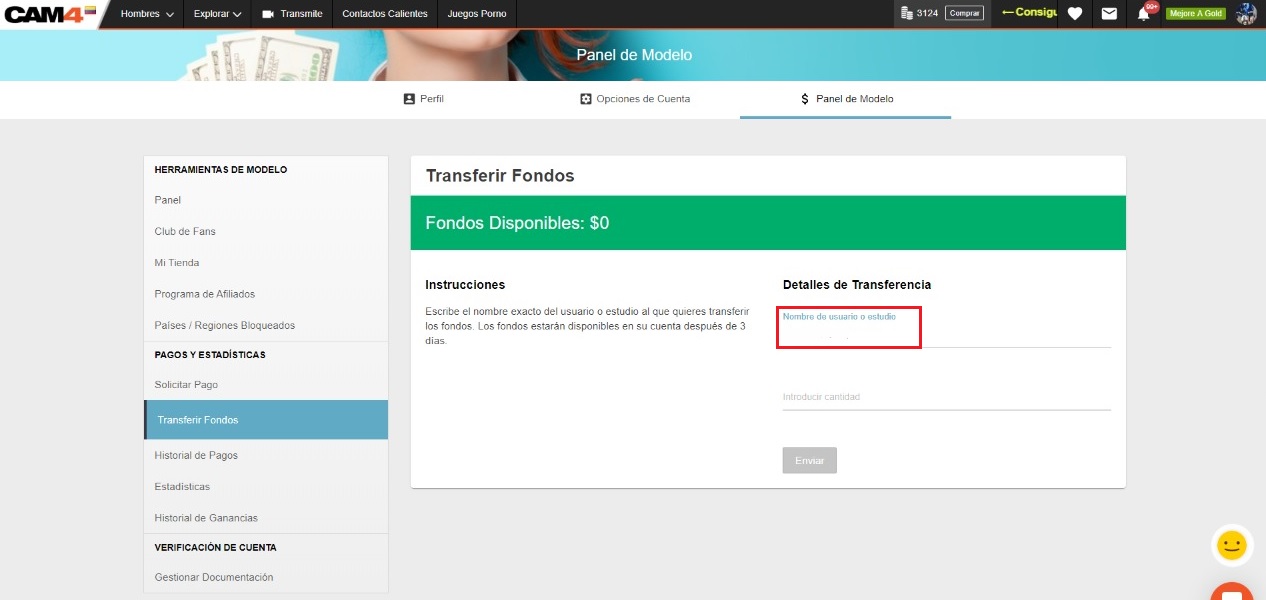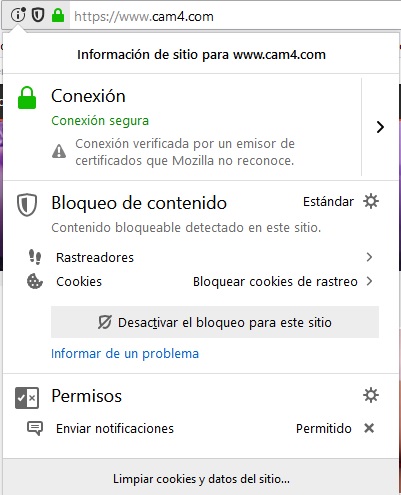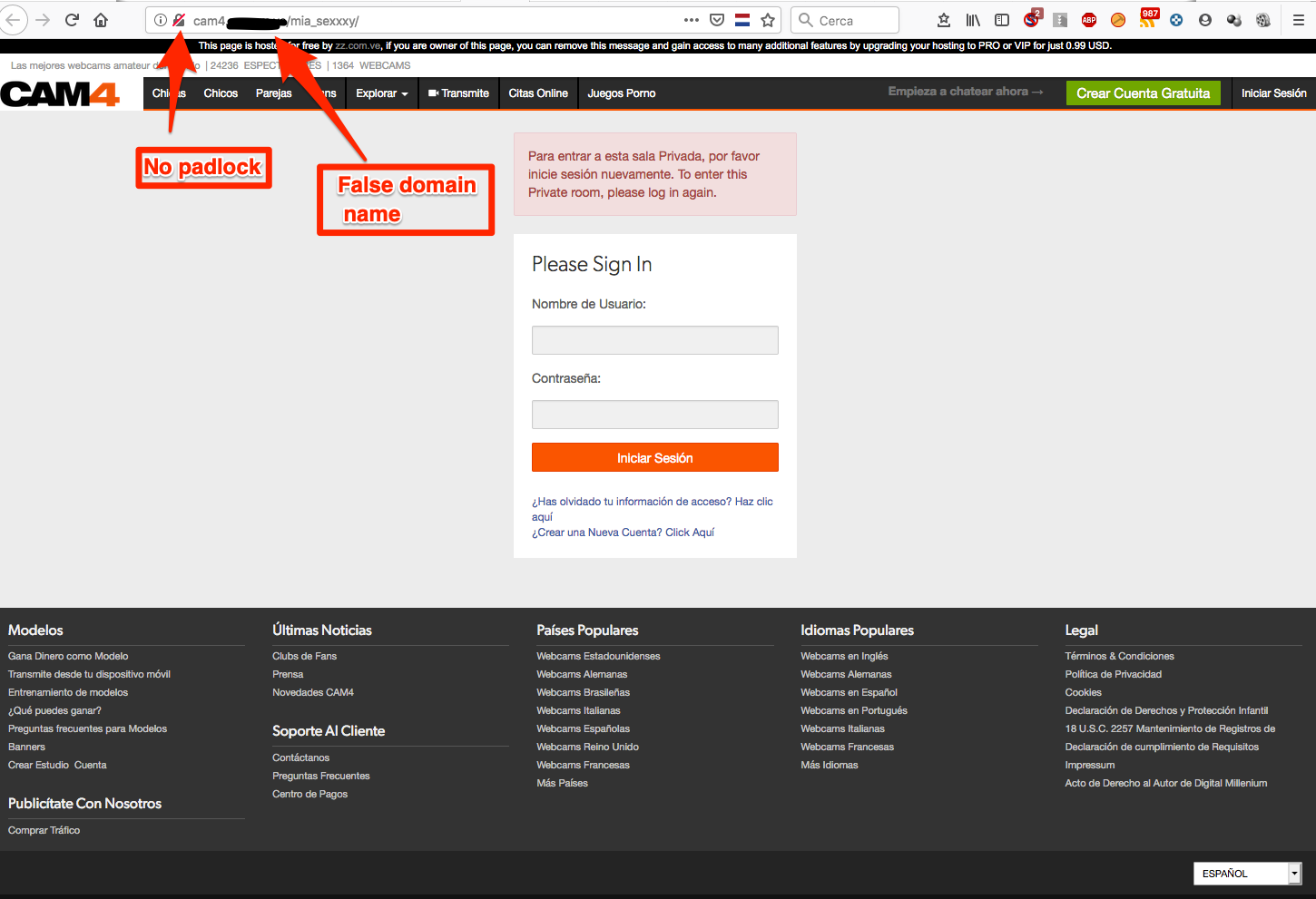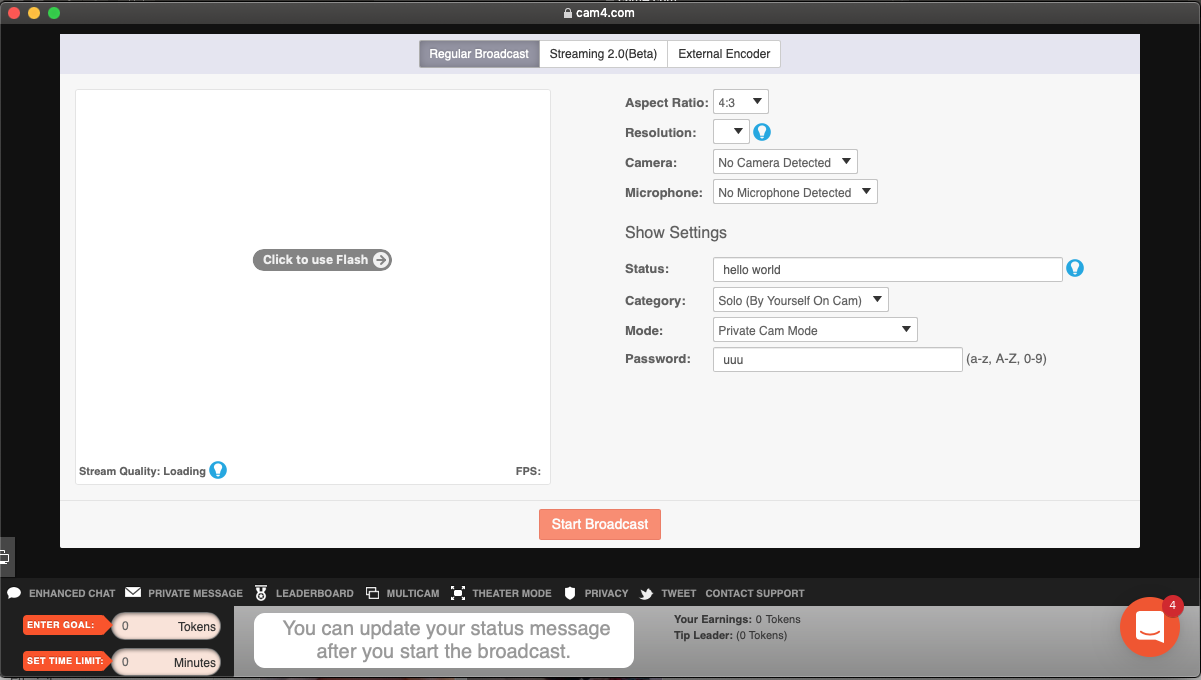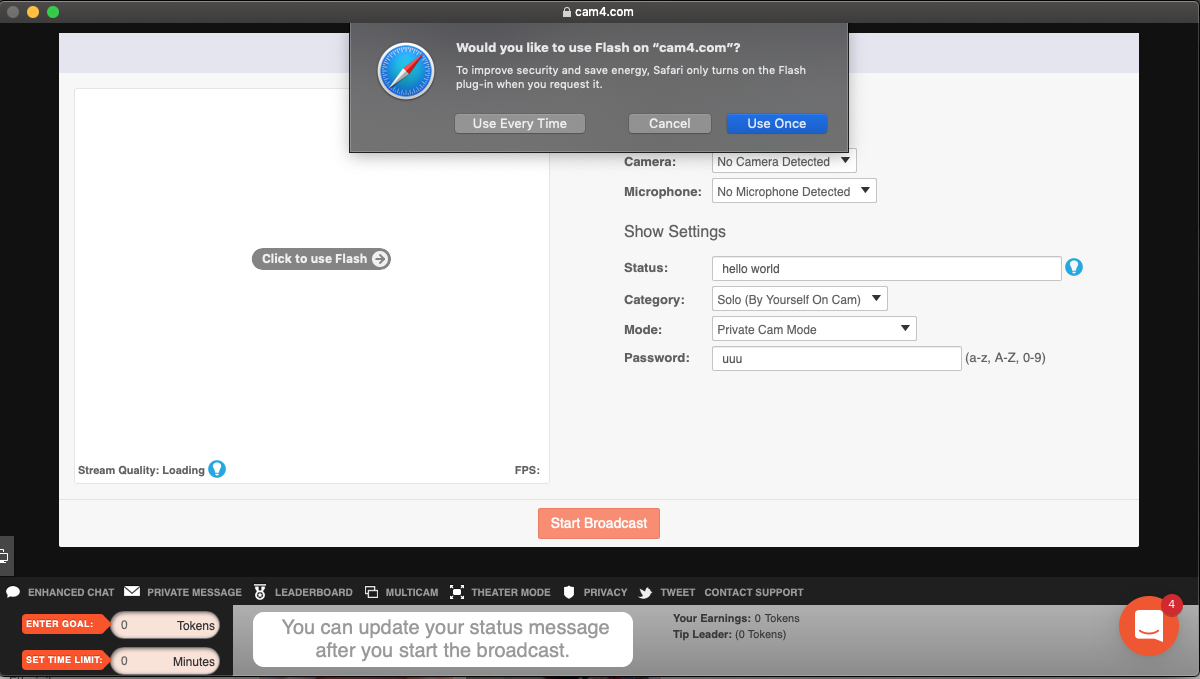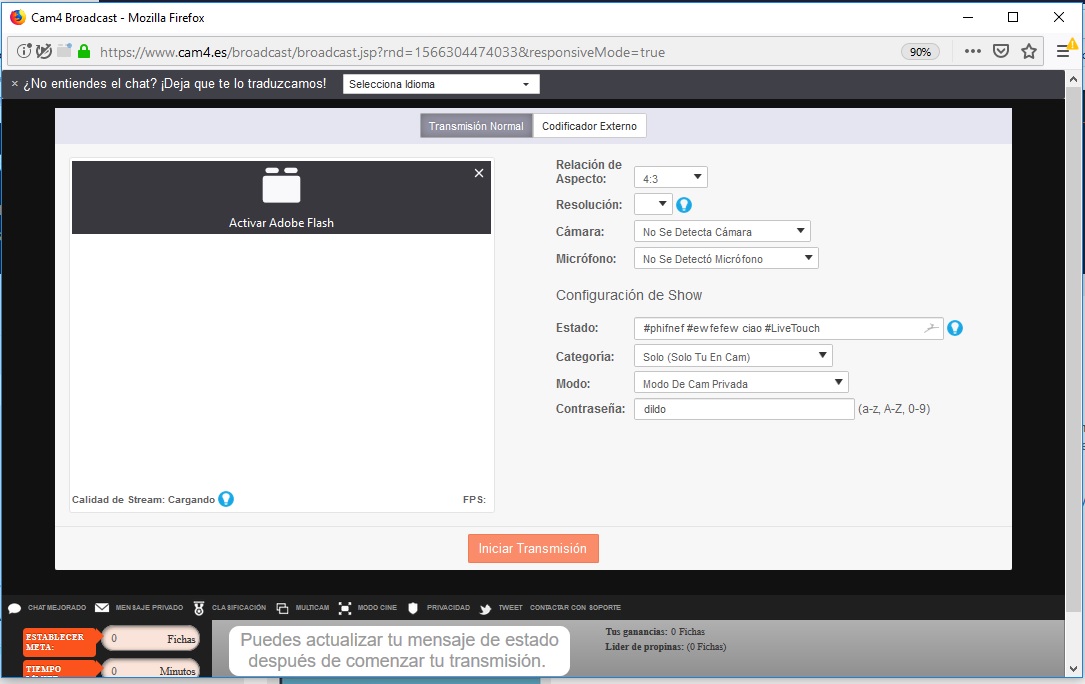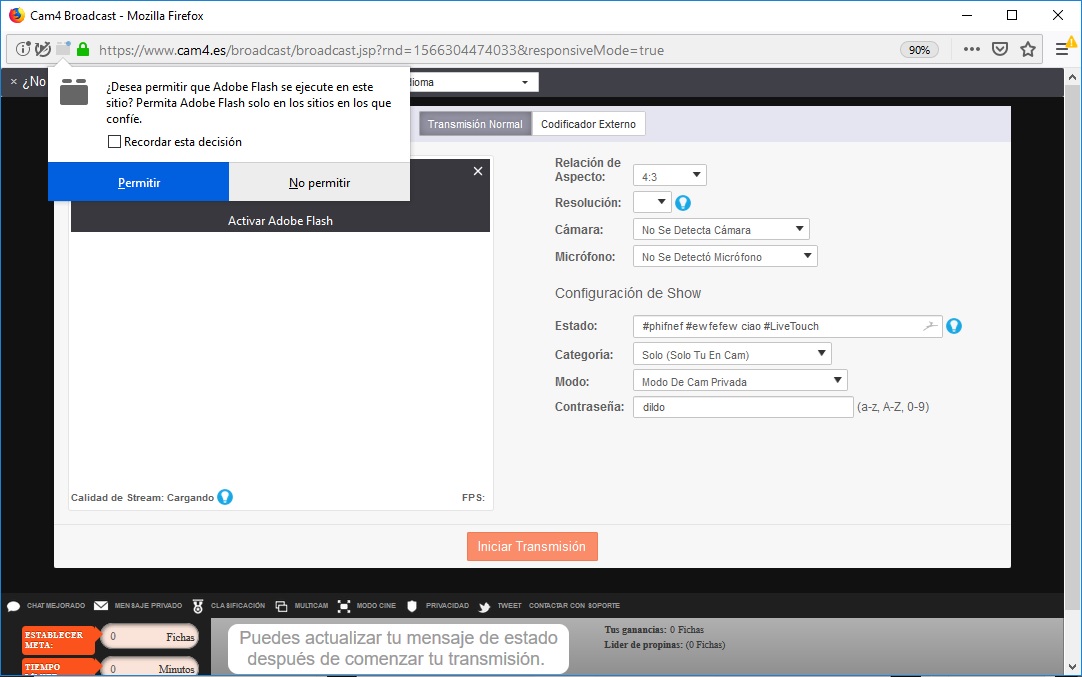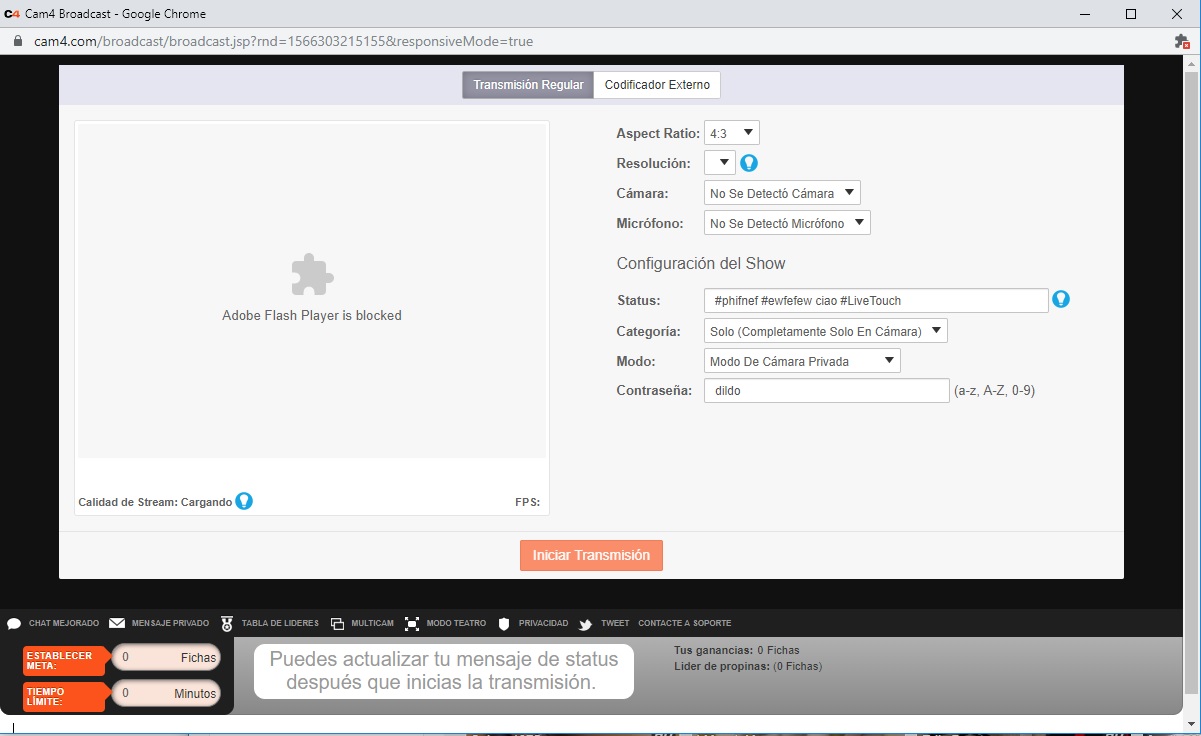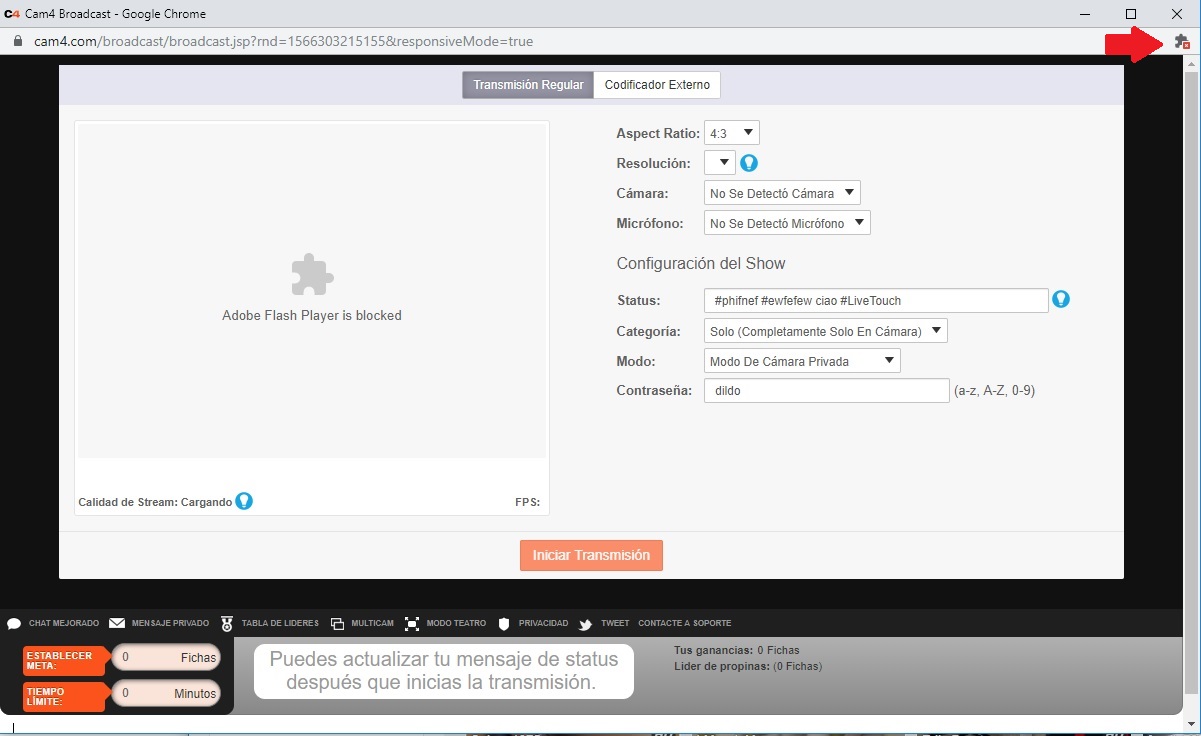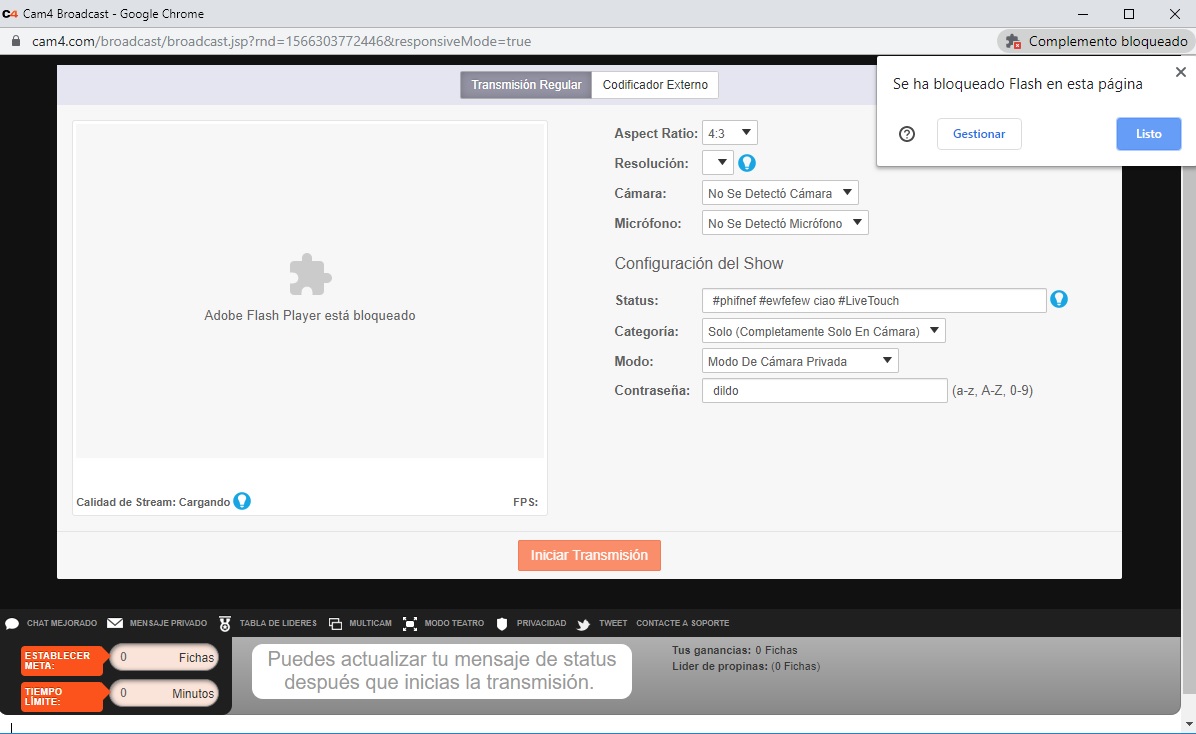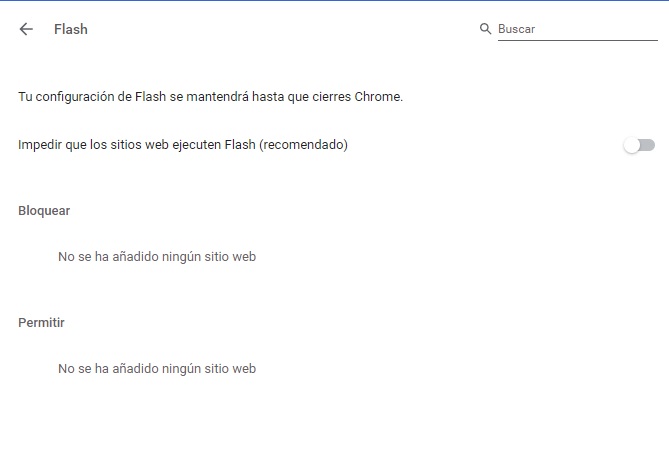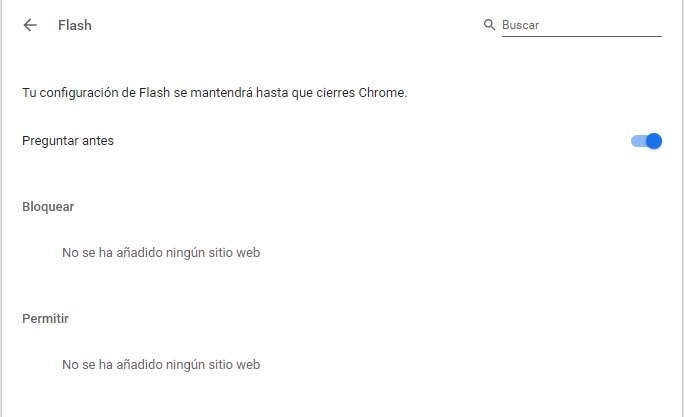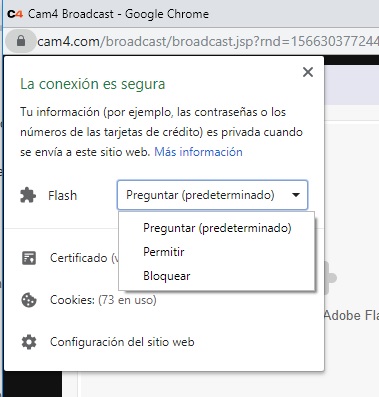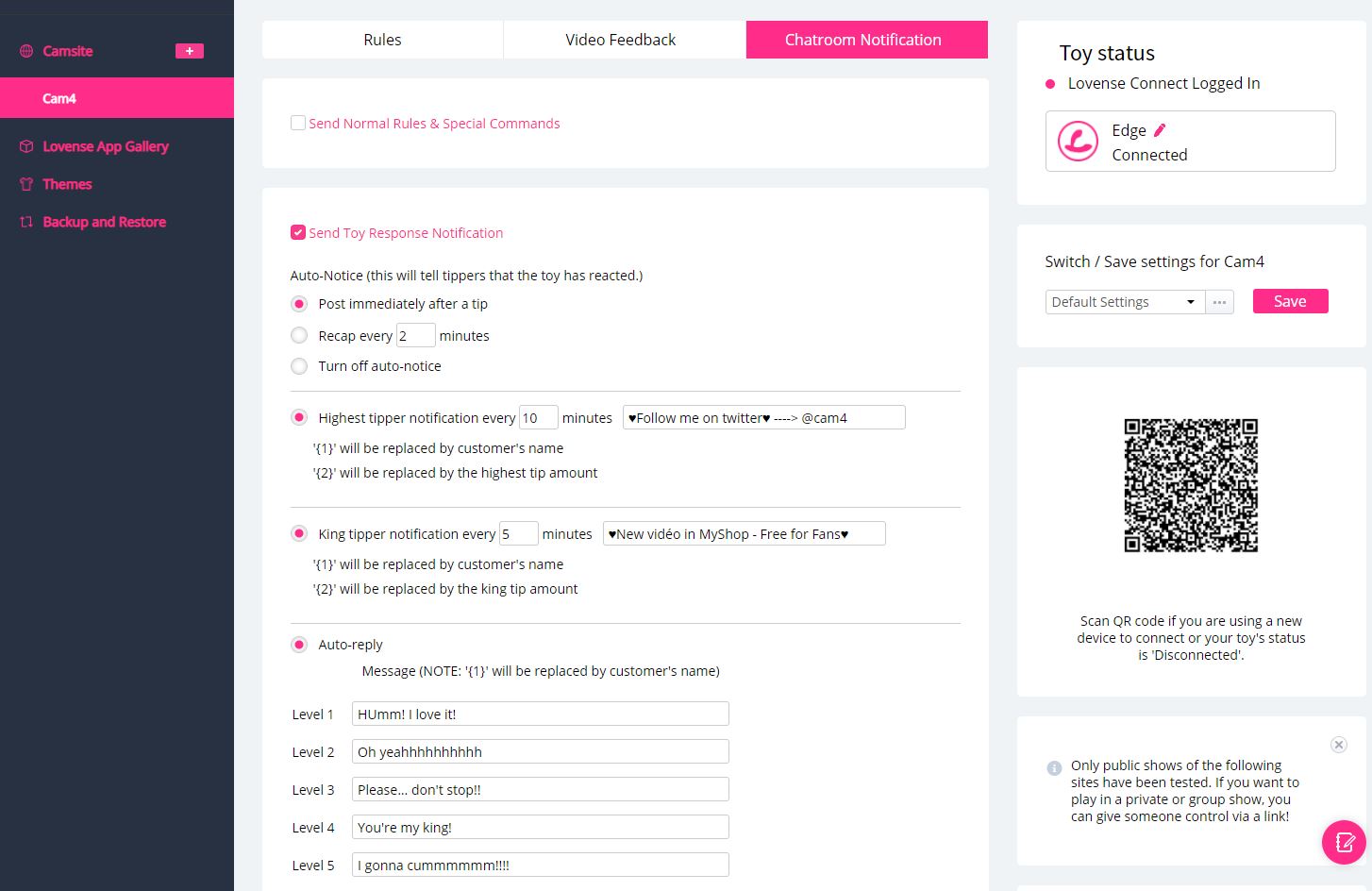LOVENSE SMARTCAM software hará que tu transmisión en vivo sea más visual al agregar un menú interactivo a tu pantalla de transmisión!
Las ventajas al usar Lovense Smartcam son:
- Tus espectadores verán cuanto tiempo el juguete vibra, el nivel de intensidad y el monto de la propina requerido para hacerlo vibrar.
- Muestra tus 3 espectadores que más dan propinas.
- 2 juegos interactivos, Keno y Dados.
Configuración
Descarga el paquete que contiene todas las herramientas actualizadas y el software en este vinculo: https://www.lovense.com/cam-model/download
Este paquete contiene
- CONECTATE A LOVENSE.
- JUEGO DE HERRAMIENTAS OBS,
- NAVEGADOR LOVENSE,
- LOVENSE SMARTCAM (la única herramienta que necesitas para correr tu menú dinámico). Puedes no seleccionar algunas de estas herramientas/software que no necesites.
Importante: Si estás utilizando Chrome o Firefox como tu navegador debes estar utilizando LOVENSE EXTENSION UPDATE versión 23.0.5
Instalar el Paquete Completo
Inicia LOVENSE SMARTCAM, y selecciona tu cámara web default como tu fuente de video:

Conecta tu navegador Lovense y enciende el juguete conectado. Presiona en el botón rosado (tu extensión), luego en “Configuración” así como abajo

Luego activa y configura tu fuente de LOVENSE SMARTCAM en la configuración de extensión, así como en los juegos.
Debes estar en esta página ahora:

Como puedes ver, la configuración de tu extensión está dividida en 3 partes:
REGLAS (tus niveles de vibración), VIDEO FEEDBACK (video retroalimentación). NOTIFICACIÓN DE SALA DE CHAT (tus bots de notificación)
Iniciemos al activar el vinculo con LOVENSE SMARTCAM:
Presiona el botón Video Feedback, luego selecciona el botón de “Conectar a Lovense SmartCam”

La acción es confirmada con el mensaje “conectado”
Si tus niveles de vibración están bien configurados, entonces tu menú dinámico aparece en tu software LOVENSE SMARTCAM tal como:

Finalmente, puedes personalizar tu menú dinámico al activar opciones como tamaño, opacidad, display/ocultar niveles de vibración, display comandos especiales y mostrar los 3 usuarios que más den propinas. Puedes también desplegar texto personalizado tal como tu “menú de metas”.

Cuando cambias una configuración debes confirmar al presionar el botón de GUARDAR para actualizar el software LOVENSE SMARTCAM y también tu transmisión en vivo.
Todo lo que tienes que hacer es activar el JUEGO LOVENSE (Juegos de Dados o Keno):
Presiona en la galería Lovense App como abajo:

Presiona el botón de Activar para ir de regreso a los artículos Cam4 listados abajo

Presiona en los íconos de embrague en la categoría del App “Juego de Dados”, ingresa los niveles de vibración al dado, luego graba los niveles tal como mostramos abajo:

En la categoría de Video Feedback, selecciona “Juego de Dados” tal como mostramos abajo:

Establece el bot de notificación que concuerda con este “Juego de Dados” en la categoría de Notificación de la Sala de Chat al seleccionar las casillas asociadas tal como abajo:

Inicia tu “Juego de Dados” al seleccionar el botón de “Inicio”

Puedes revisar tu configuración al revisar el software Lovense Smartcam tal como aparece en tu menú dinámico así:

Cuando estés listo para lanzar tu transmisión recuerda que debes escoger la fuente de video de “Lovense Smartcam” tal como abajo:

Deja que los usuarios sepan que estás jugando estos juegos al utilizar los hashtags #lovensegames #lovensedice #lovenseKeno en la descripción del show en tu meta tal como abajo:

Utilizar el software Lovense Smartcam dejará que tus clientes experimenten una nueva manera de disfrutar tus transmisiones, al hacer tu show más interactivo y entretenido.
Artículos relacionados