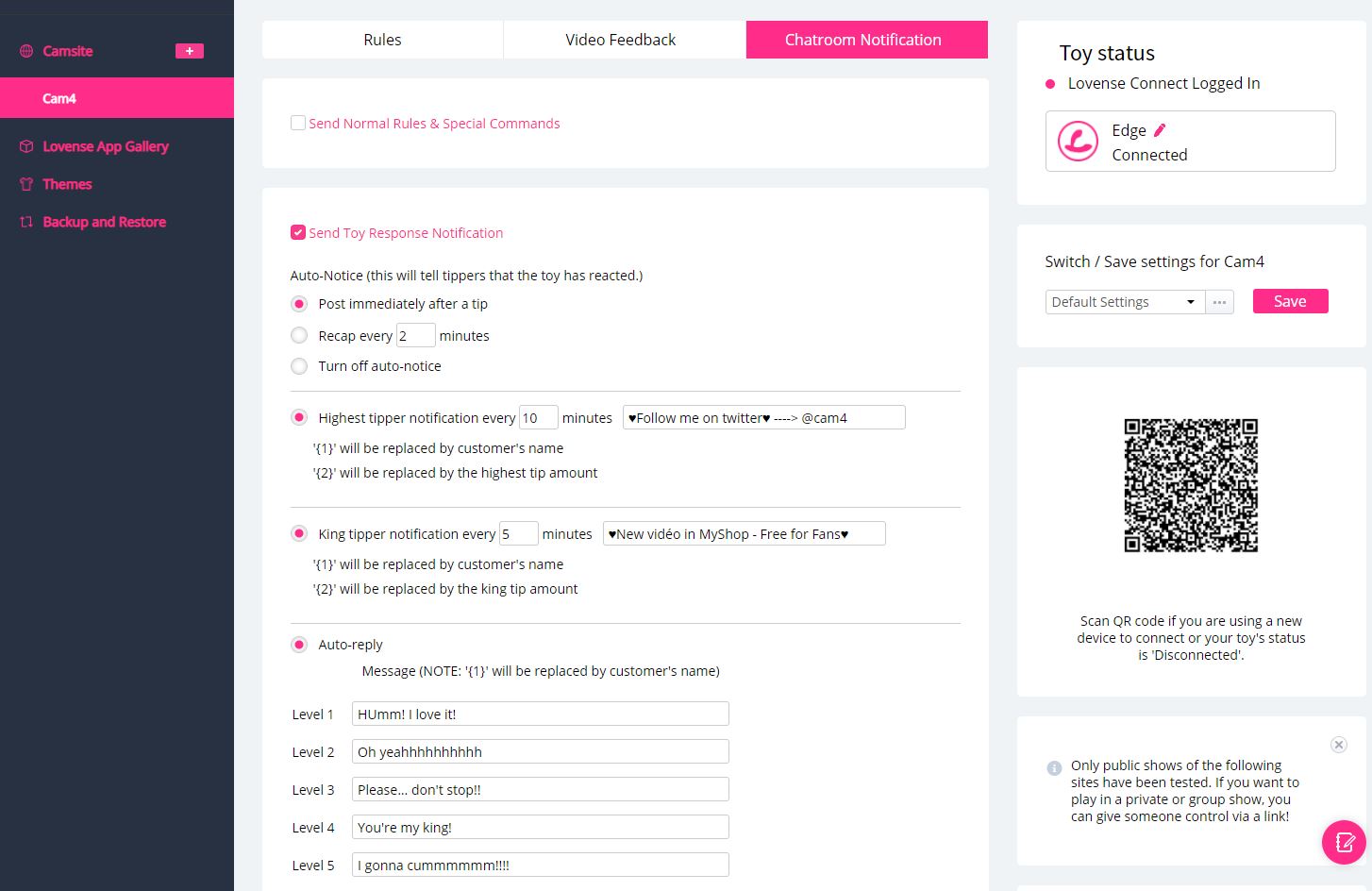Si vous êtes sous Windows sur votre ordinateur et que vous avez un appareil Samsung pour la diffusion avec C4Broadcaster, vous pouvez désormais mettre en miroir votre téléphone via Wi-Fi et profiter de l’application directement sur votre PC.
La configuration PC requise pour cela est Windows 10 ( avec mise à jour de mai 2019 ) et un appareil Samsung répertorié ci-dessous dans la liste des appareils pris en charge sous Android 9.0 ou supérieur.
Afin de configurer cela, il y a quelques étapes faciles à suivre:
Sur votre PC:
-
Cliquez sur Démarrer et recherchez votre téléphone. Les utilisateurs de Windows 10 exécutant la mise à jour de mai 2019 auront la possibilité de mettre en miroir leur écran via le Wi-Fi.
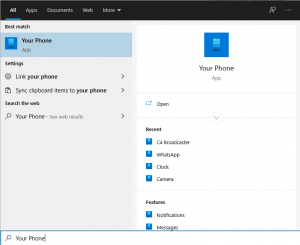
-
Connectez-vous avec votre compte Microsoft dans l’application
-
Suivez les étapes à l’écran
Sur votre télephone:
-
Sur votre appareil Samsung, vérifiez d’abord si l’appareil que vous utilisez est répertorié ci-dessous comme l’un des appareils compatibles.
-
Si oui, vérifiez si vous avez déjà préinstallé sur votre appareil Samsung l’application «Assistant Votre téléphone – Lien avec Windows». Sinon, il peut être trouvé sur le Google Play Store et être téléchargé à partir de là.
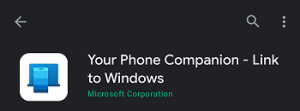
-
Suivez les étapes à l’écran
Assurez-vous que votre téléphone et votre PC sont tous deux connectés au même réseau Wi-Fi
Après la configuration initiale, vous pouvez accéder à C4Broadcaster à partir du bouton Applications dans le menu Votre téléphone
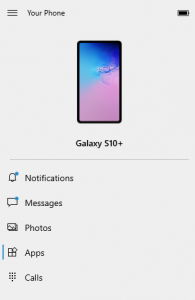
-
-
Acceptez la demande sur votre téléphone et le tour est joué, vous pouvez maintenant utiliser C4broadcaster sur votre PC.
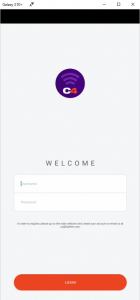
L’expérience est la même que sur mobile, vous pouvez changer d’appareil photo, faire pivoter l’appareil, jouer à des jeux contre jetons et appliquer des filtres d’image comme vous le faites lorsque vous utilisez uniquement votre téléphone.
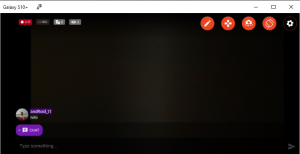
La liste des appareils éligibles se trouve ci-dessous:
Périphériques compatibles:
-
Samsung Galaxy Fold
-
Samsung Galaxy Note20 5G
-
Samsung Galaxy Note20 Ultra 5G
-
Samsung Galaxy S20
-
Samsung Galaxy S20+
-
Samsung Galaxy S20 FE
-
Samsung Galaxy S20 Ultra
-
Samsung Galaxy XCover Pro
-
Samsung Galaxy Z Flip
-
Samsung Galaxy Z Flip 5G
-
Samsung Galaxy Z Fold2 5G
-
Samsung Galaxy A8s
-
Samsung Galaxy A30s
-
Samsung Galaxy A31
-
Samsung Galaxy A40
-
Samsung Galaxy A41
-
Samsung Galaxy A50
-
Samsung Galaxy A50s
-
Samsung Galaxy A51
-
Samsung Galaxy A51 5G
-
Samsung Galaxy A60
-
Samsung Galaxy A70
-
Samsung Galaxy A70s
-
Samsung Galaxy A71
-
Samsung Galaxy A71 5G
-
Samsung Galaxy A80
-
Samsung Galaxy A90s
-
Samsung Galaxy A90 5G
-
Samsung Galaxy Note9
-
Samsung Galaxy Note10
-
Samsung Galaxy Note10+
-
Samsung Galaxy Note10 Lite
-
Samsung Galaxy S9
-
Samsung Galaxy S9+
-
Samsung Galaxy S10
-
Samsung Galaxy S10+
-
Samsung Galaxy S10e
-
Samsung Galaxy S10 Lite

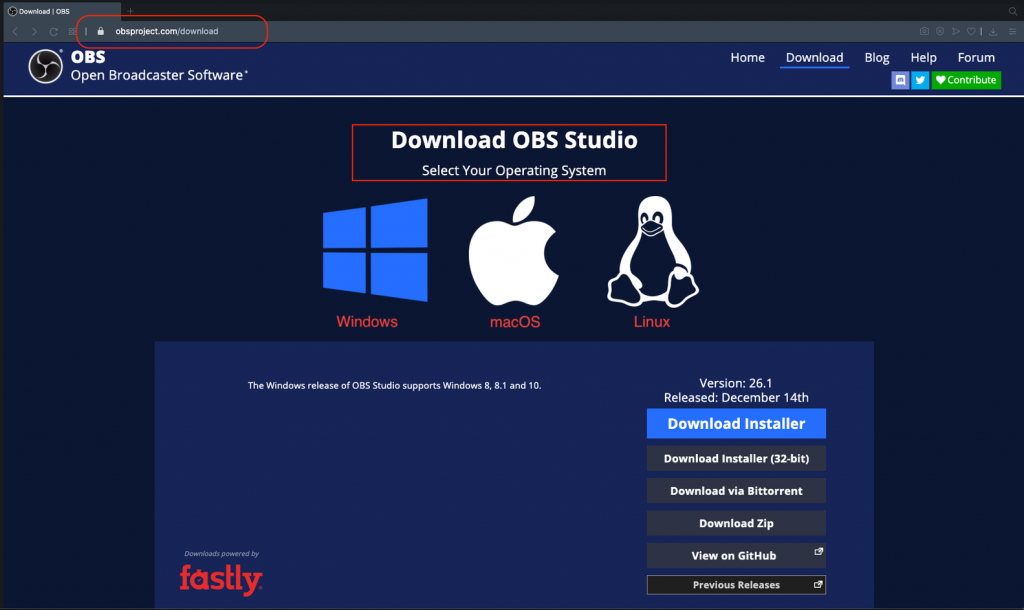
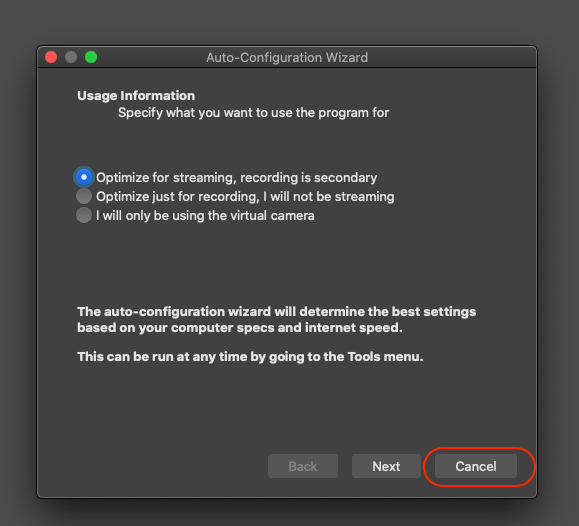
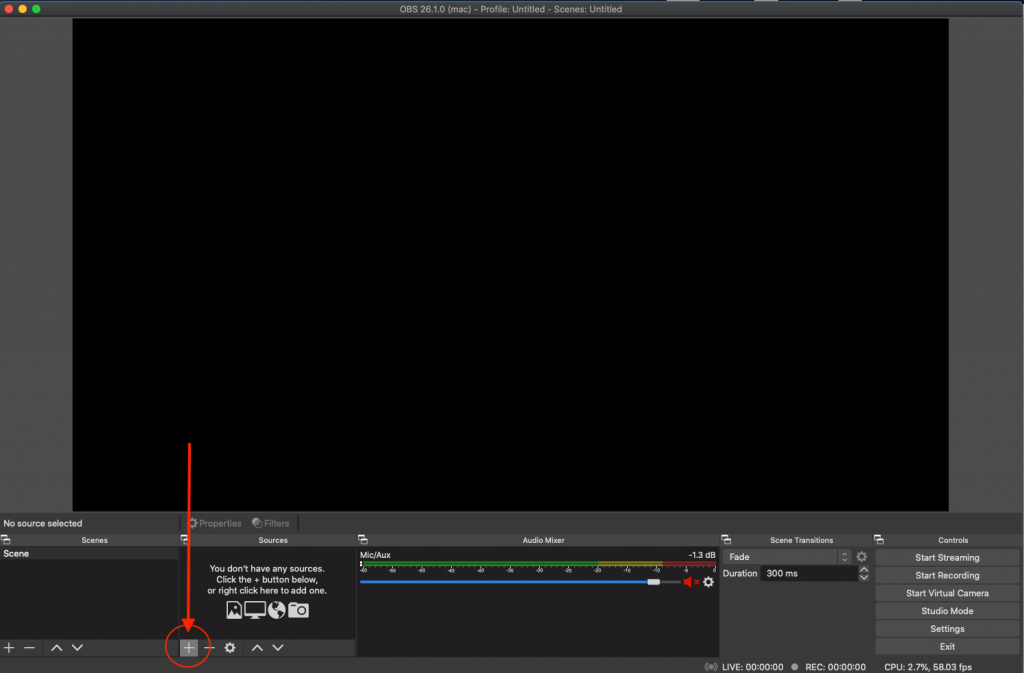
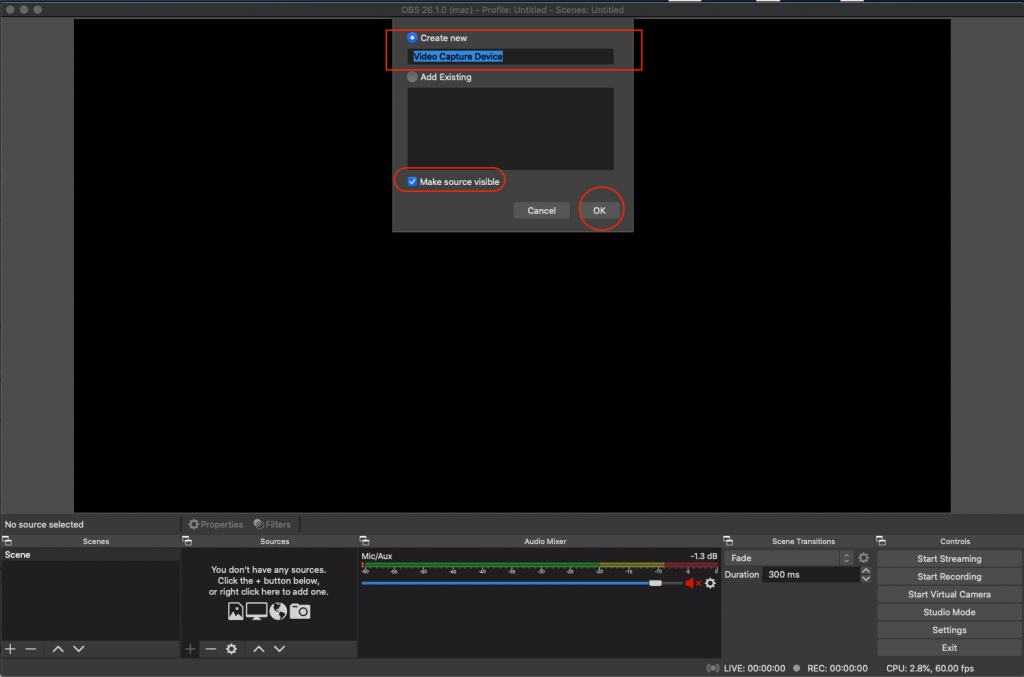
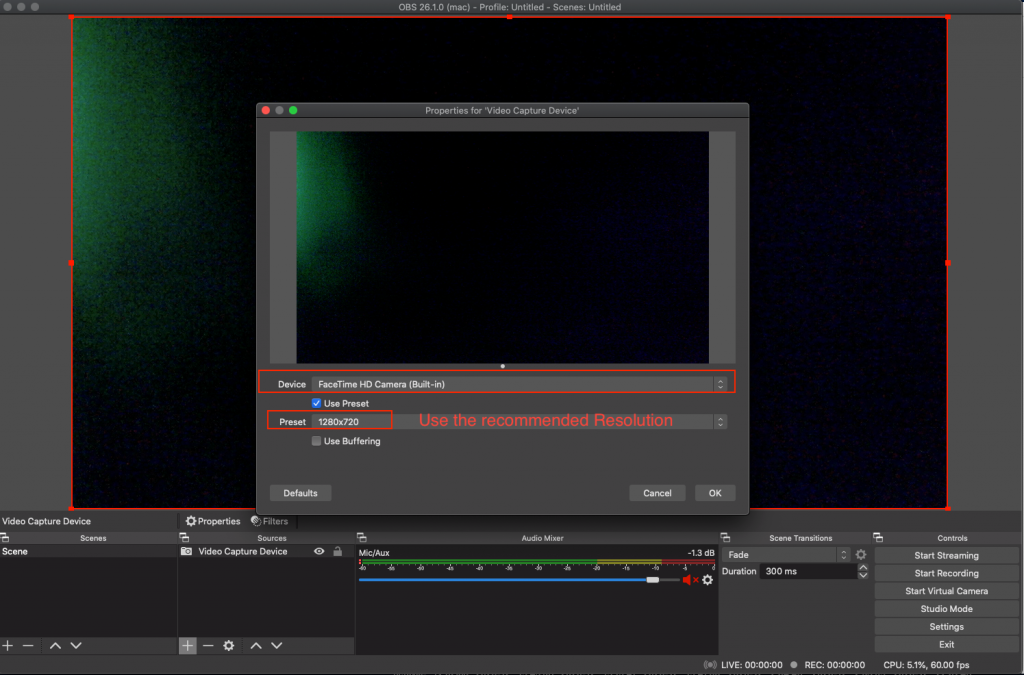
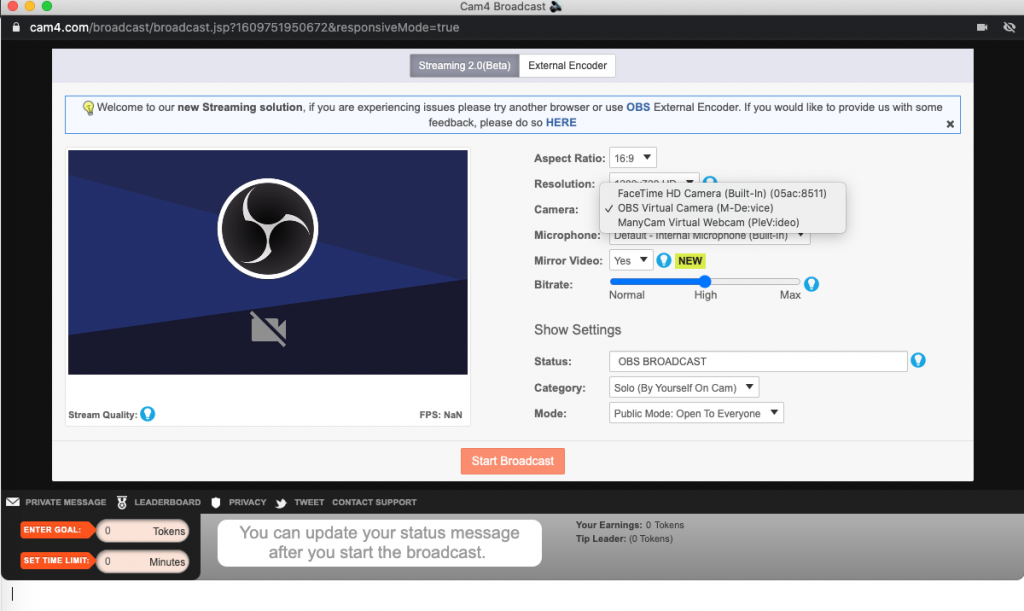
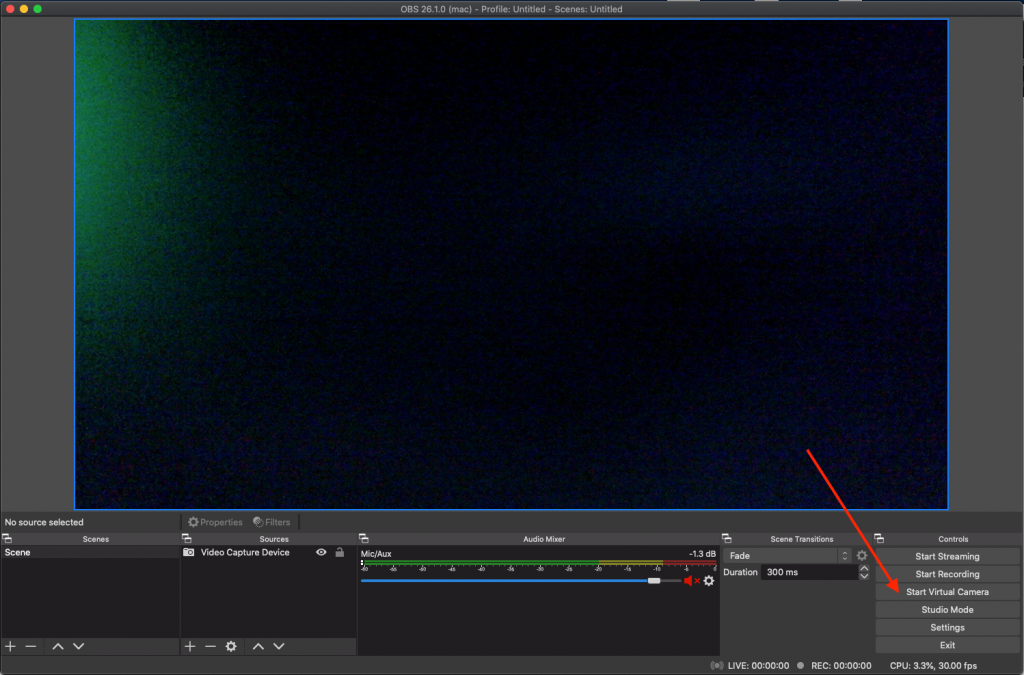
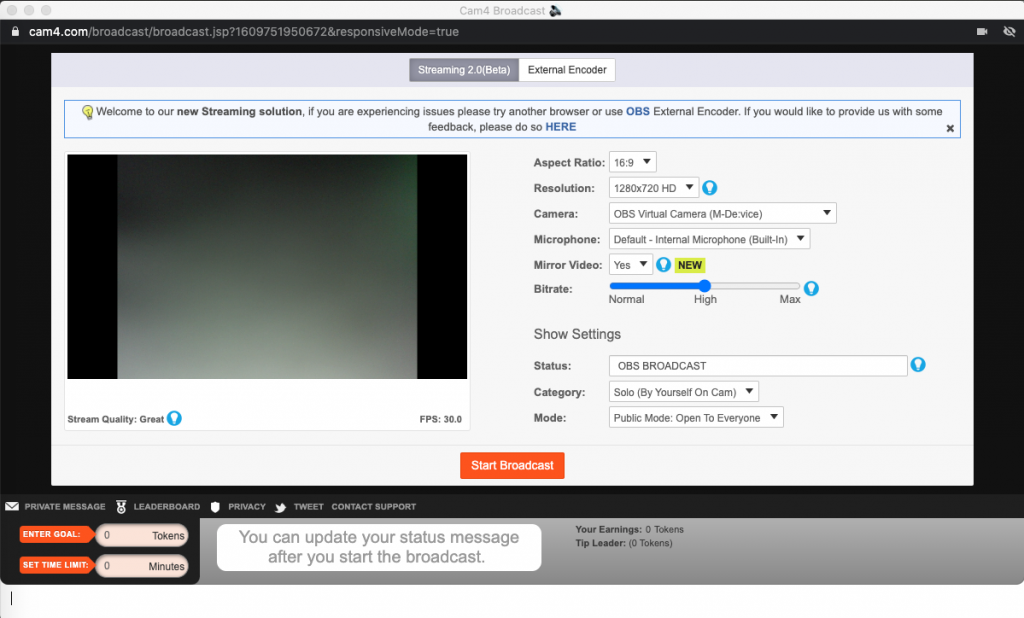
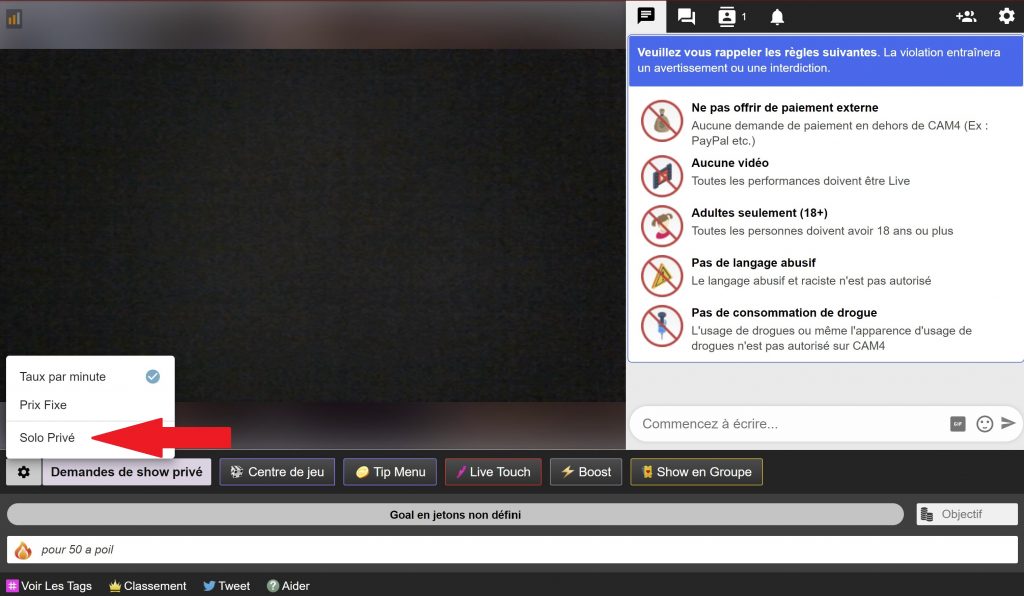
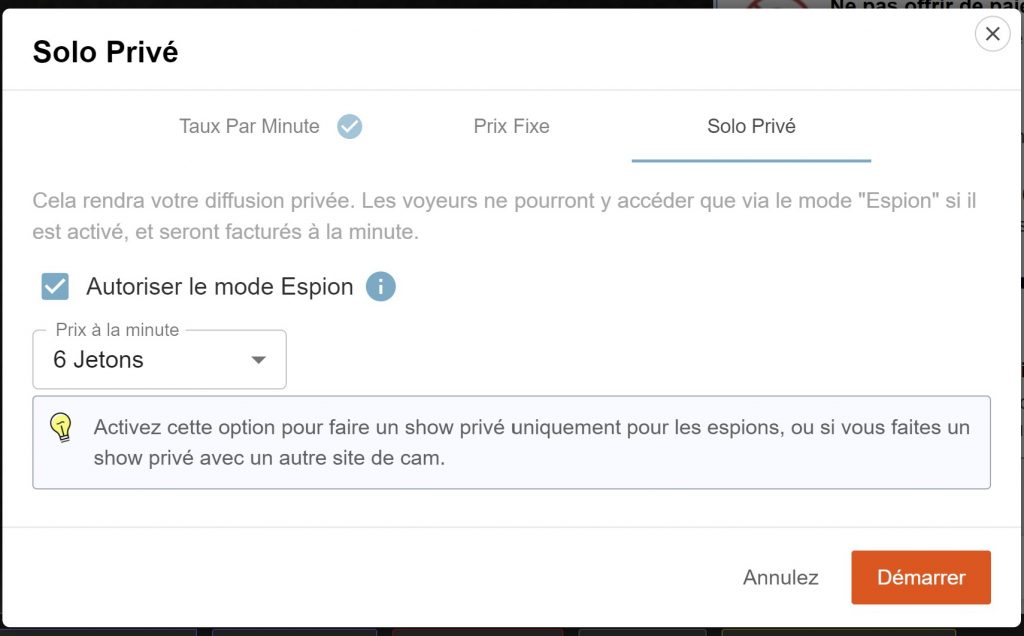
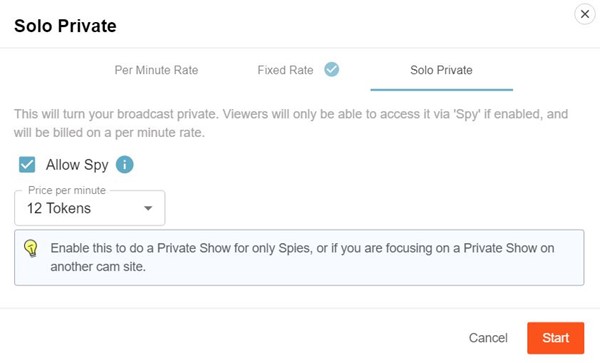
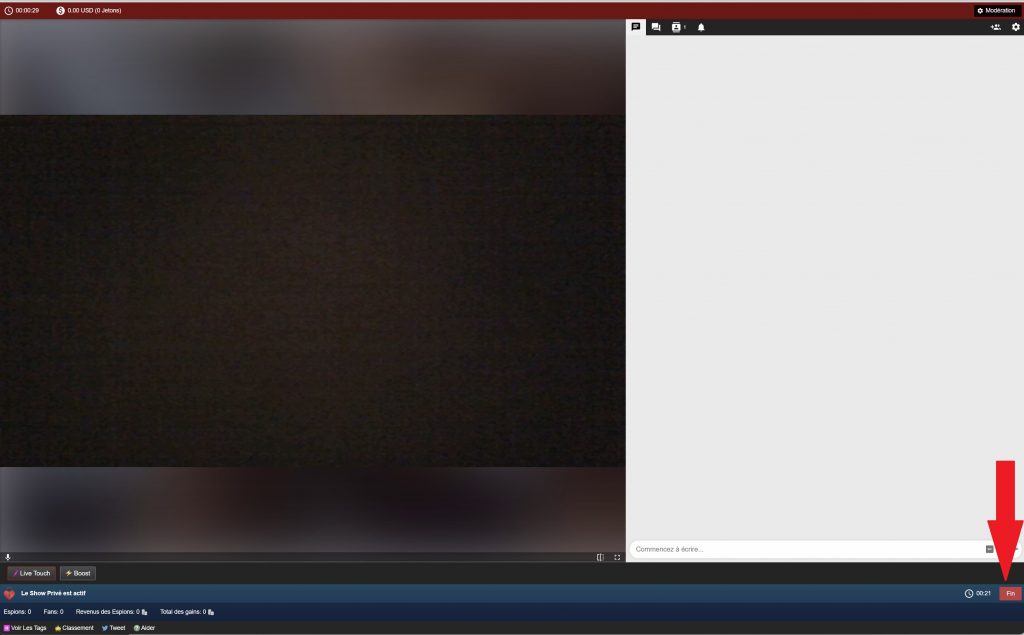

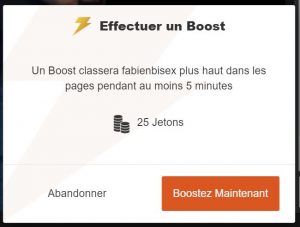
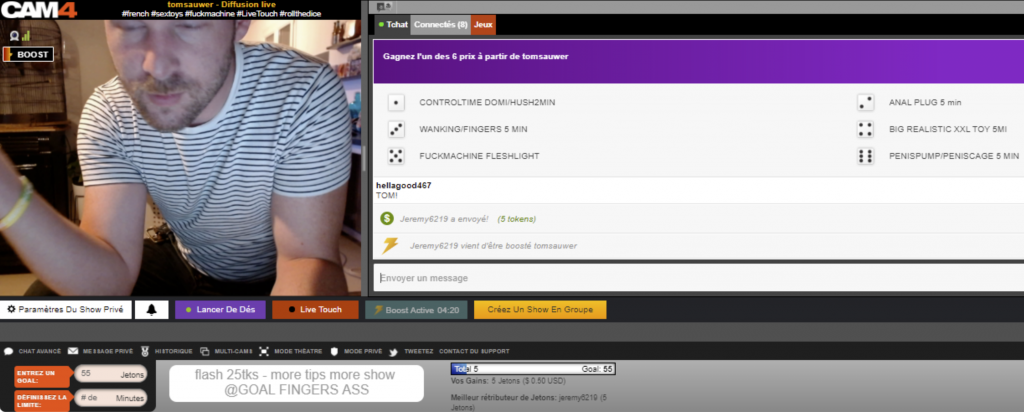
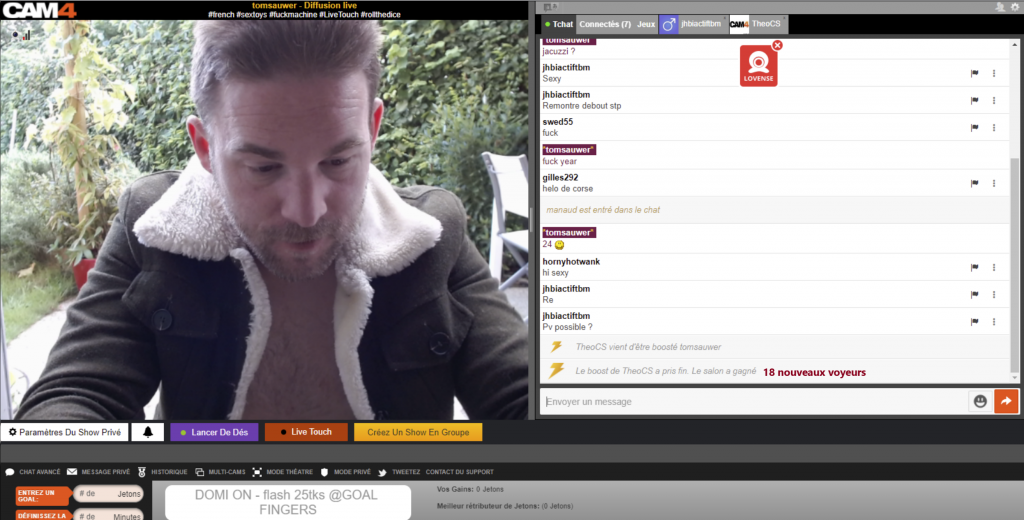
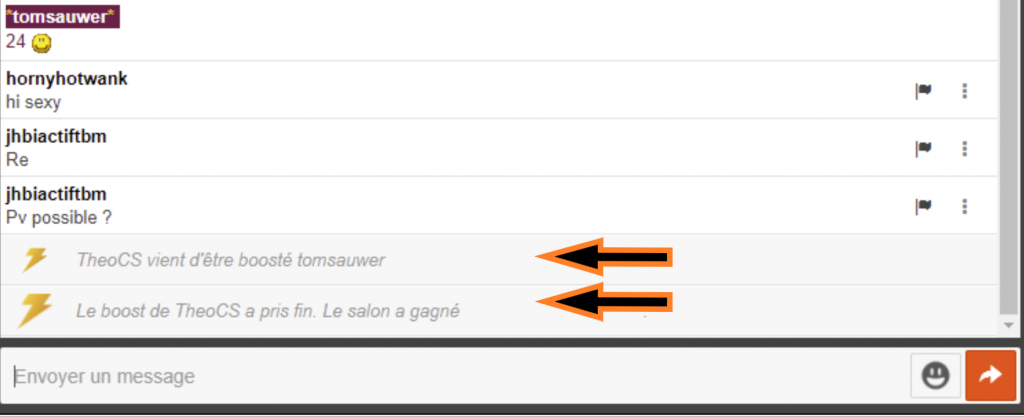
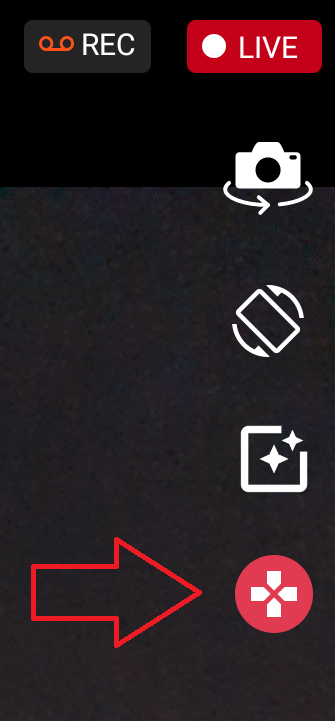
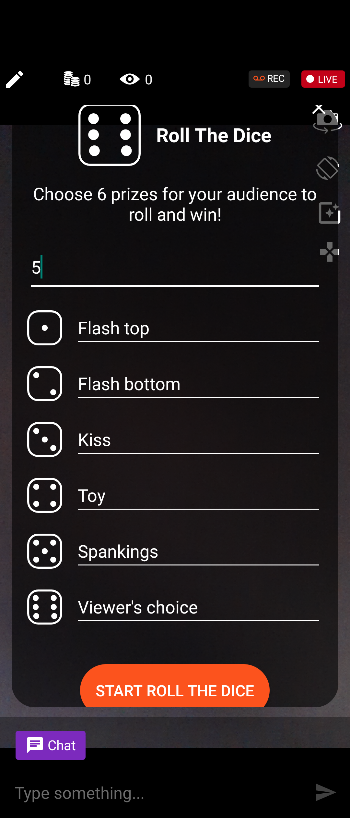
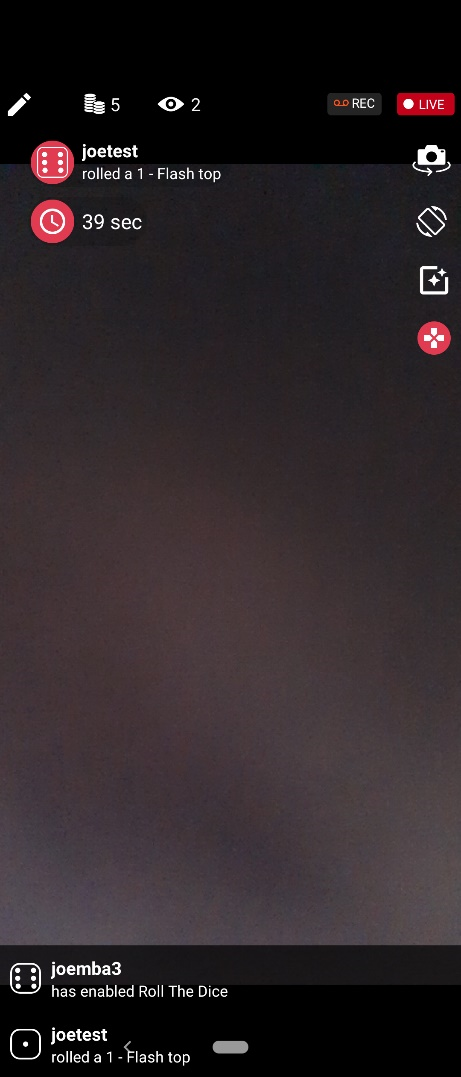

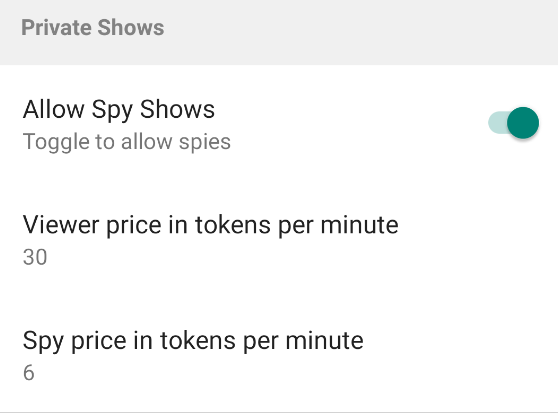
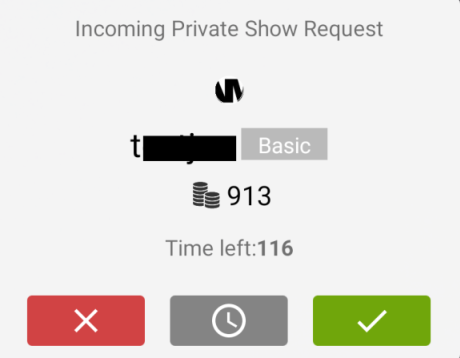
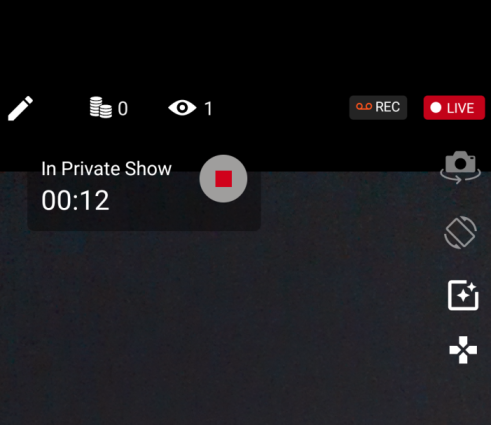
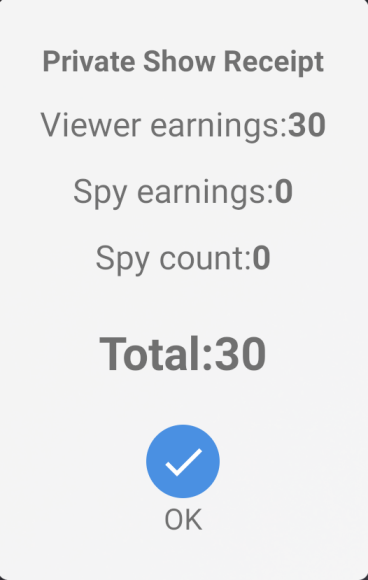
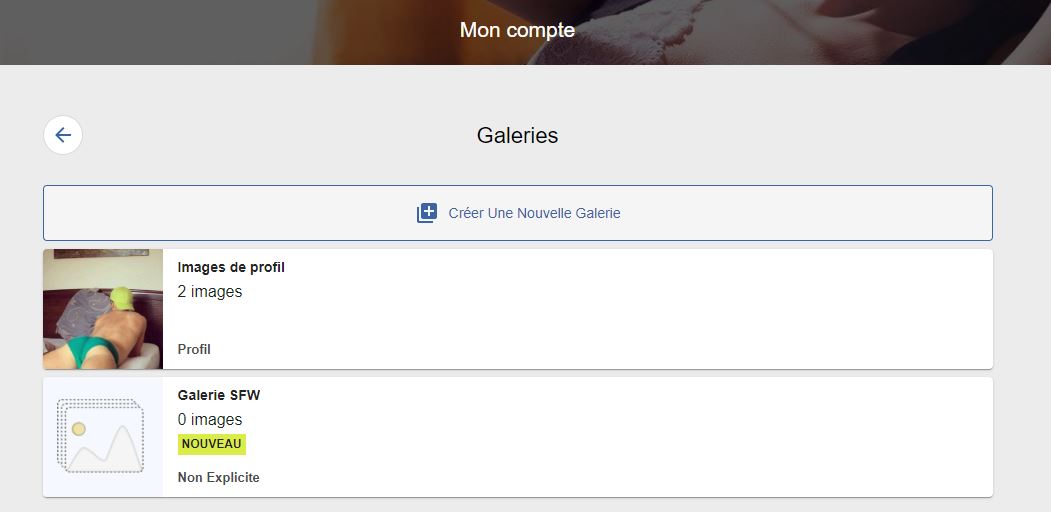
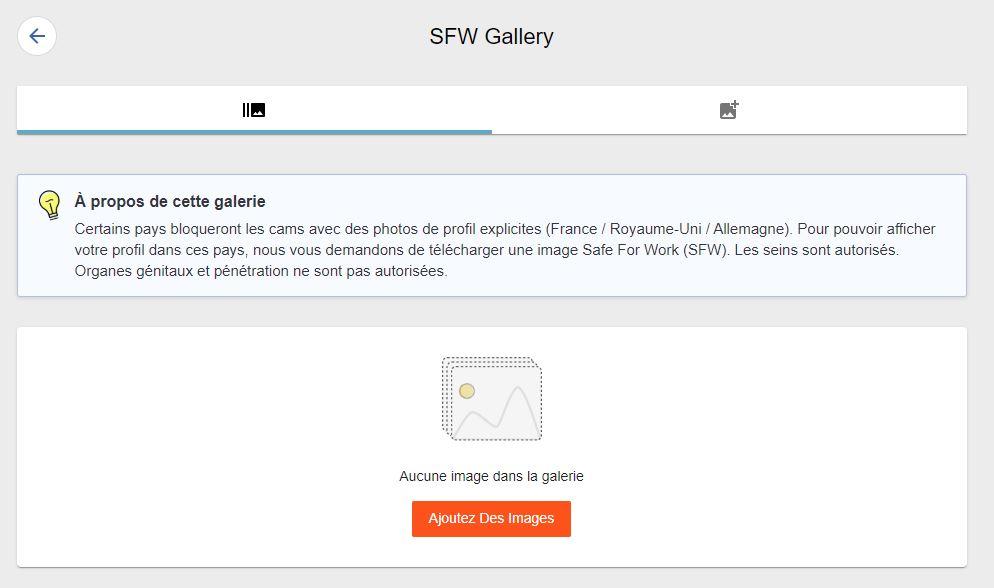
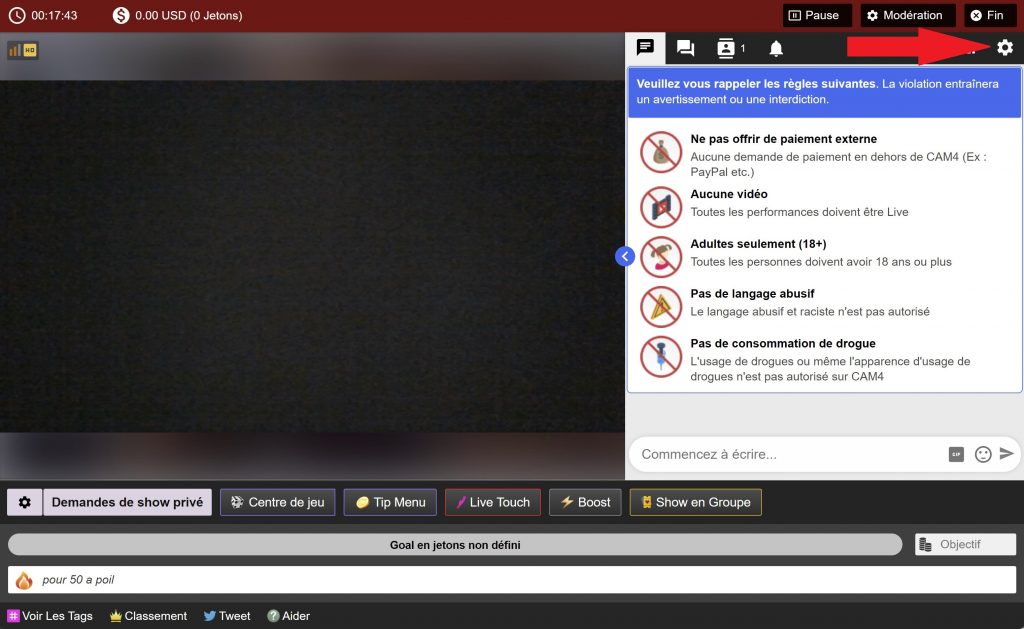
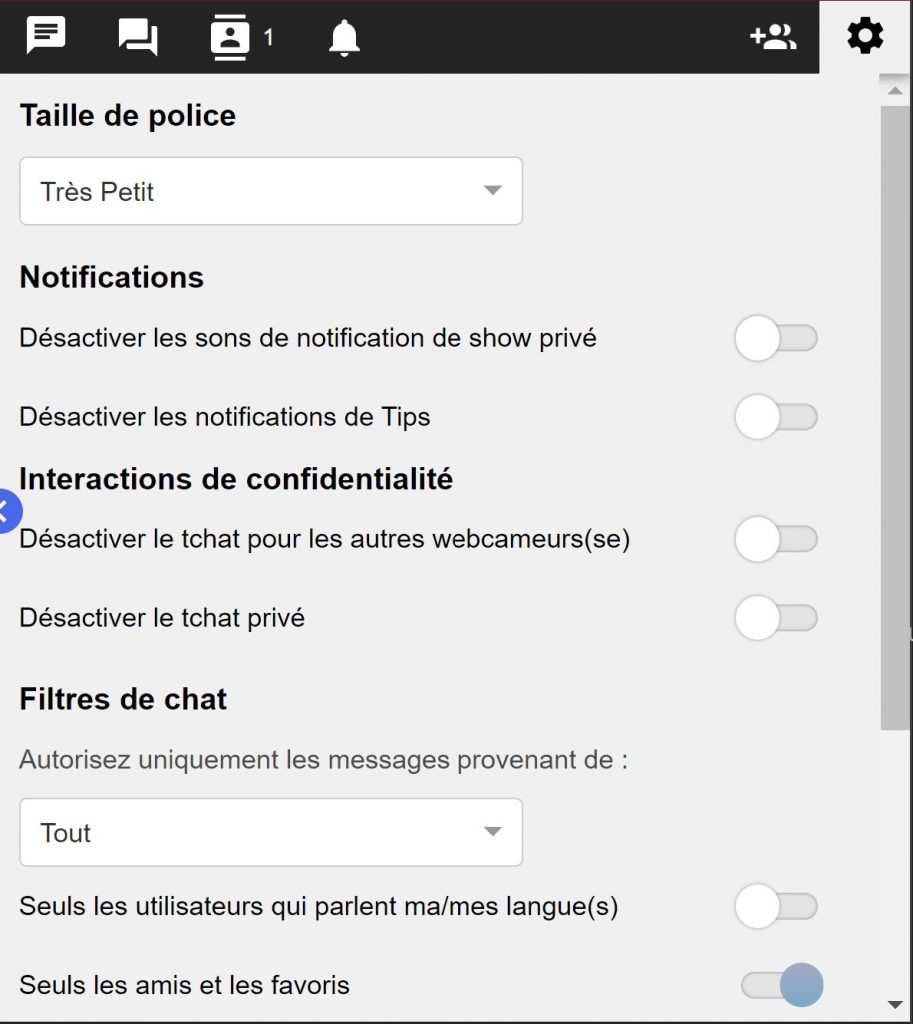
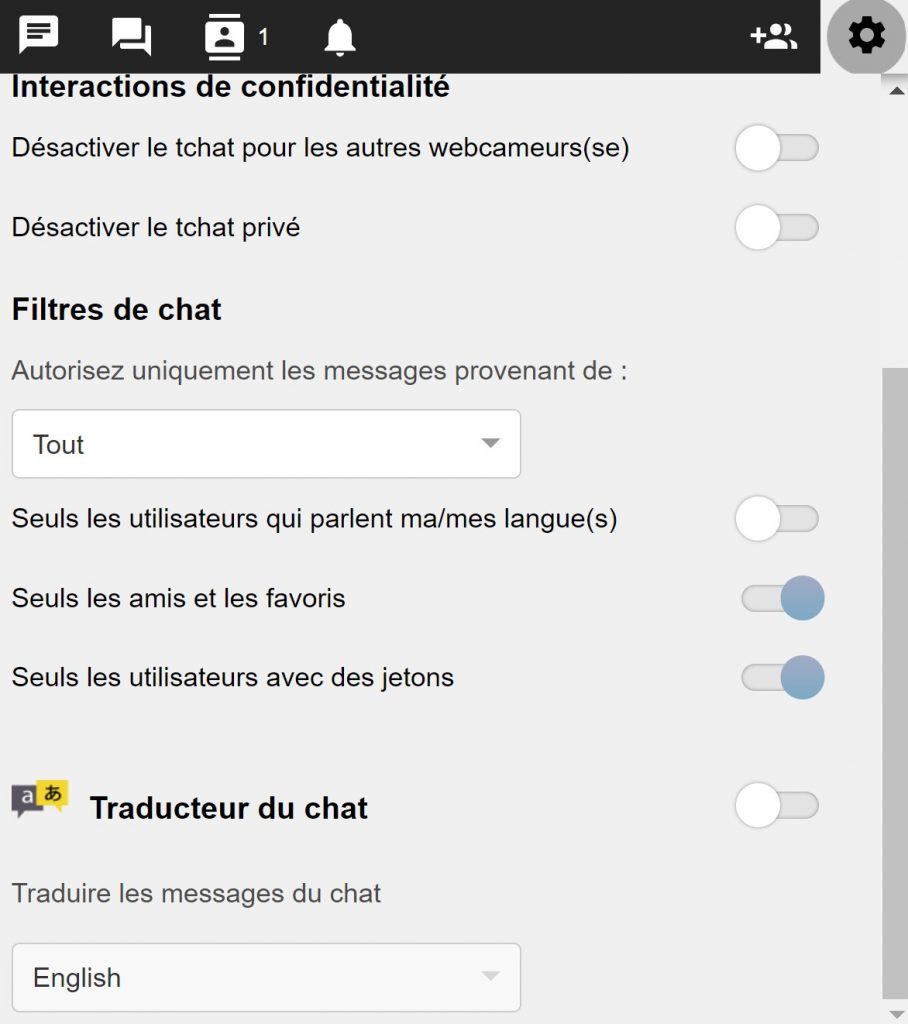 cette option, en particulier, vous permet de restreindre l’accès à votre salle à des groupes spécifiques de personnes:
cette option, en particulier, vous permet de restreindre l’accès à votre salle à des groupes spécifiques de personnes: