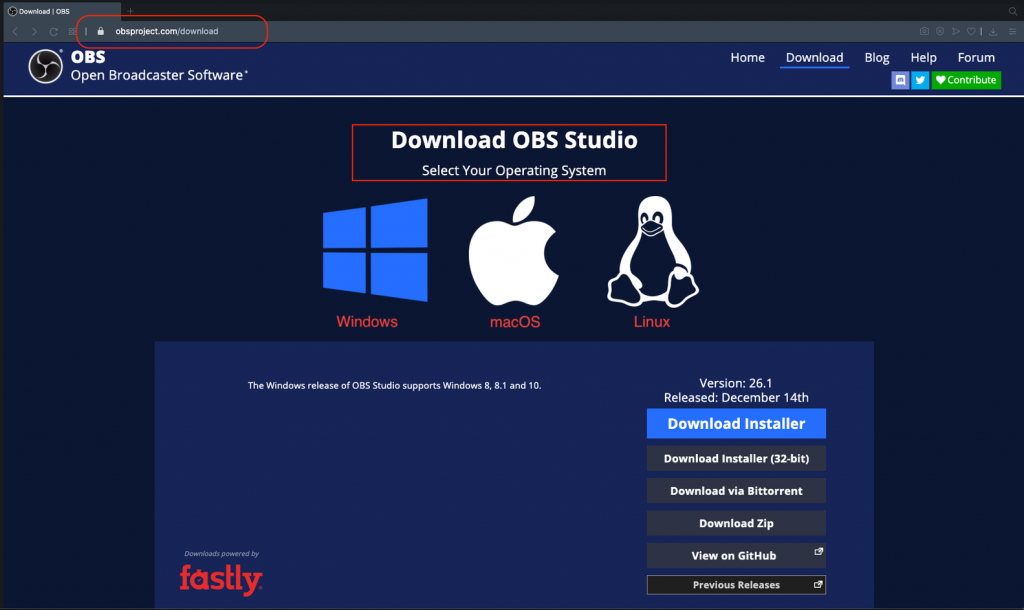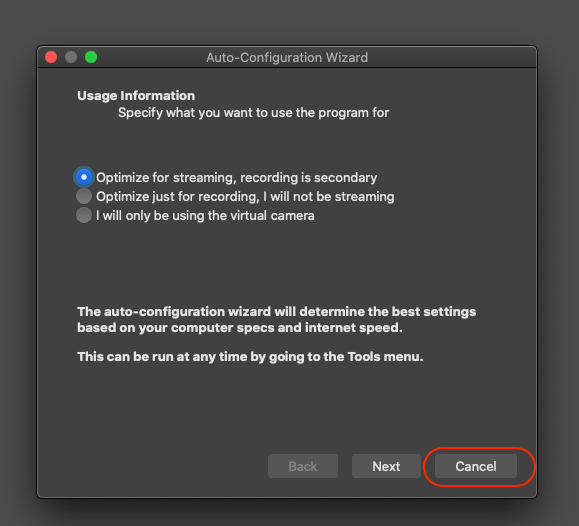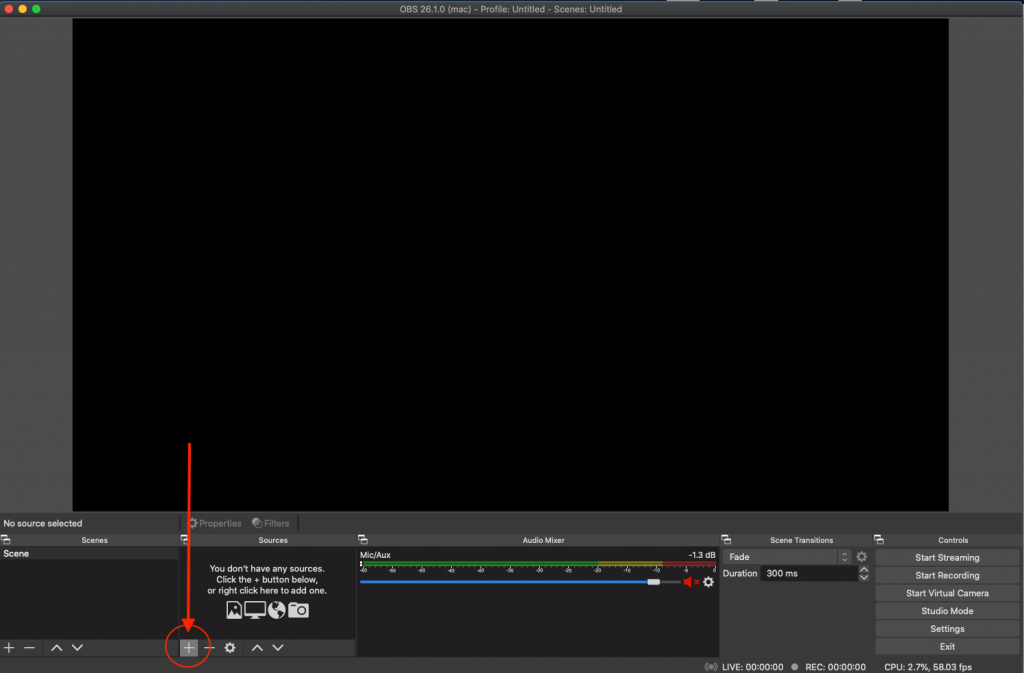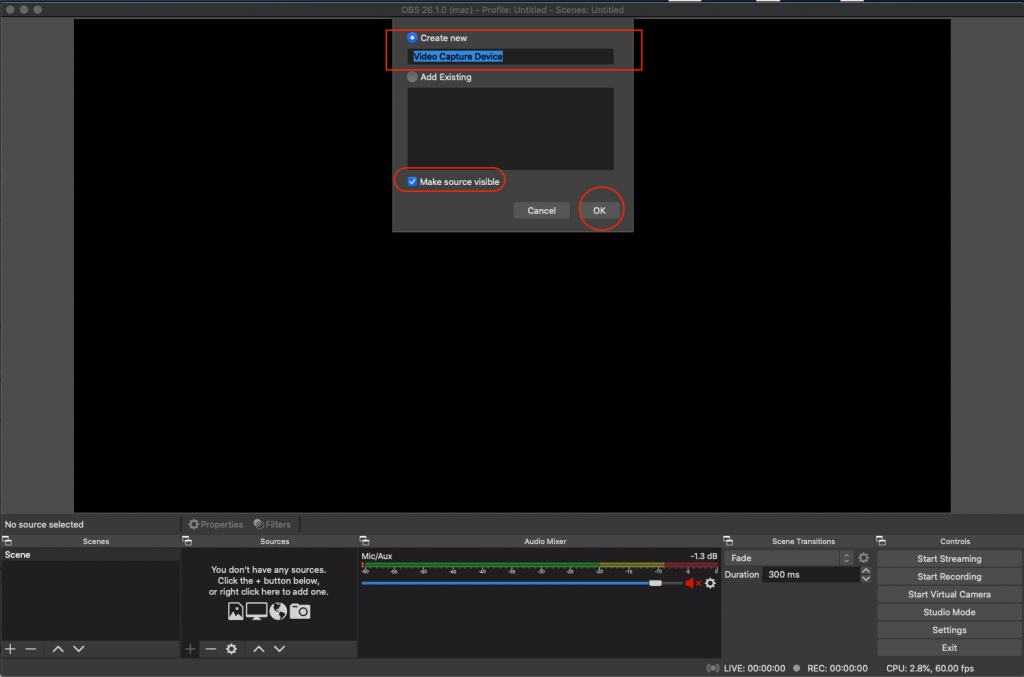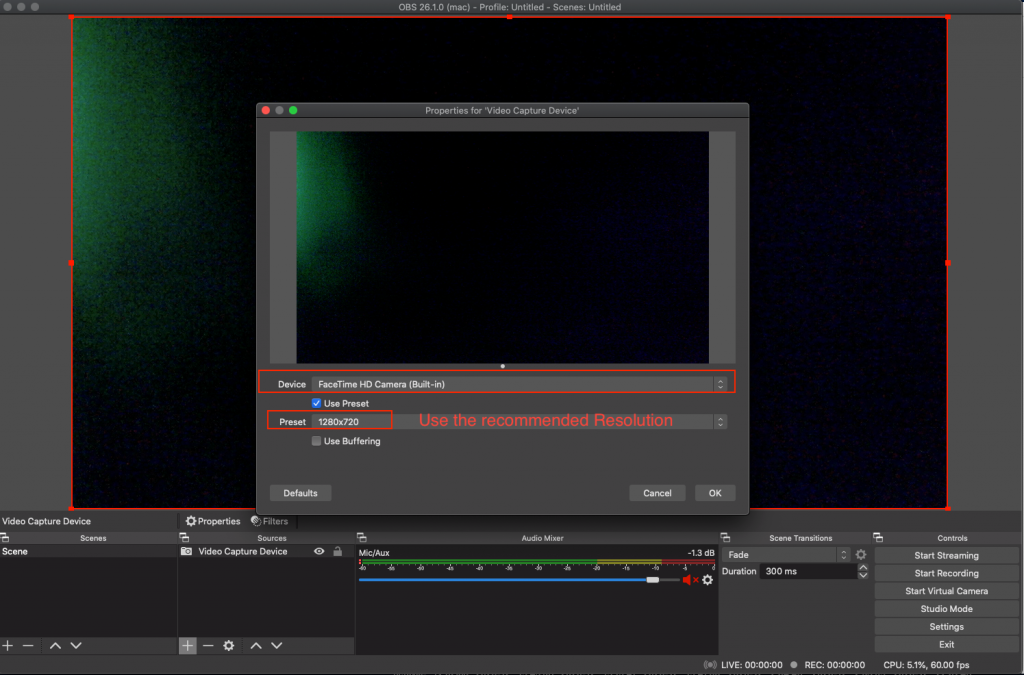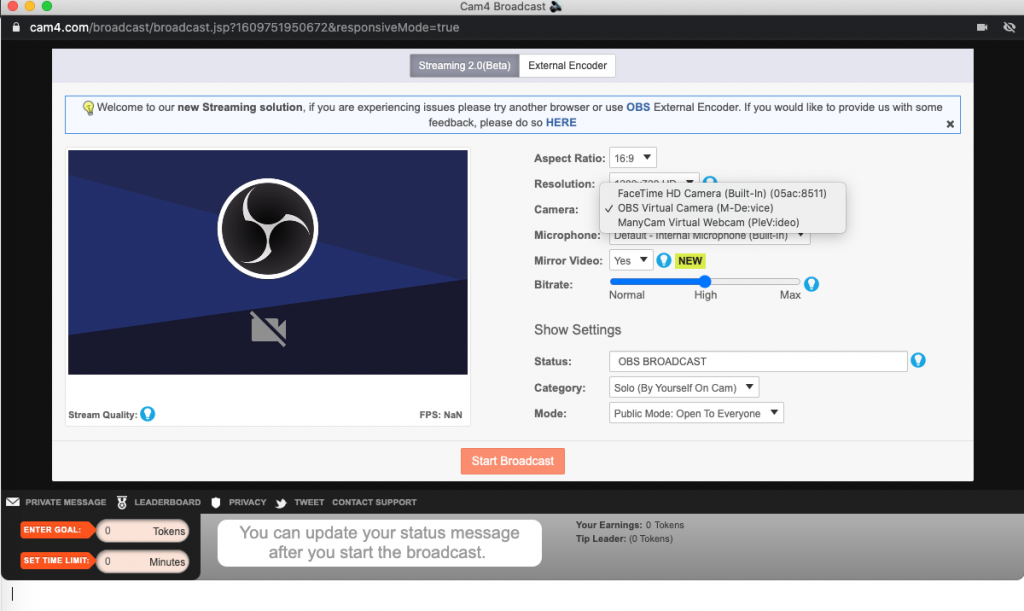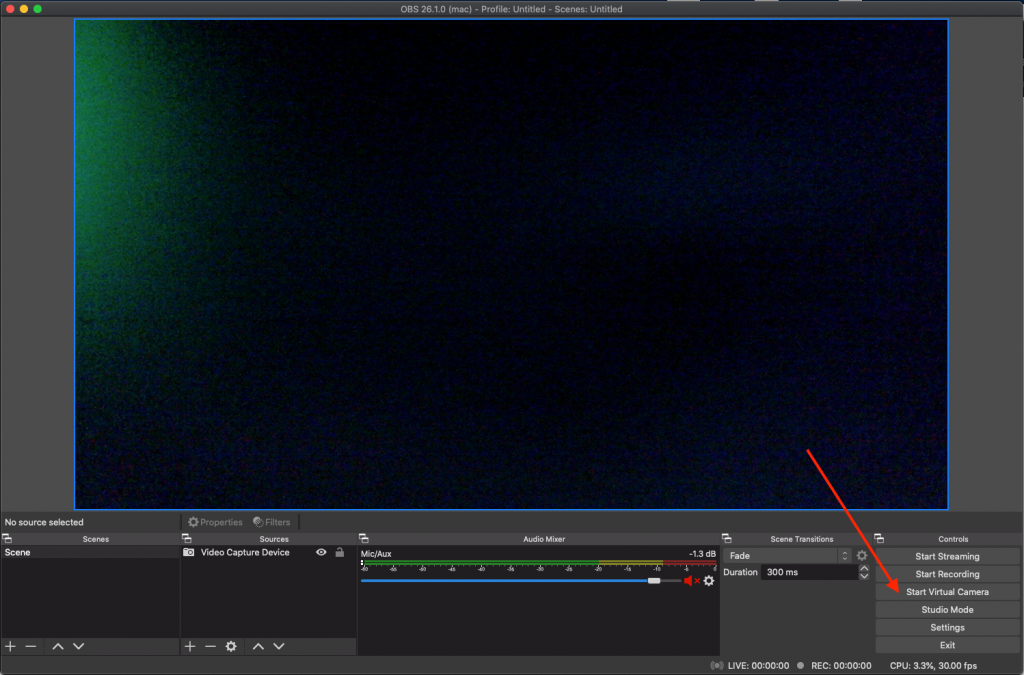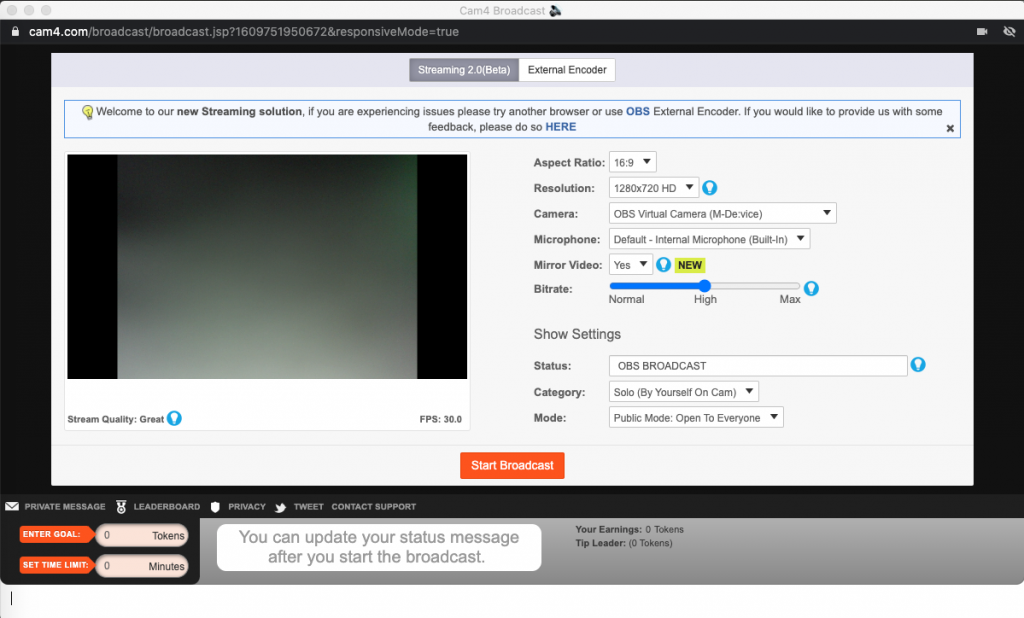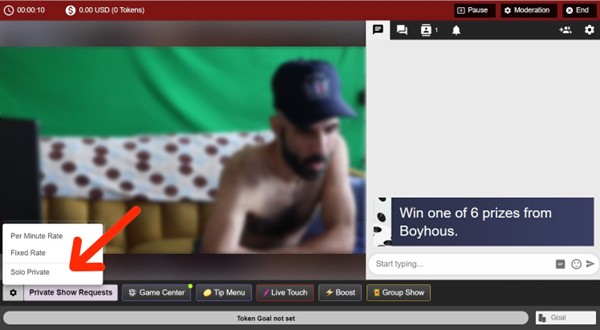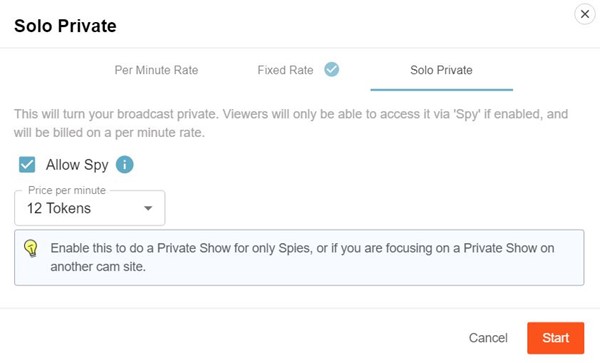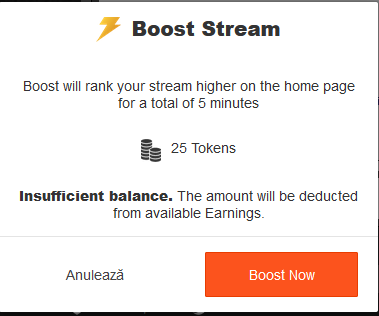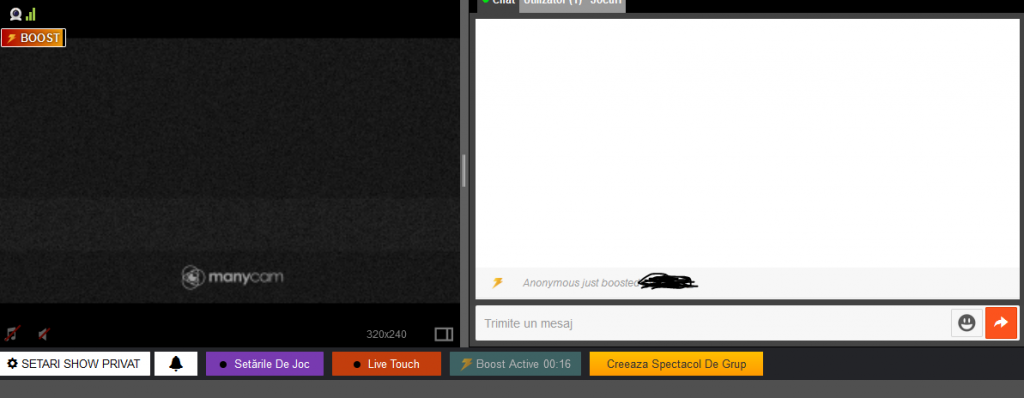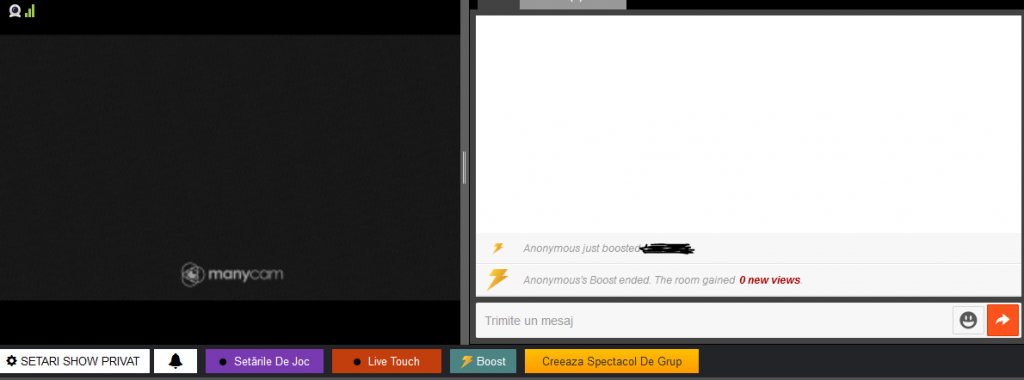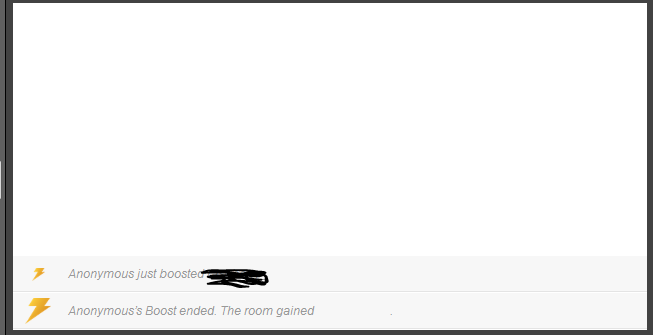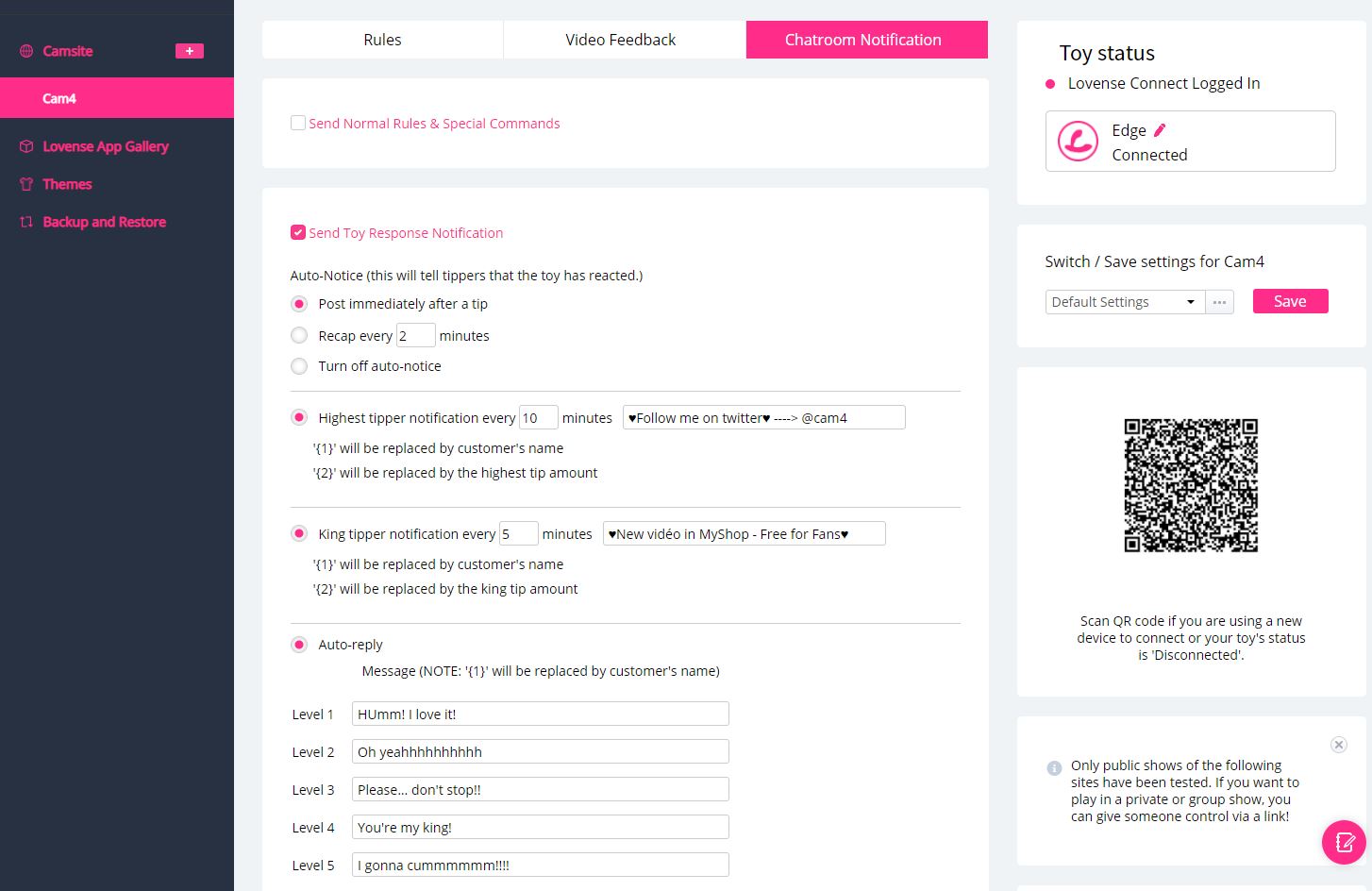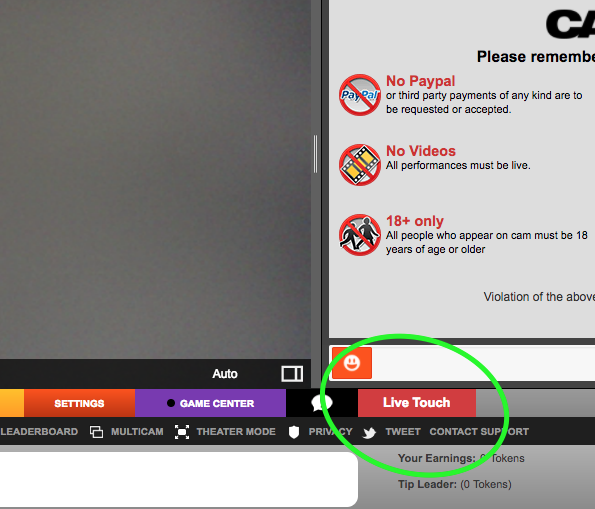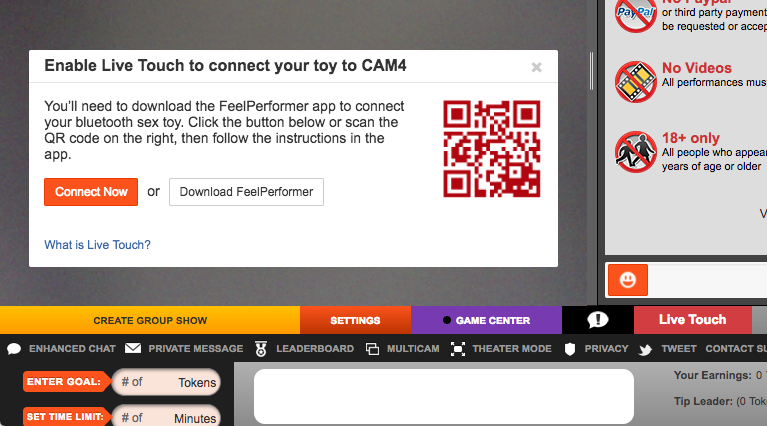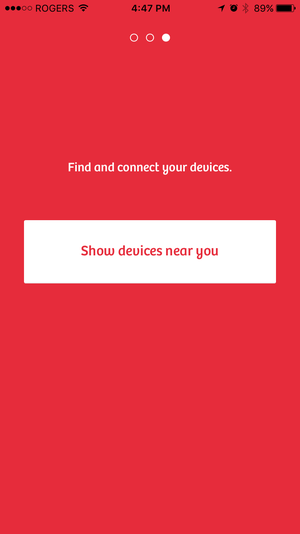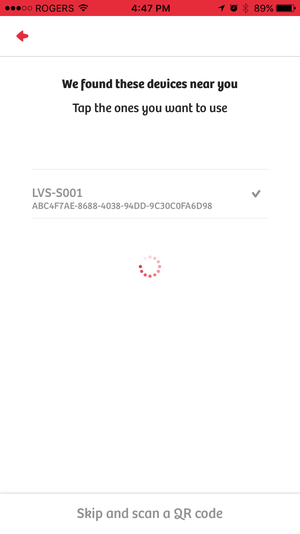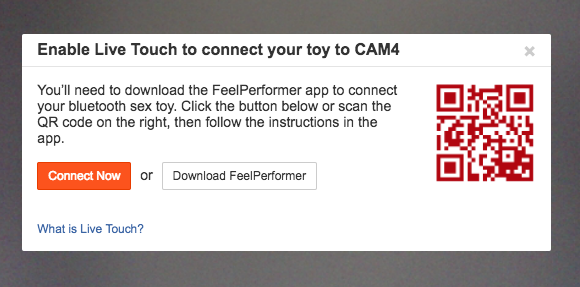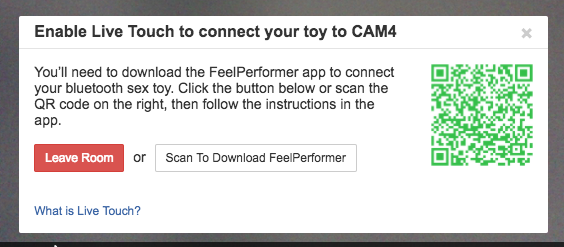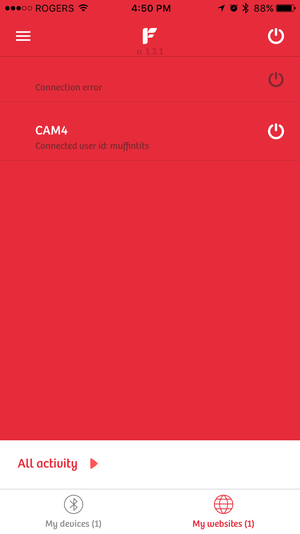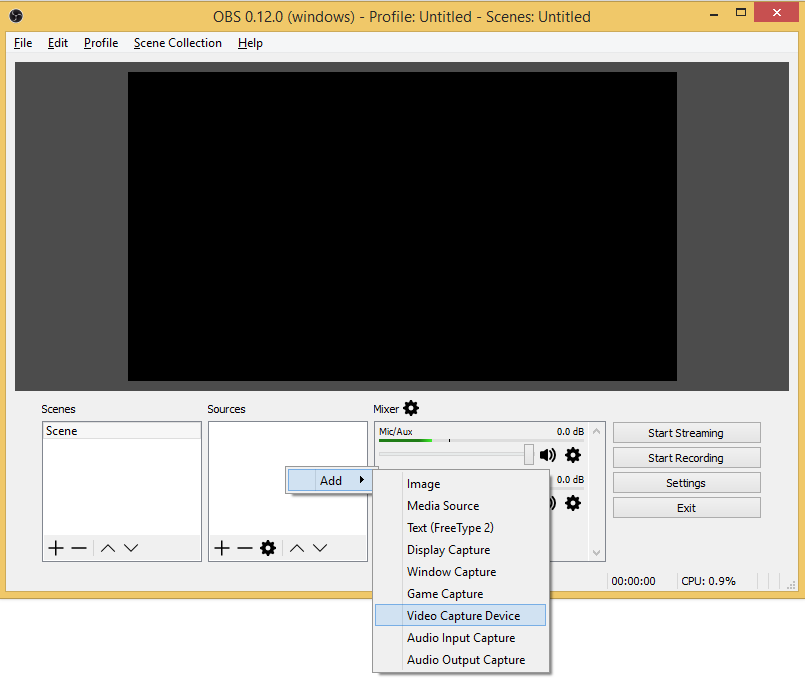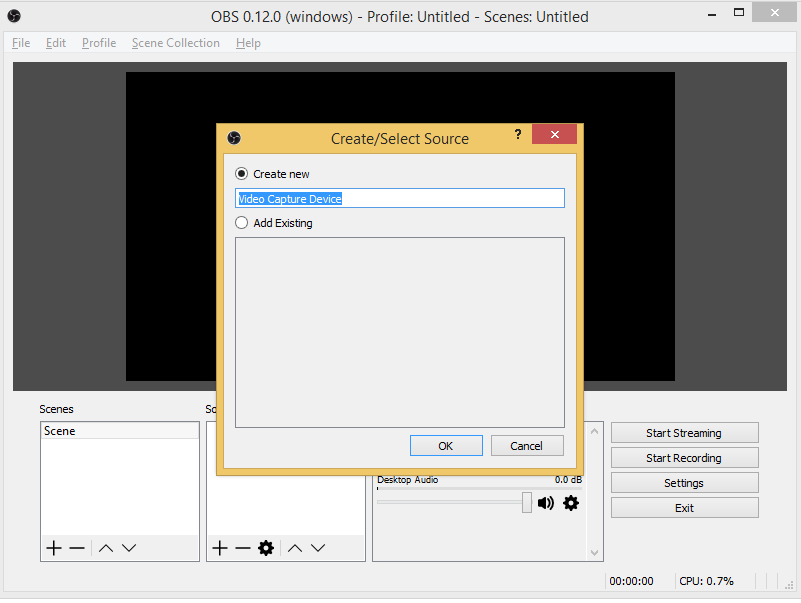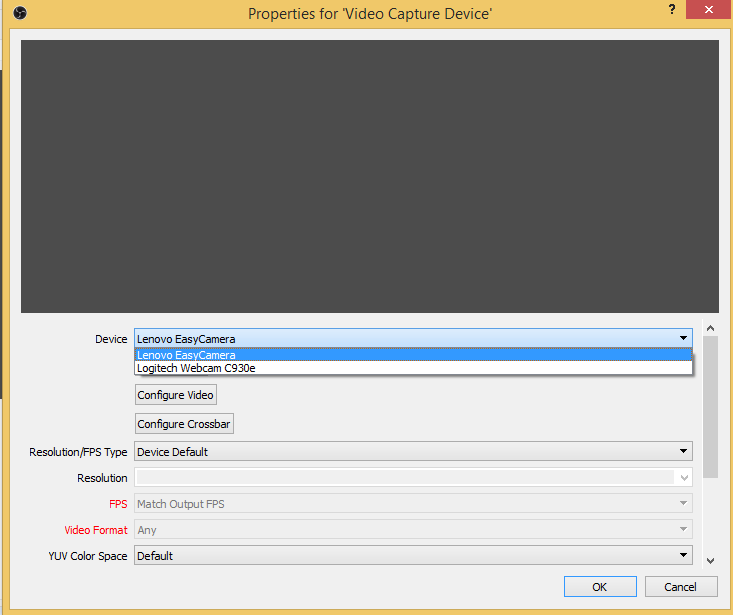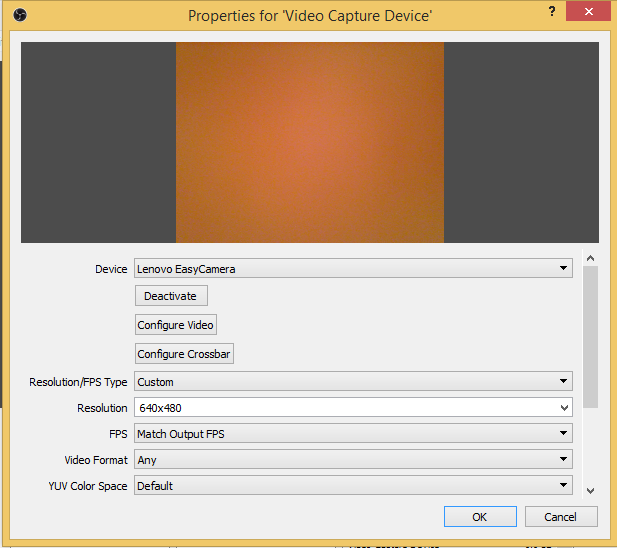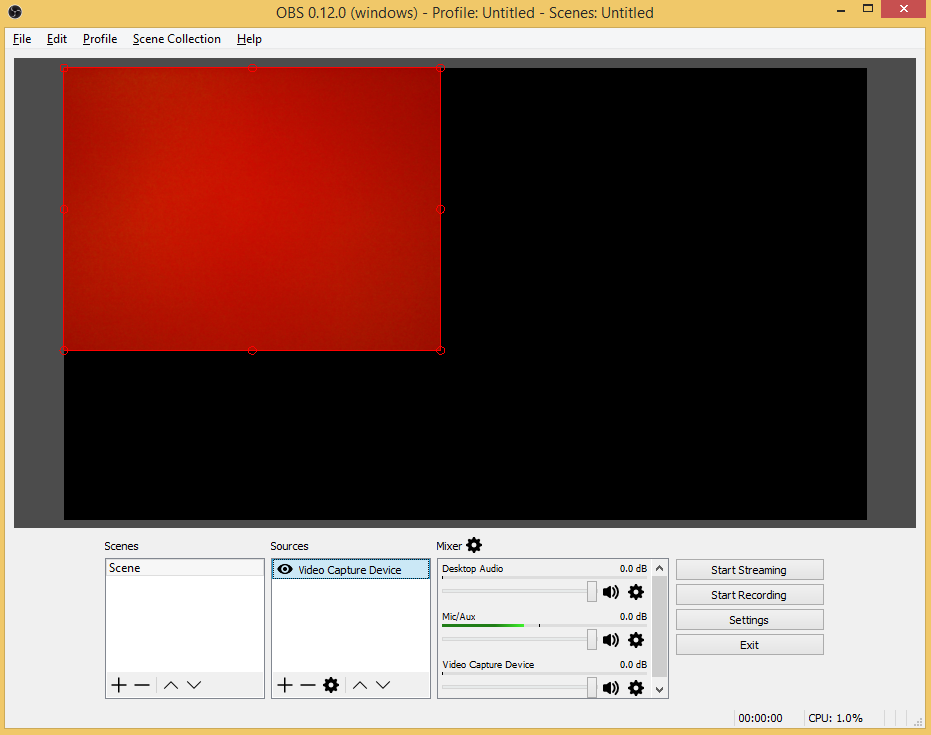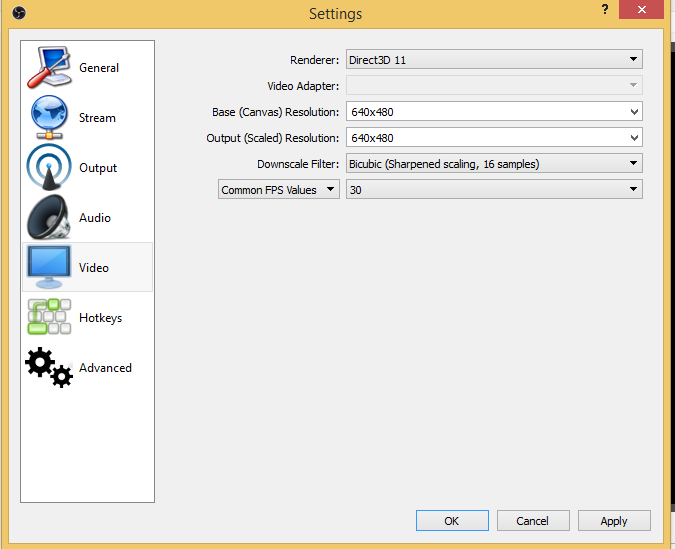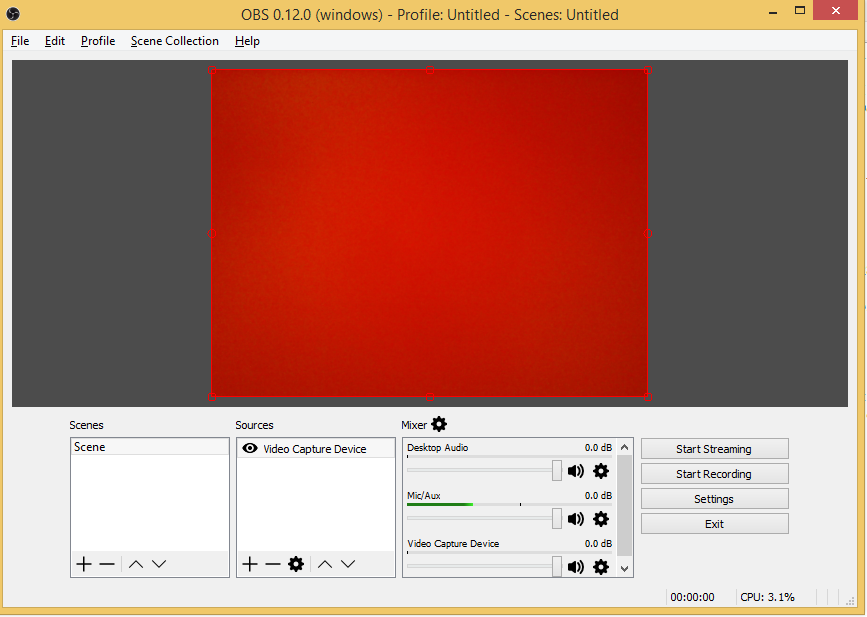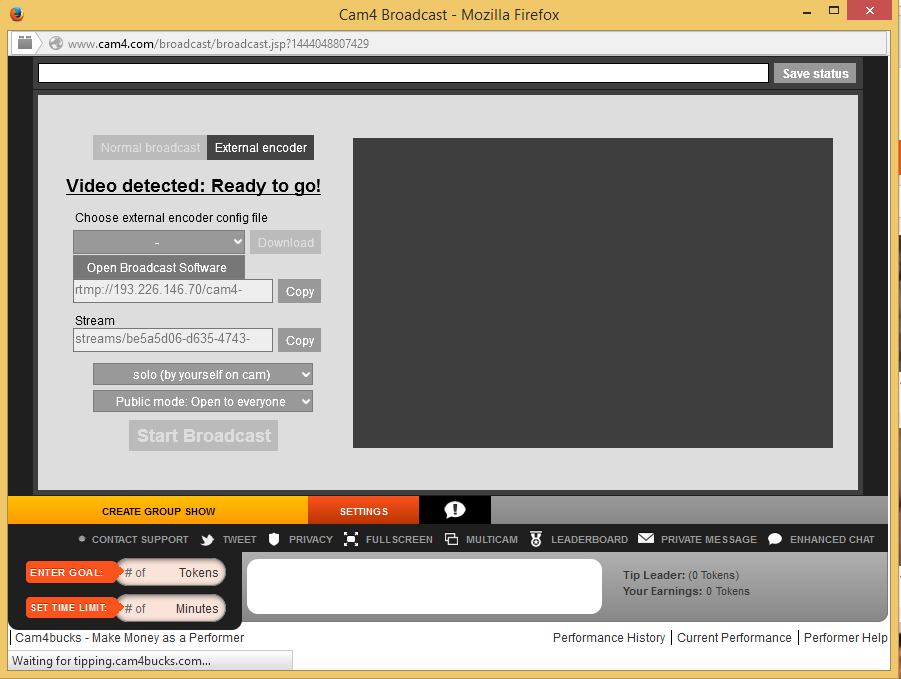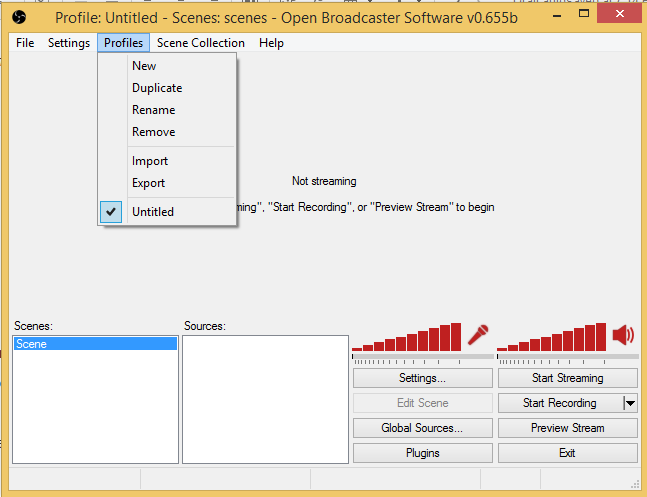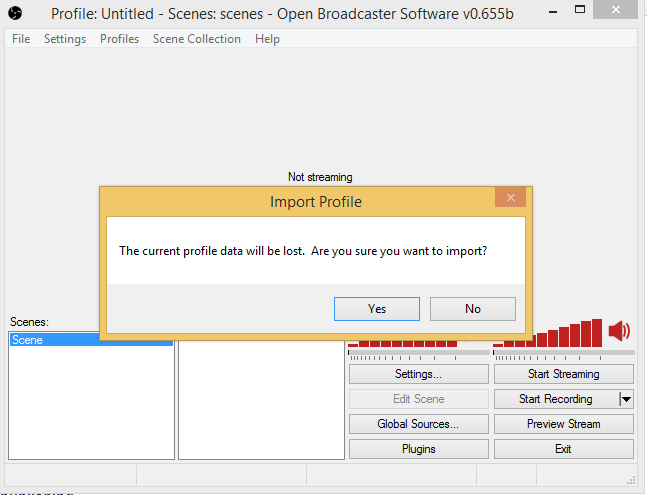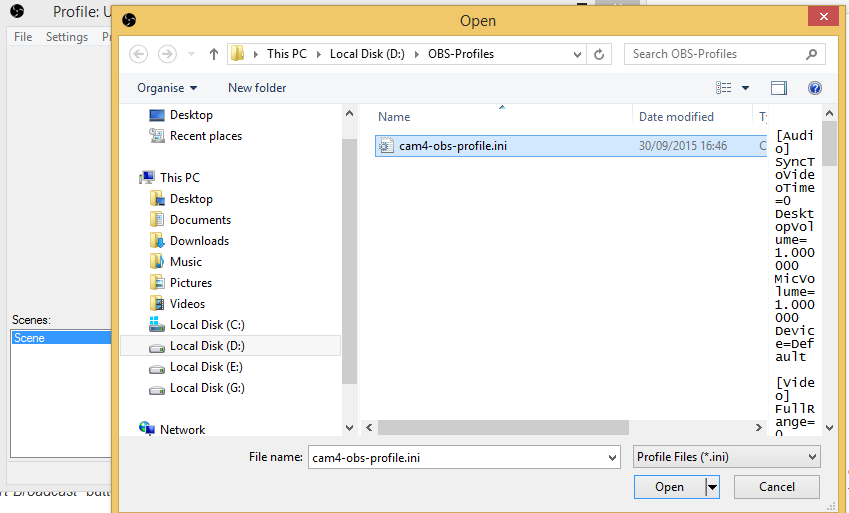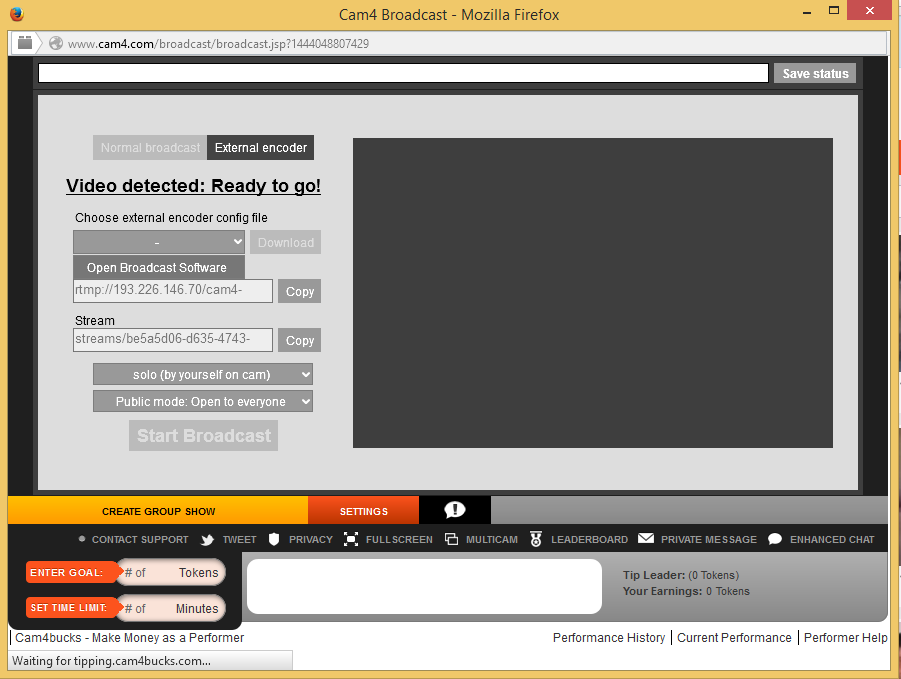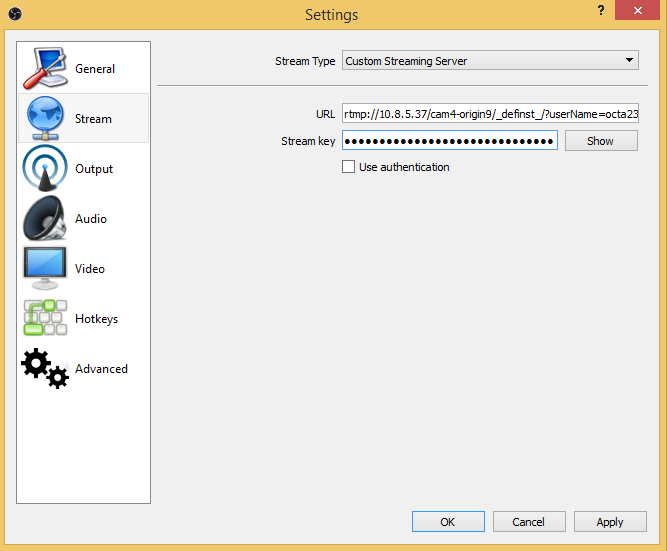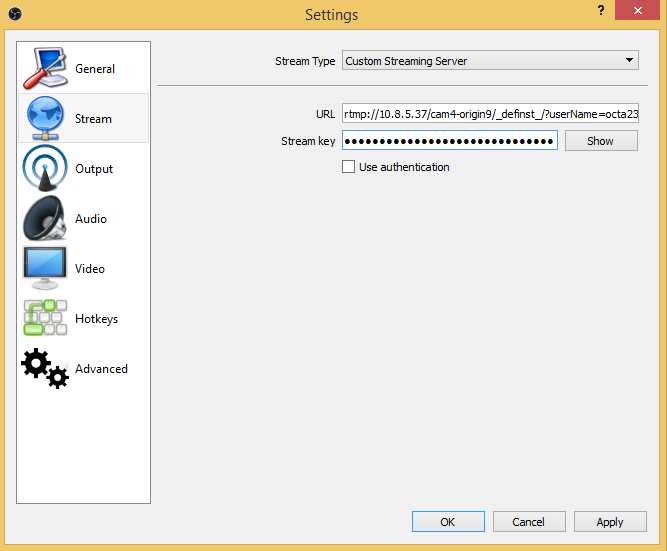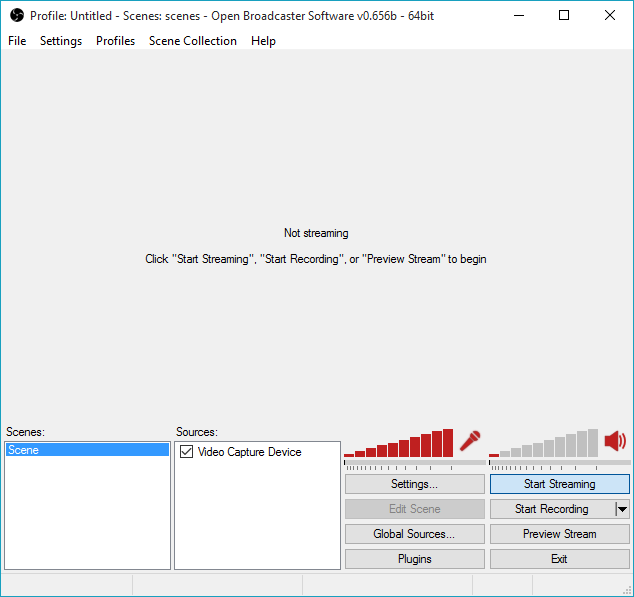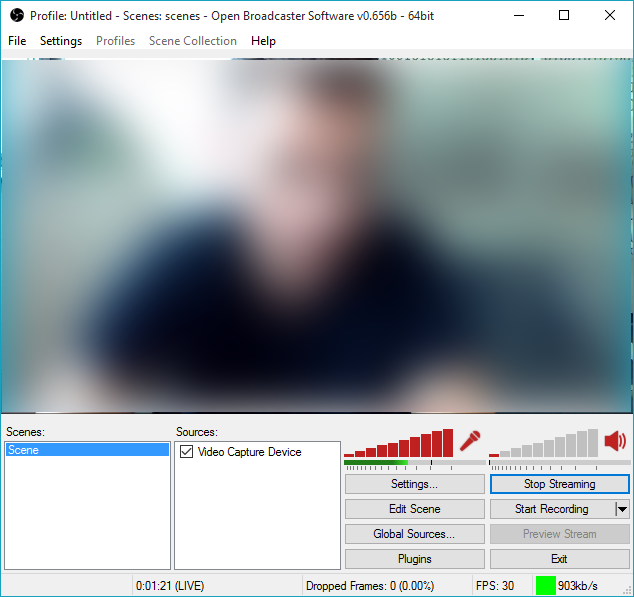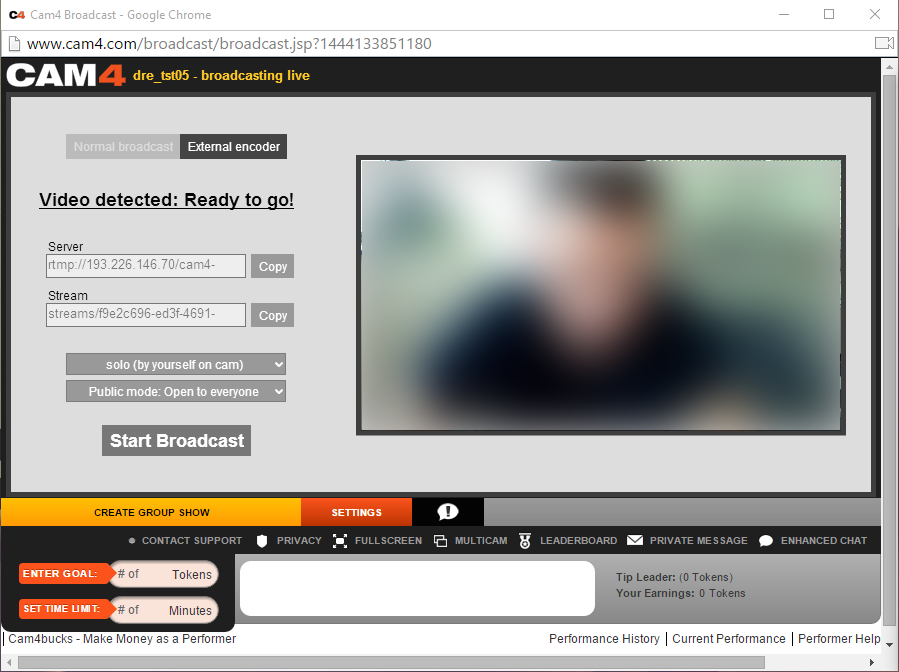Urmati acest ghid pentru o descriere amanuntita a modului de difuzare pe CAM4 utilizand Open Broadcaster Software (OBS).
Open Broadcaster Software (OBS) este un software gratuit folosit pentru codarea fluxului video in transmisiunile in direct.
Apasati aici pentru a descarca Open Broadcaster Software: http://obsproject.com/download
OBS Continutul Ghidului
Notiuni de baza & Setari
Urmati aceste instructiuni pentru a incepe transmisiunea dupa instalarea OBS pe computerul dvs.
Adaugarea unui dispozitiv de captura video (Webcam)
1. Faceti clic dreapta in fereastra „Sources” si alegeti -> Add -> Video Capture Device.
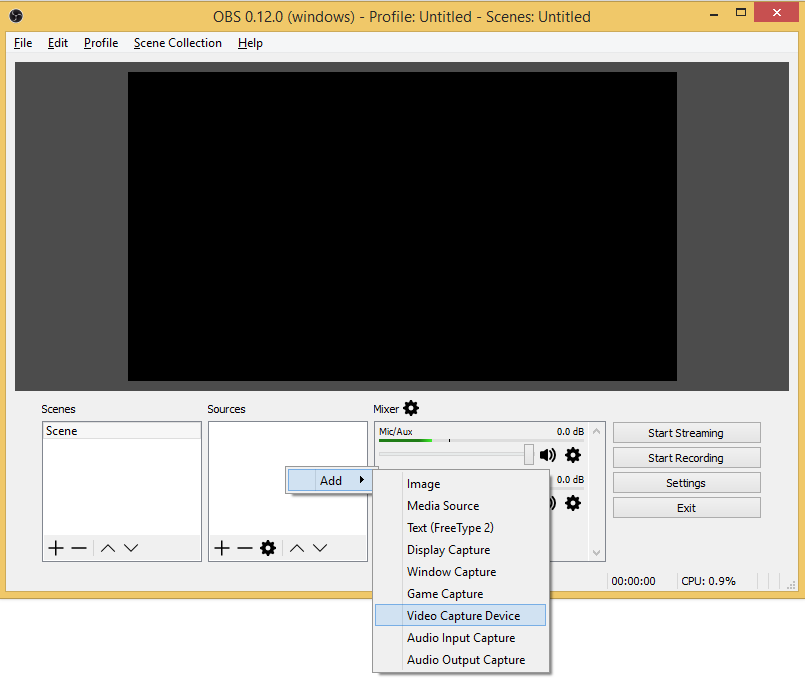
2. Alegeti un nume pentru camera dvs. (optional). Apasati pe OK.
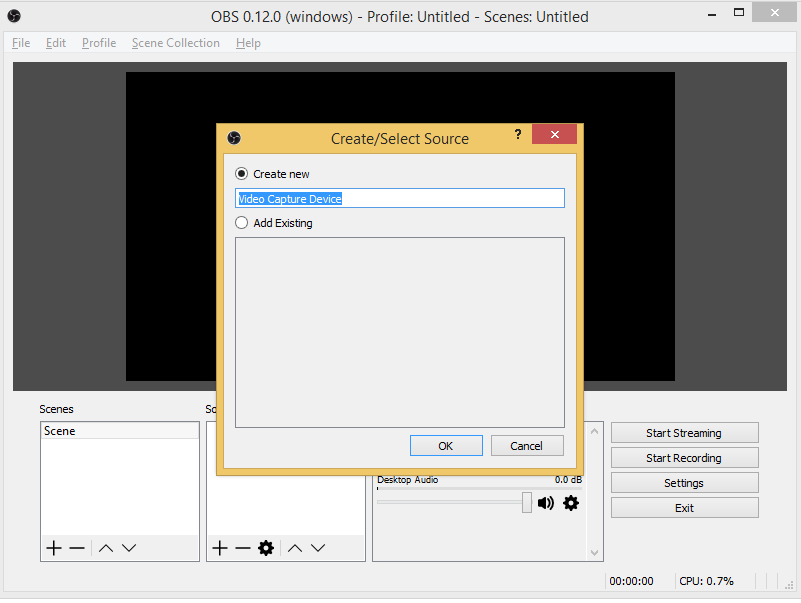
3. Numarul de obiecte listate in meniul „Device” poate varia in functie de numarul de camere conectate la computerul dvs. Toate dispozitivele suportate de computerul dvs. ar trebui sa apara aici.
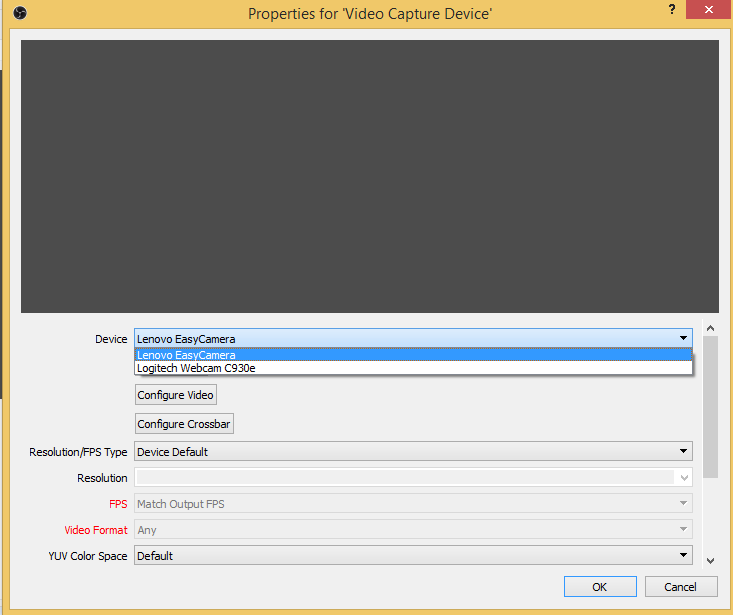
4. Alegeti camera pe care doriti sa o utilizati din meniul vertical „Device”.
Inapoi la inceput
Ajustarea rezolutiei
1. Din meniul vertical „Resolution/FPS Type” alegeti „Custom”.
2. Din meniul vertical „Resolution” alegeti rezolutia in care doriti sa transmiteti. Numarul de rezolutii disponibile va varia in functie de webcamul dvs. Cea mai frecventa rezolutie e 640×480. Nota: Cu cat e mai mare rezolutia, cu atat mai buna va fi calitatea transmisiei. Insa veti avea nevoie de conexiune foarte buna la internet pentru rezolutii mari.
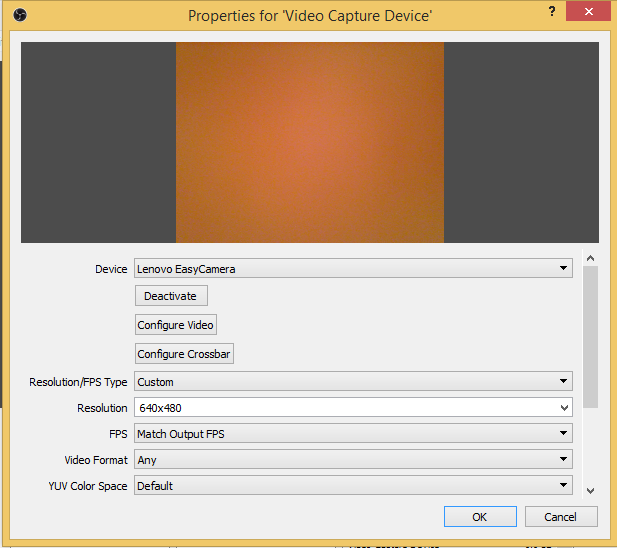
3. Apasati pe OK.
Inapoi la inceput
Redimensionarea ferestrei video
Acum va trebui sa redimensionati fereastra neagra astfel incat fluxul video sa se incadreze in ea.
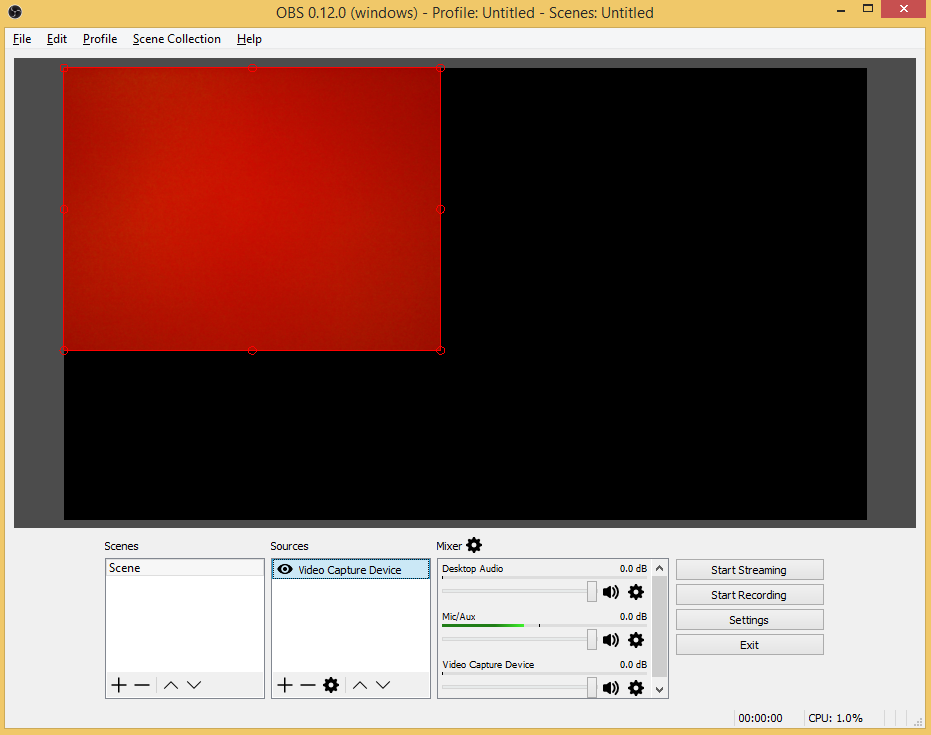
1. Intai faceti clic pe „Settings” si alegeti „Video” pentru a accesa proprietatile ferestrei negre.
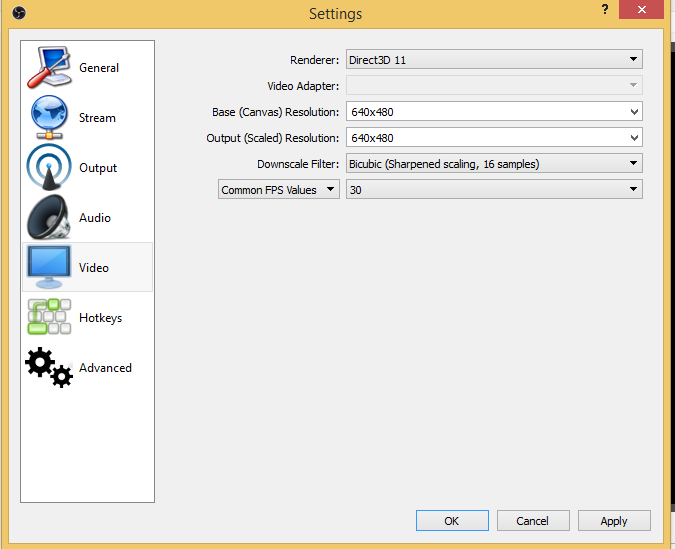
2. Gasiti „Base (Canvas) Resolution” si stergeti tot din acel camp .
3. Adaugati aceeasi rezolutie pe care ati ales-o mai devreme. Cea mai frecventa e 640×480.
4. Gasiti „Output (Scaled) Resolution” si stergeti tot din acel camp.
5. Din nou, adaugati rezolutia pe care ati setat-o mai devreme.
6. Faceti clic „Apply” apoi pe „OK”.
Acum nu vor mai exista margini negre in video.
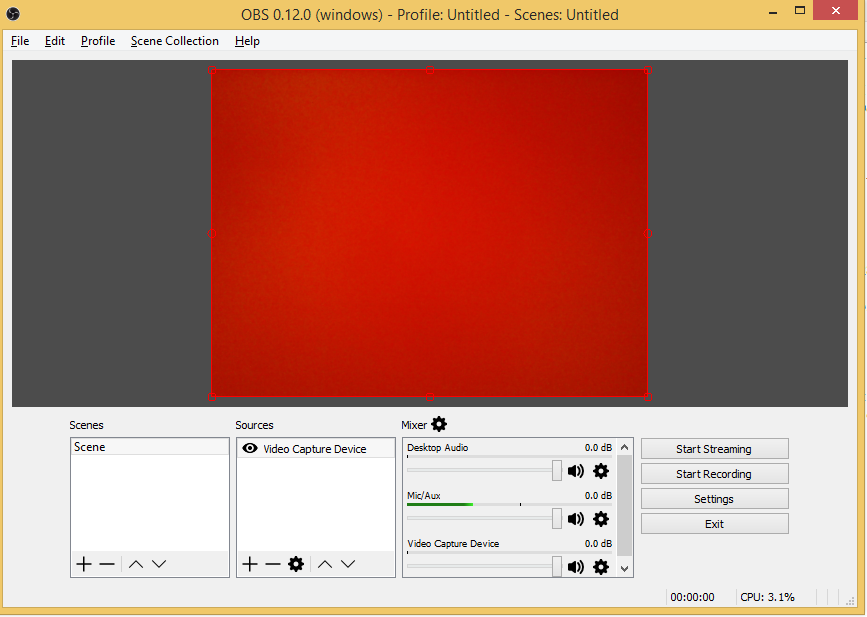
Inapoi la inceput
Configurare automata pentru sistemul de operare Windows
Utilizatorii de Windows pot descarca un fisier de configurare automata pentru difuzarea pe CAM4. Acest lucru va va oferi setarile implicite pentru rezolutie si rata de transfer (audio & video).
1. Mergeti la www.cam4.com, autentificati-va si faceti clic pe butonul „Broadcast”.
2. Apasati pe „External encoder” si selectati optiunea „Open Broadcast Software” din meniul vertical.
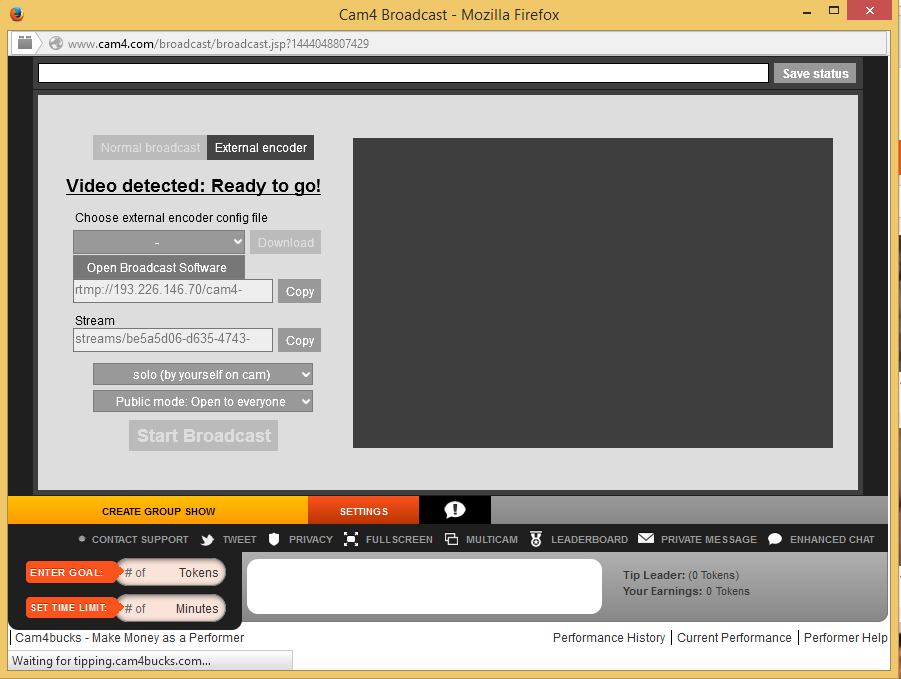
3. Faceti clic pe butonul „Download” pentru a descarca un fisier de configurare a Open Broadcast Software.
4. Salvati fisierul ca „cam4-obs-profile.ini” in computerul dvs.
5. Reveniti la OBS si faceti clic pe „Profiles” -> „Import”
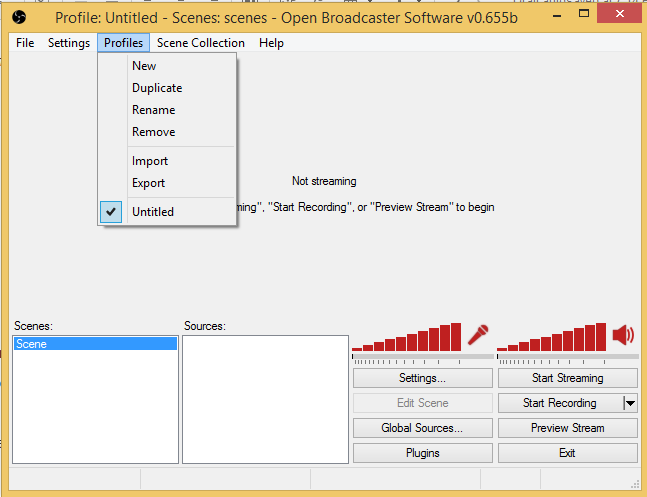
6. Se va deschide o alerta si va va intreba daca sunteti sigur ca doriti sa importati un nou profil. Apasati pe butonul „Yes” (va aparea o noua fereastra de incarcare).
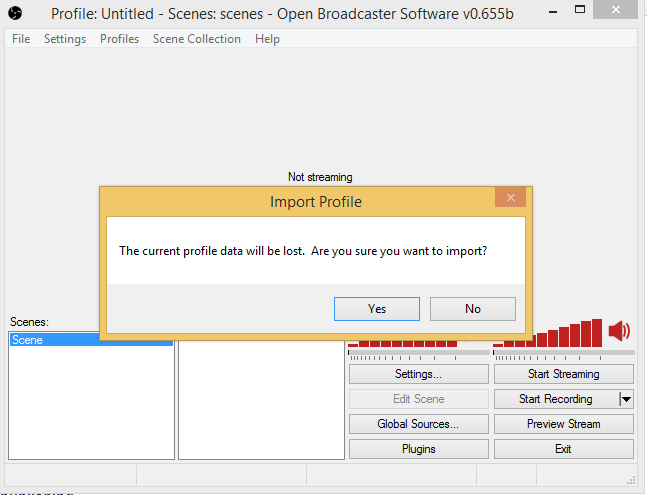
7. Navigati la locatia unde ati descarcat fisierul „cam4-obs-profile.ini”. Selectati fisierul si faceti clic pe butonul „Open”.
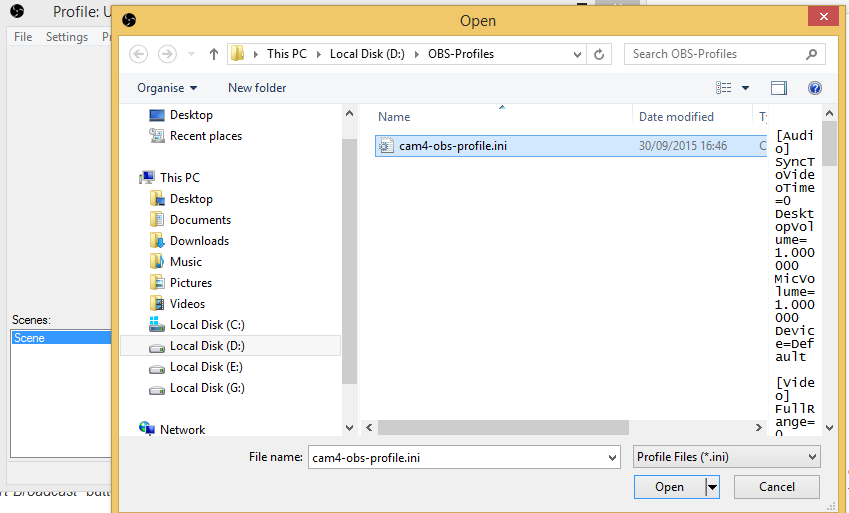
Inapoi la inceput
Transmiterea fluxului video dinspre OBS catre CAM4
Pentru a incepe sa transmiteti in direct va trebui sa configurati OBS pentru a transmite pe CAM4.
Setarea sursei de transmisie
1. Mergeti la www.cam4.com, autentificati-va si apasati pe butonul „Broadcast”.
2. Odata ce Cam4Player s-a incarcat, veti vedea doua butoane „Normal broadcast” si „External encoder”. Alegeti „External encoder”.
3. Butonul „Start Broadcast” va fi dezactivat pana cand nu publicati fluxul video din OBS. Nu va faceti griji!
4. Langa campul „Server” faceti clic pe „Copy” pentru a copia adresa url din campul respectiv.
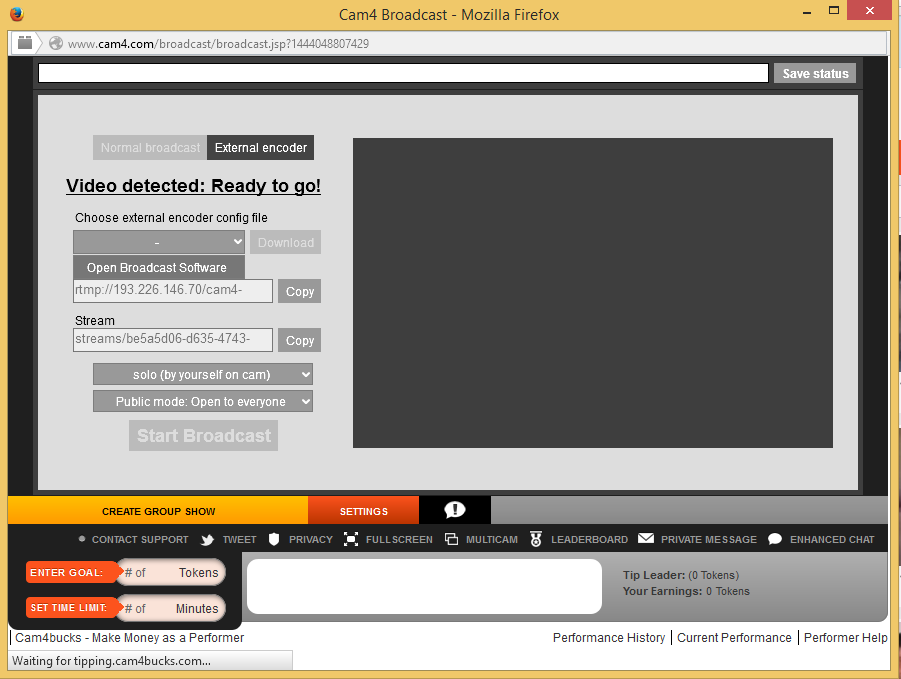
5. Intorceti-va la OBS, apasati pe „Settings” si selectati „Stream” in fereastra de setari.
6. In meniul vertical „Stream Type” selectati „Custom Streaming Server”
7. Faceti clic dreapta pe campul URL si alipiti ceea ce ati copiat din Cam4Player
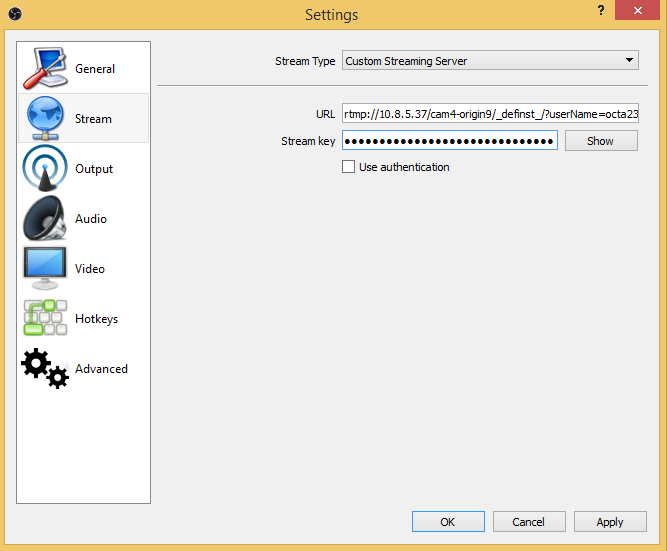
8. Trebuie sa repetati acest pas pentru campul „Stream Key” din OBS. Reintoarceti-va la Cam4player.
9. Faceti clic pe butonul „Copy” de langa campul „Stream Key”, apoi mergeti inapoi la OBS.
10. Faceti clic dreapta pe campul „Stream key” si alipiti cheia pe care tocmai ati copiat-o.
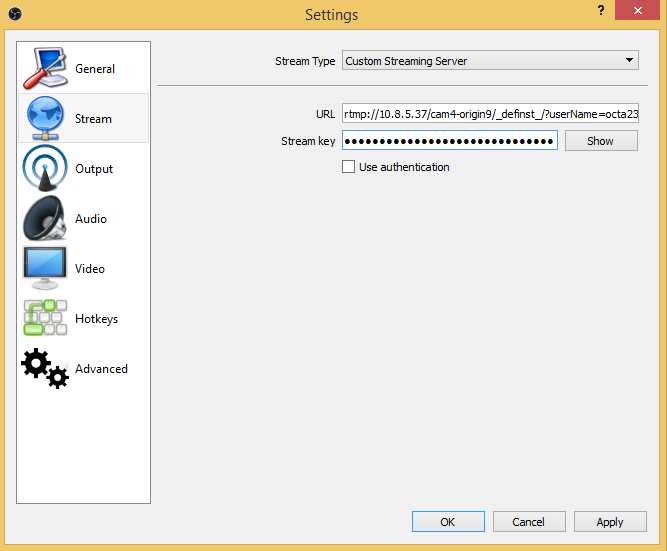
Inceperea transmisiei
1. In OBS apasati pe „Start Streaming”.
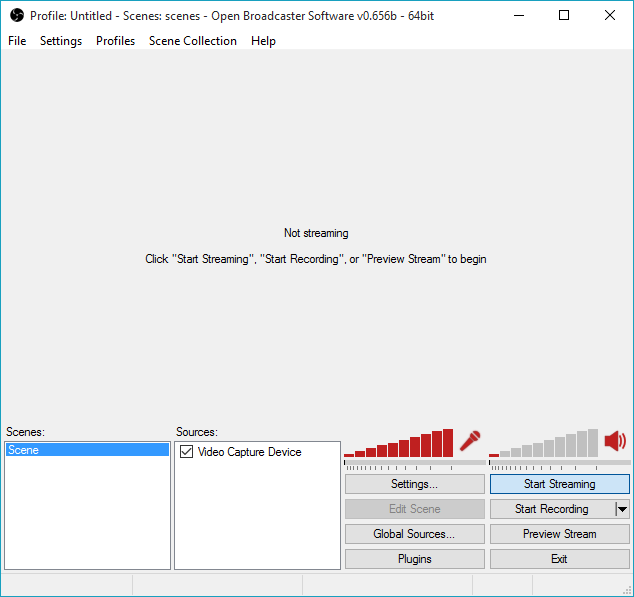
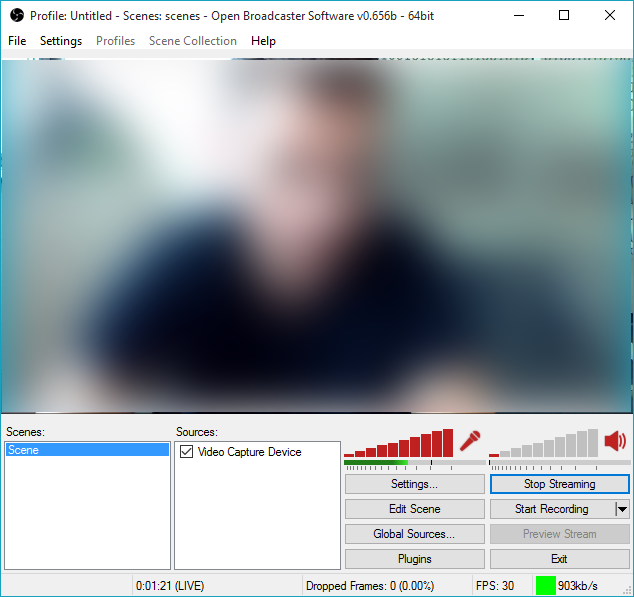
2. Reveniti la Cam4Player si observati ca previzualizarea a inceput, iar butonul „Start Broadcast” este activat.
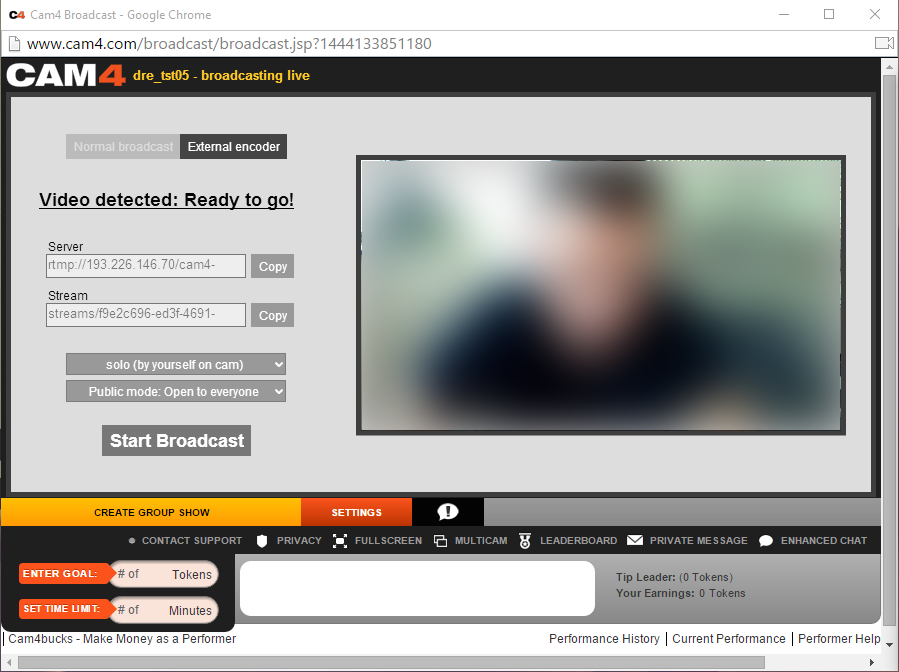
3. Apasati pe „Start Broadcast” pentru a incepe spectacolul.