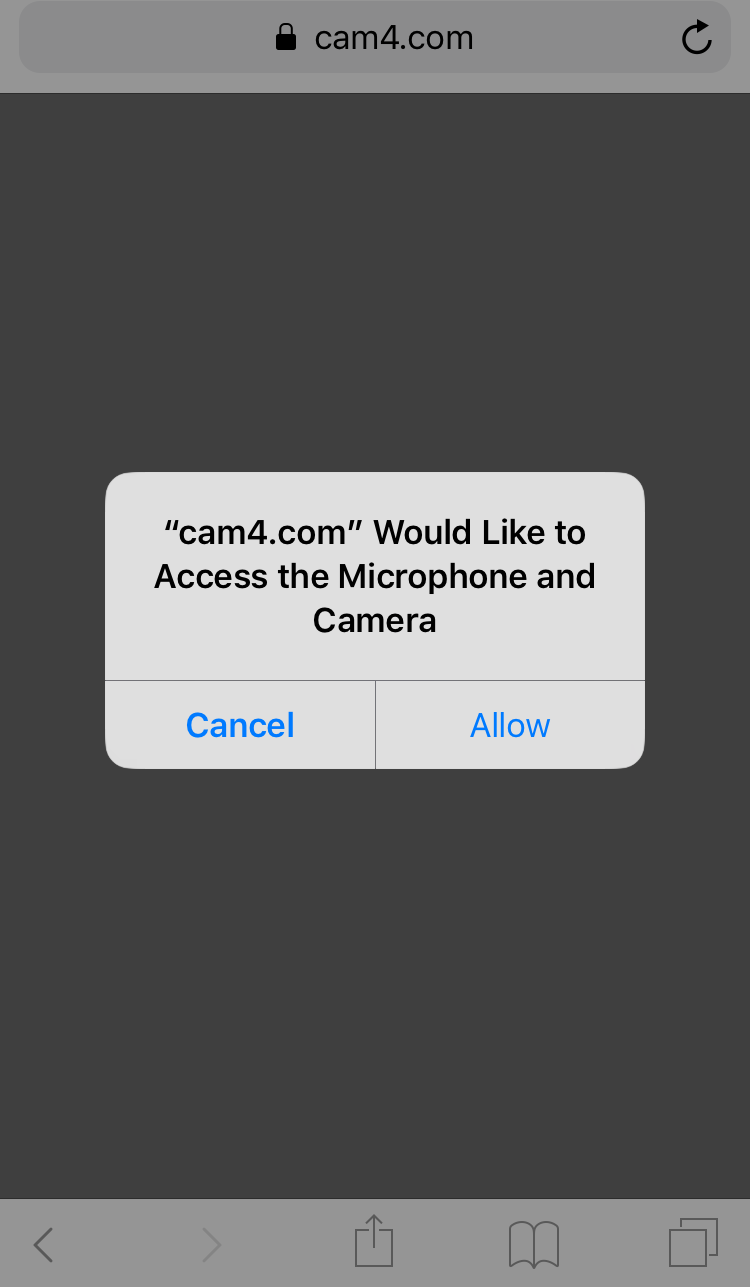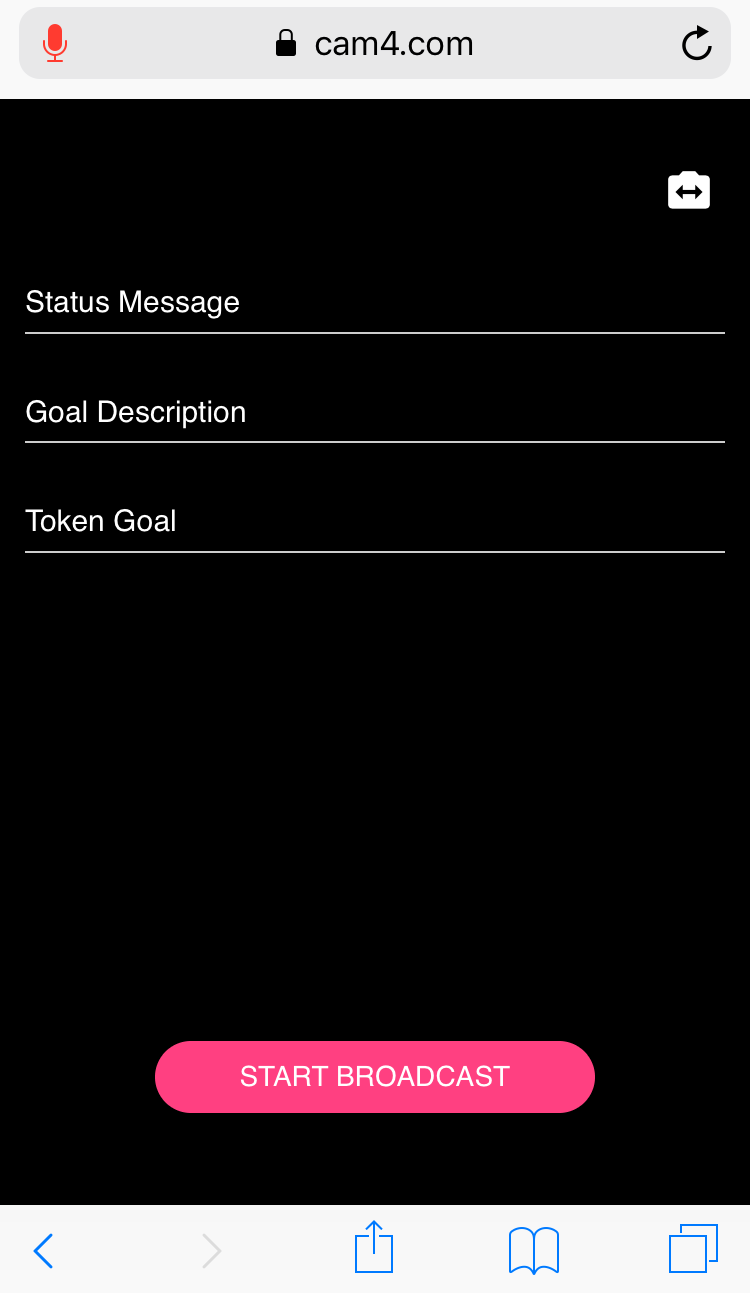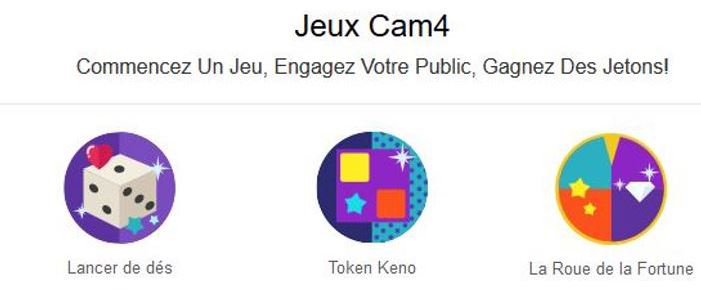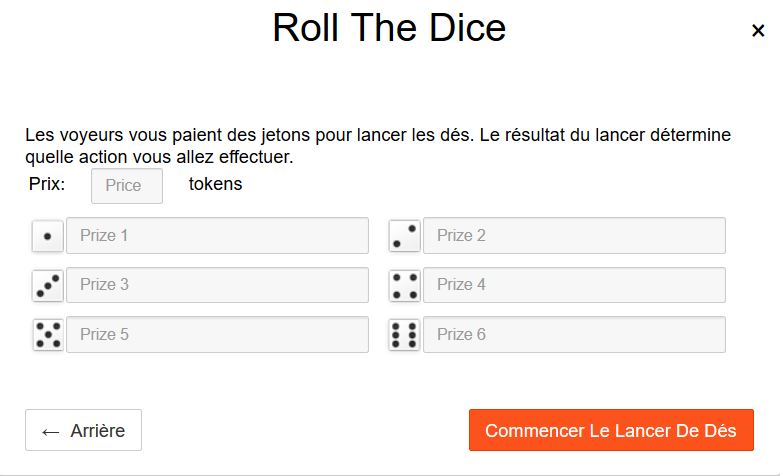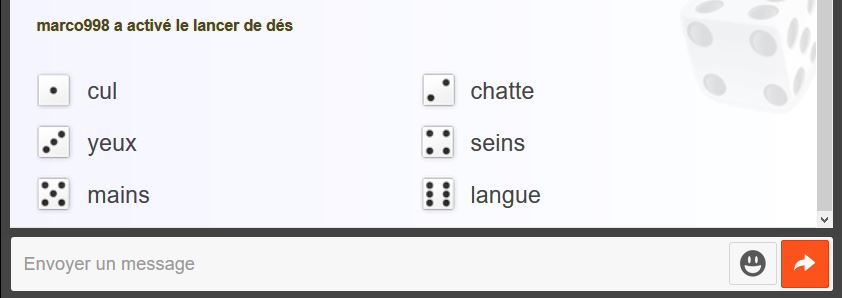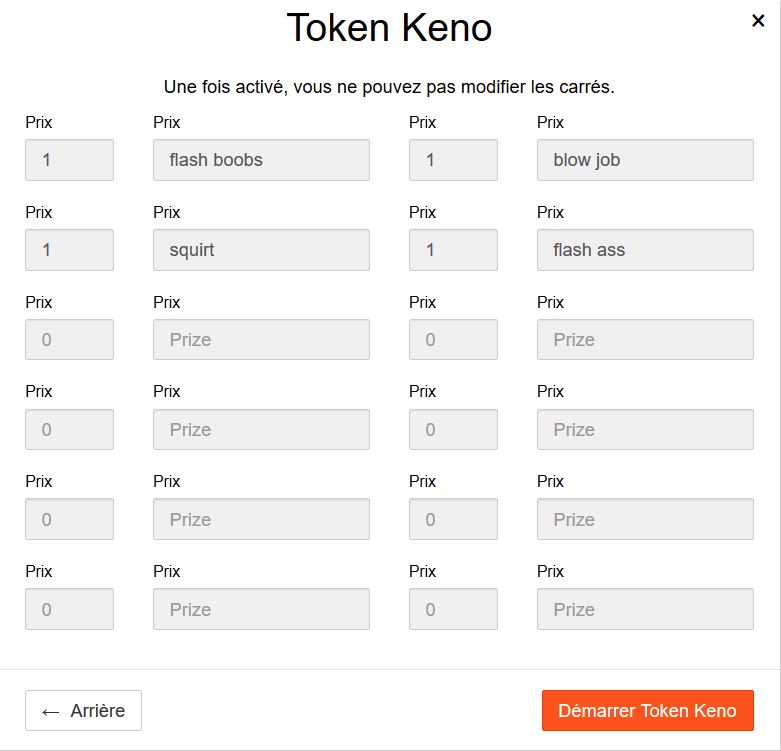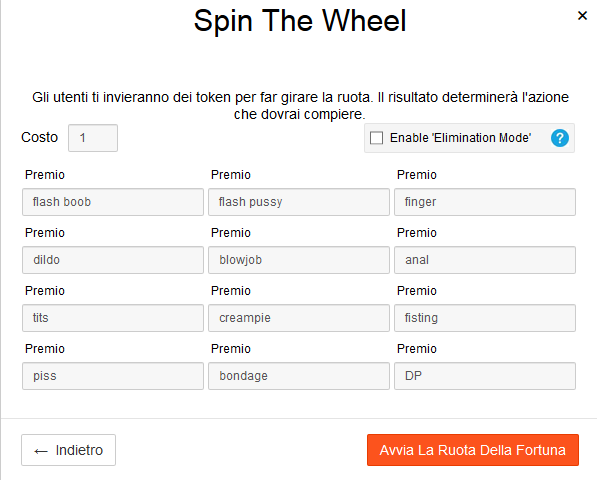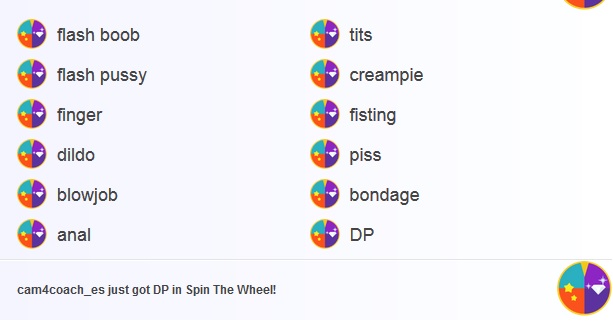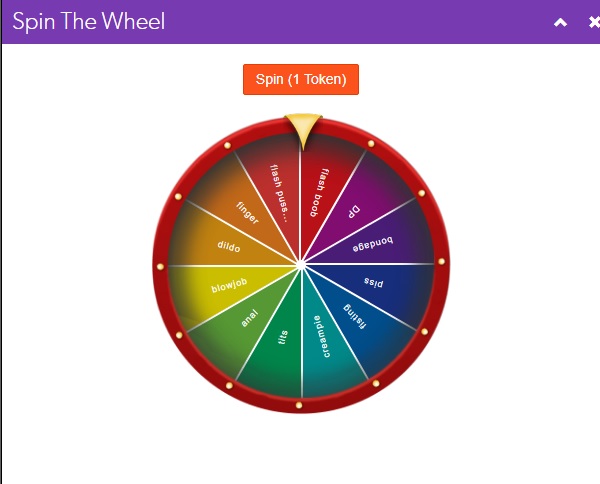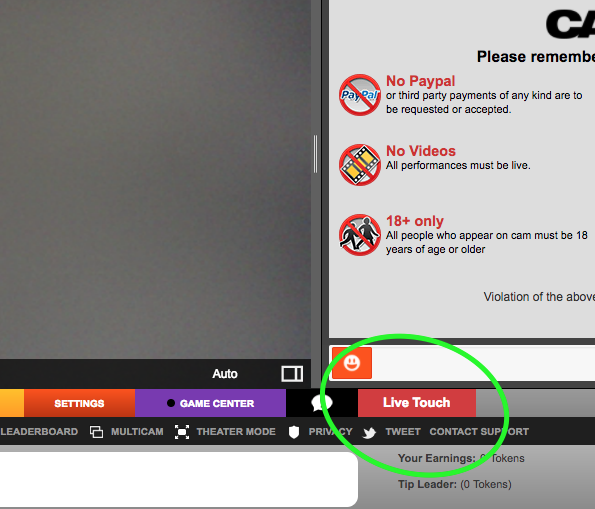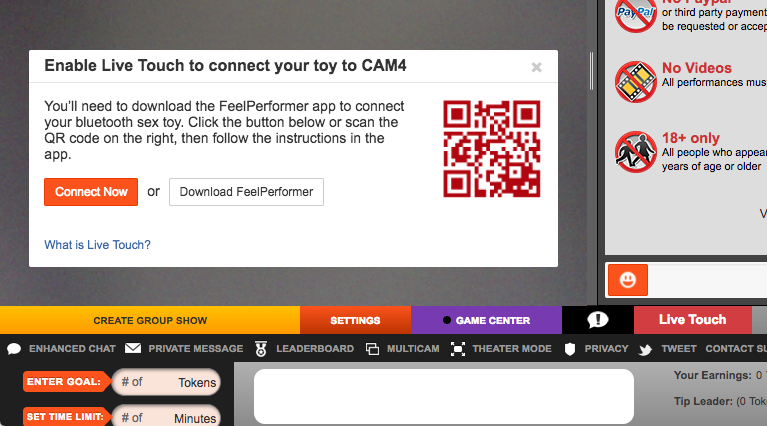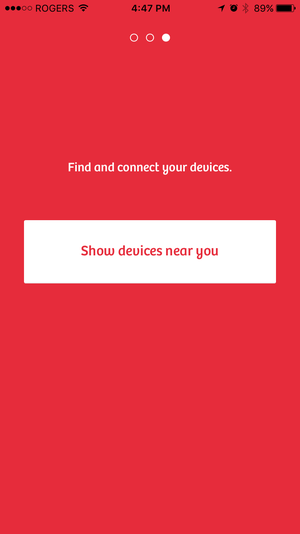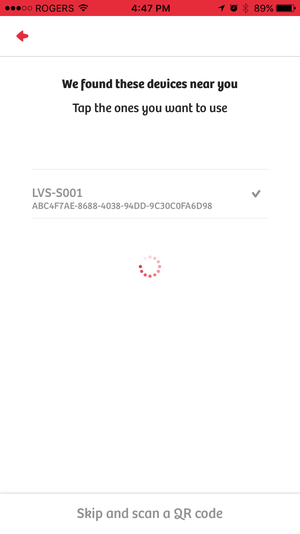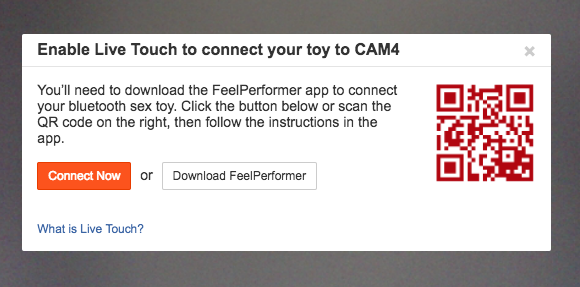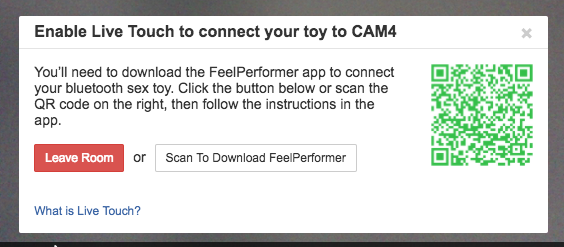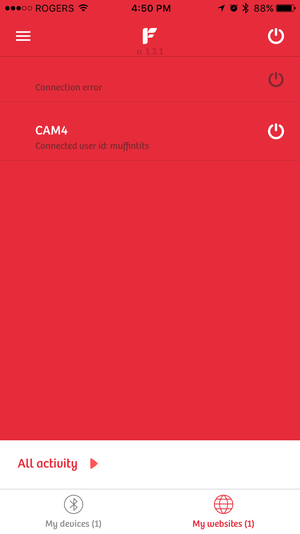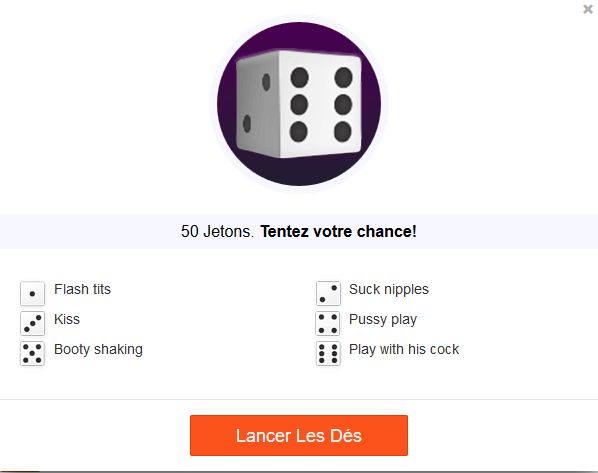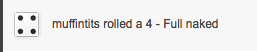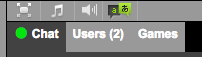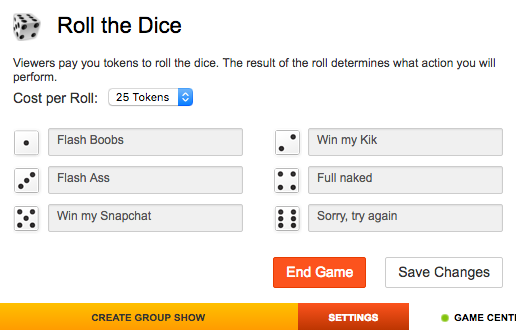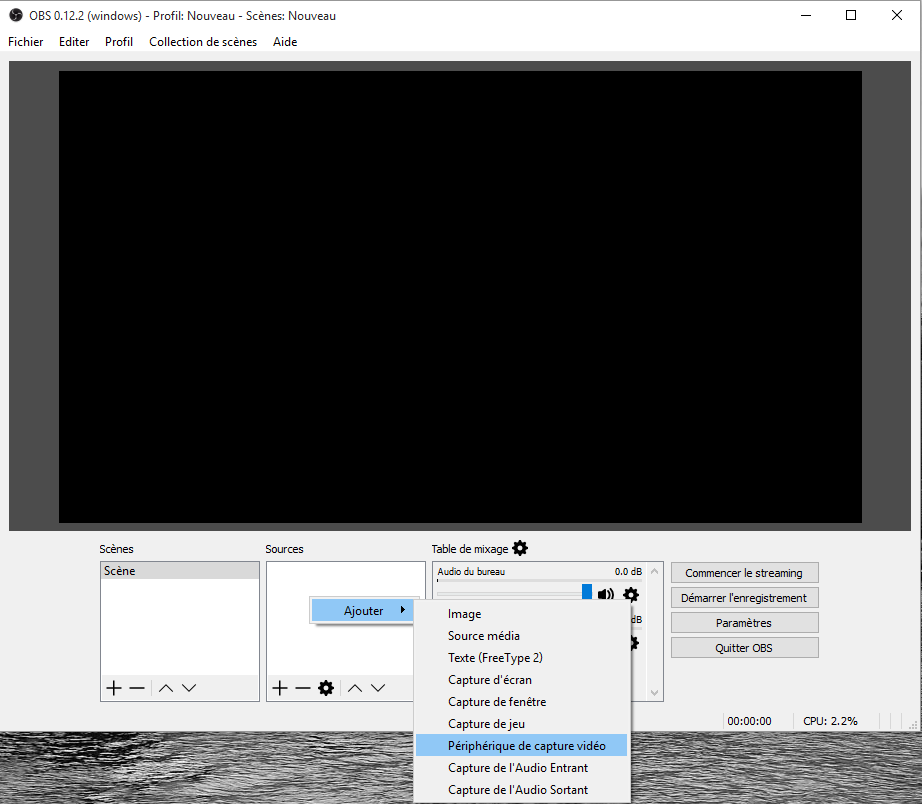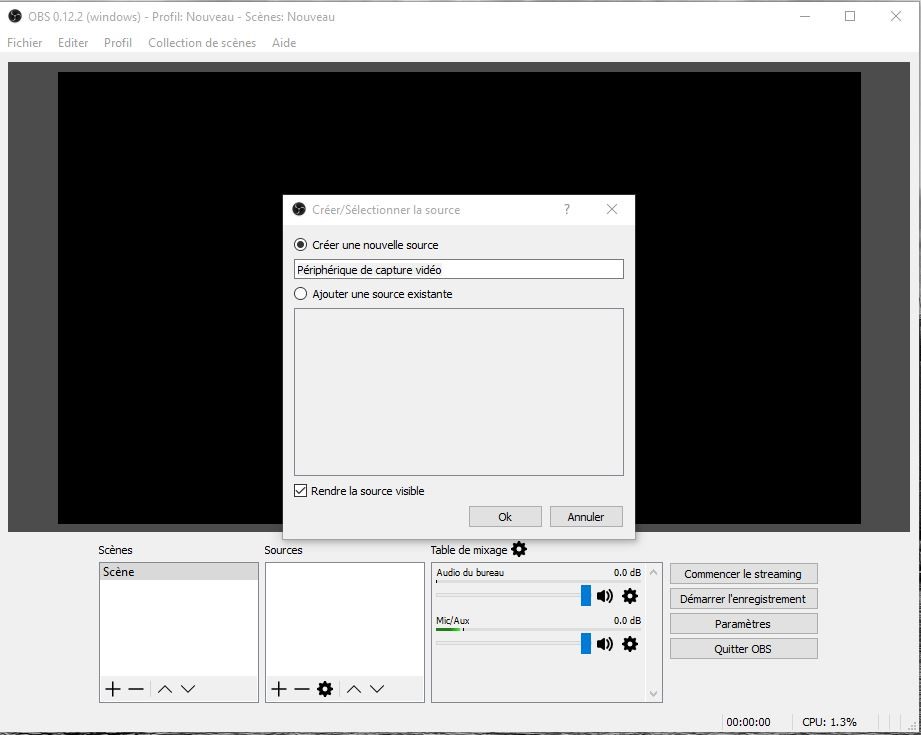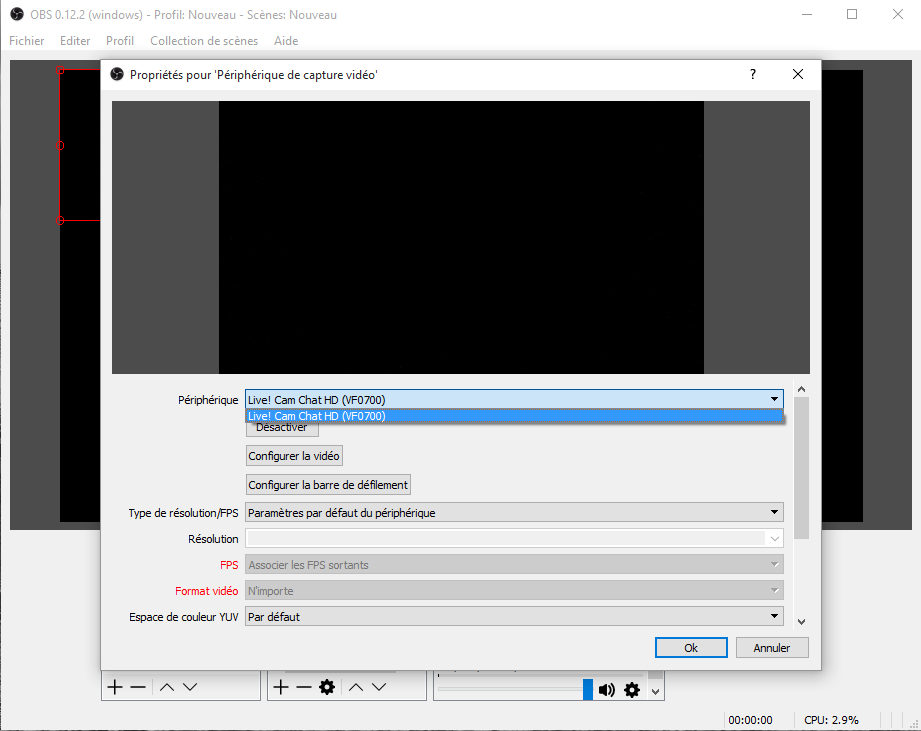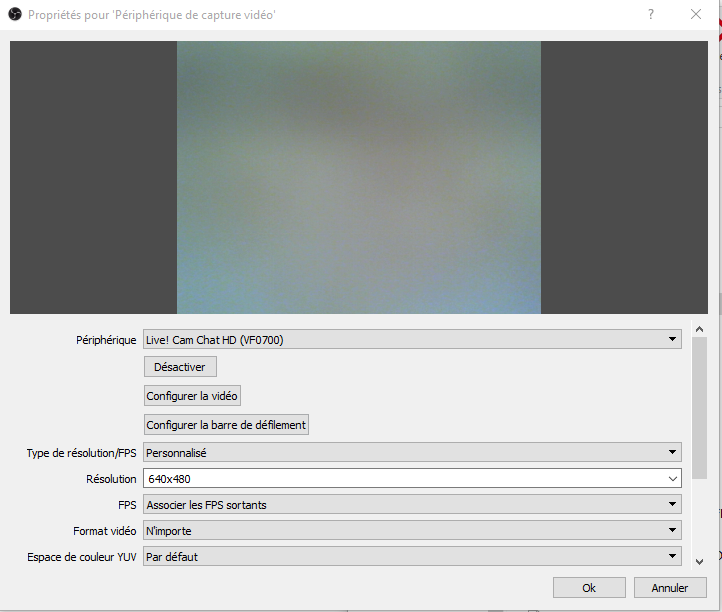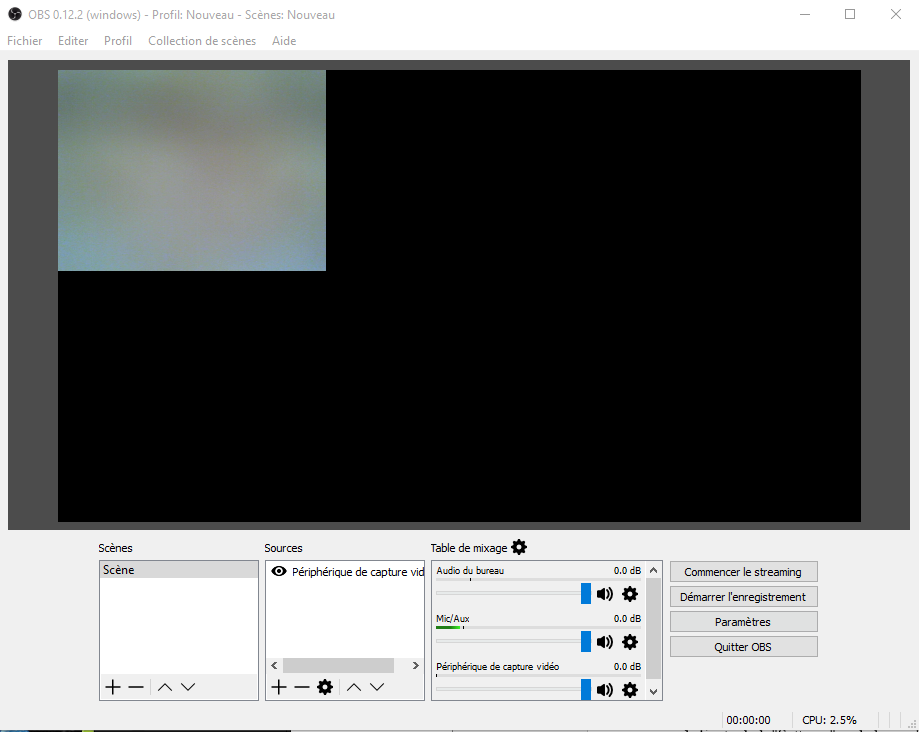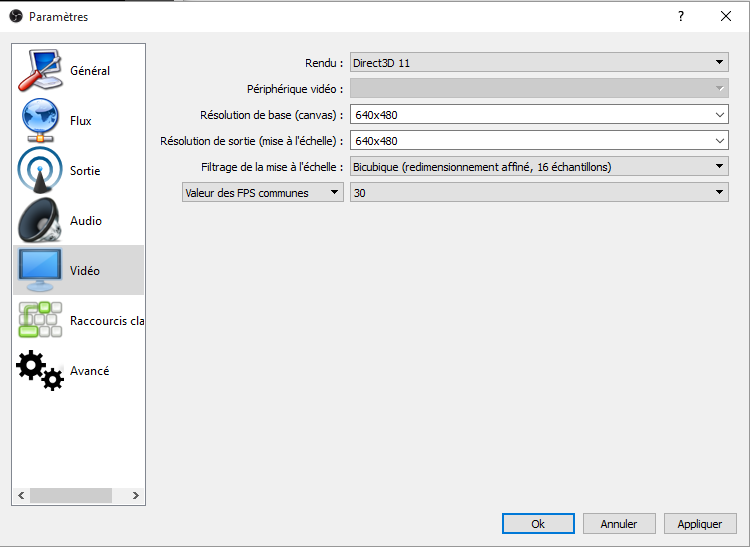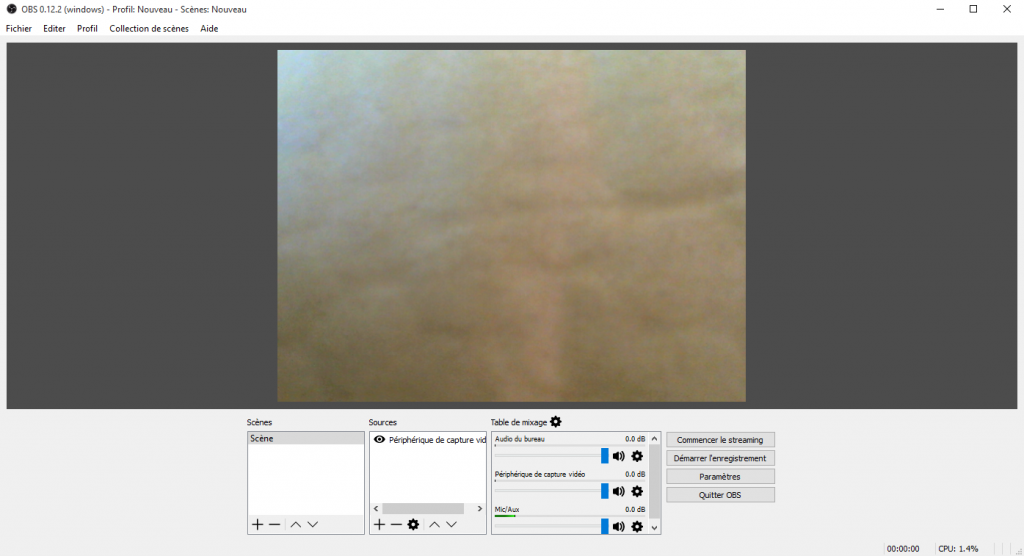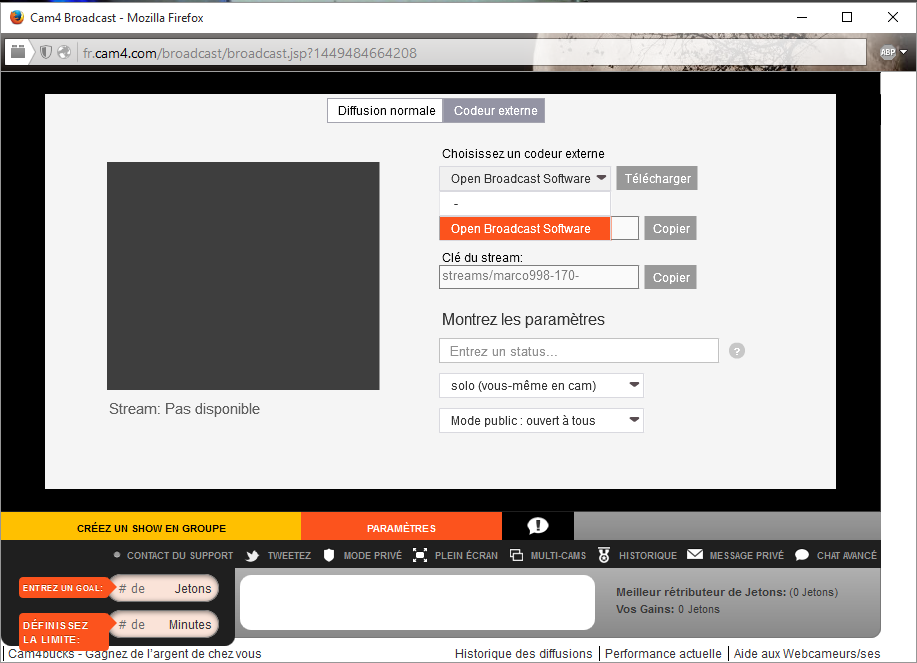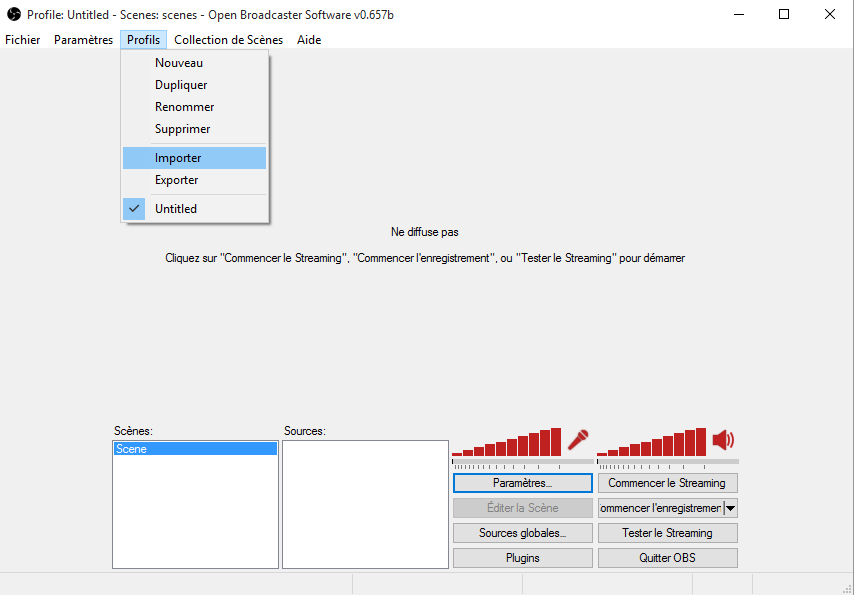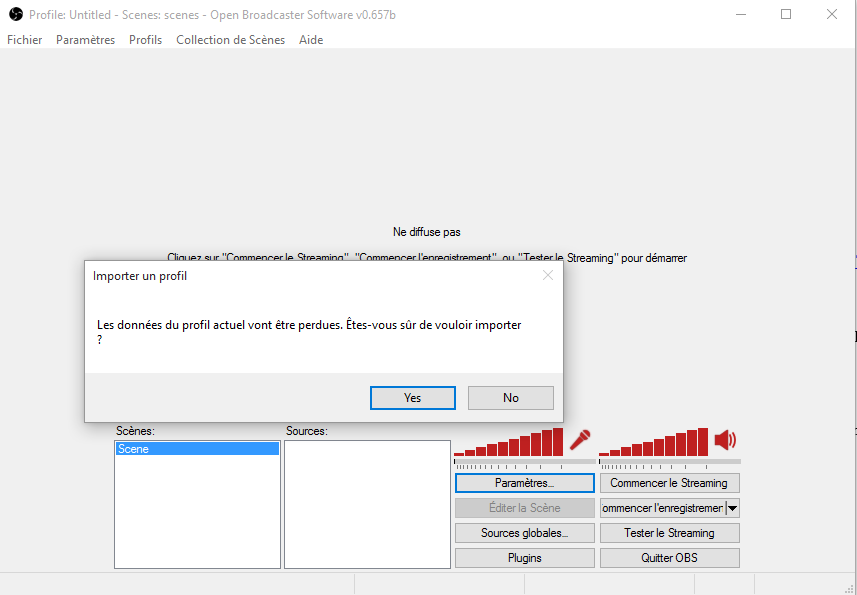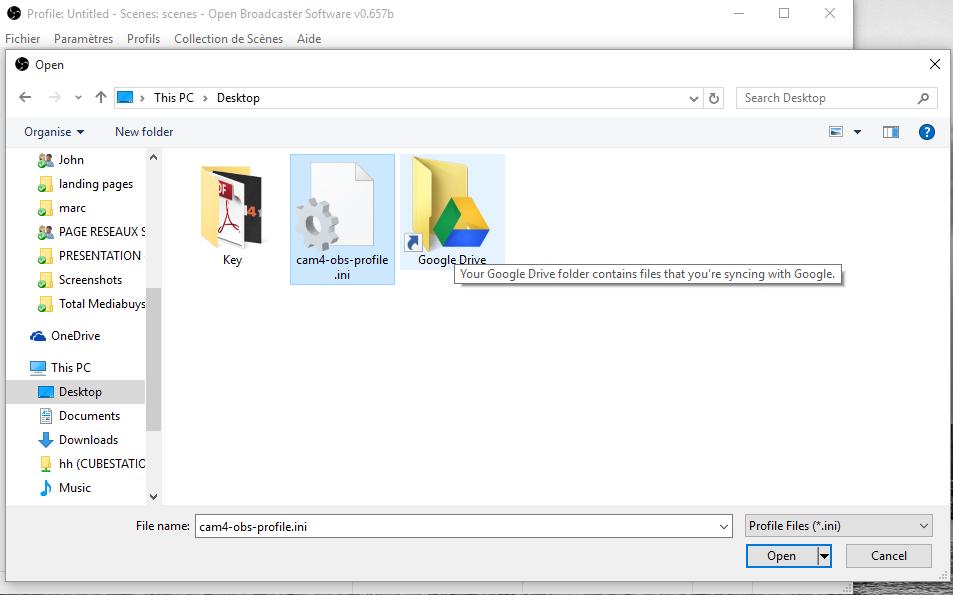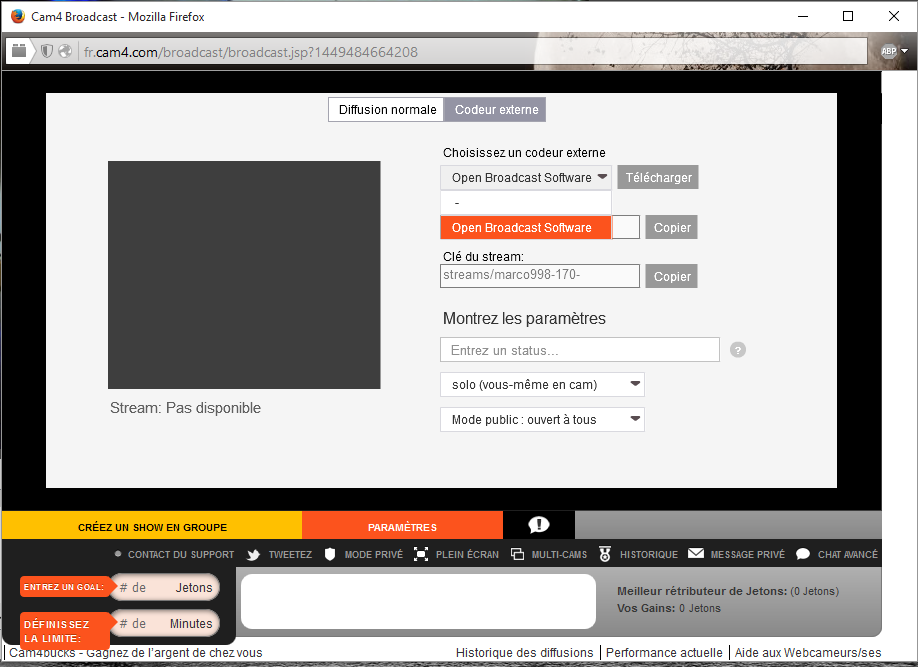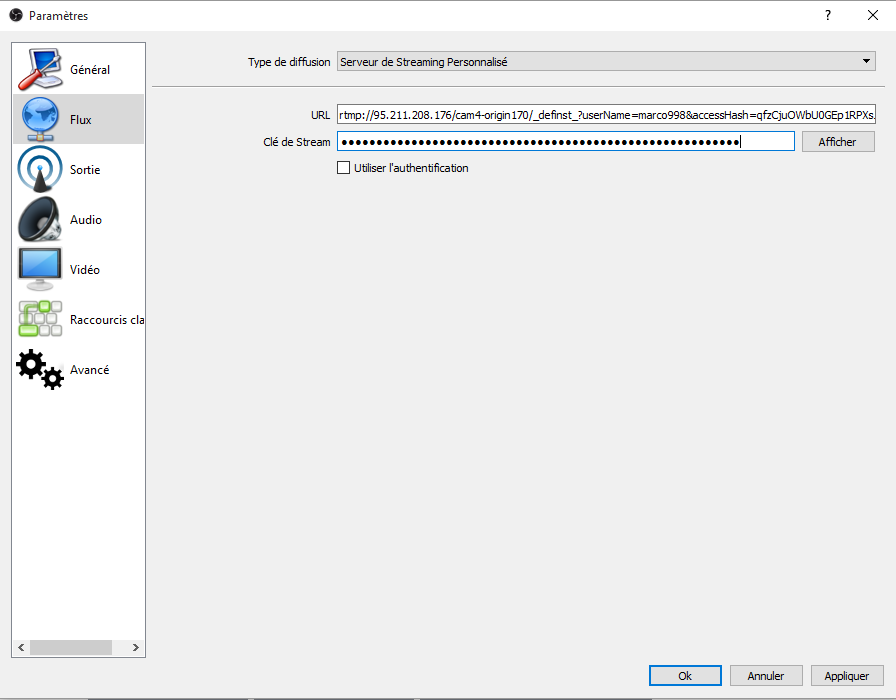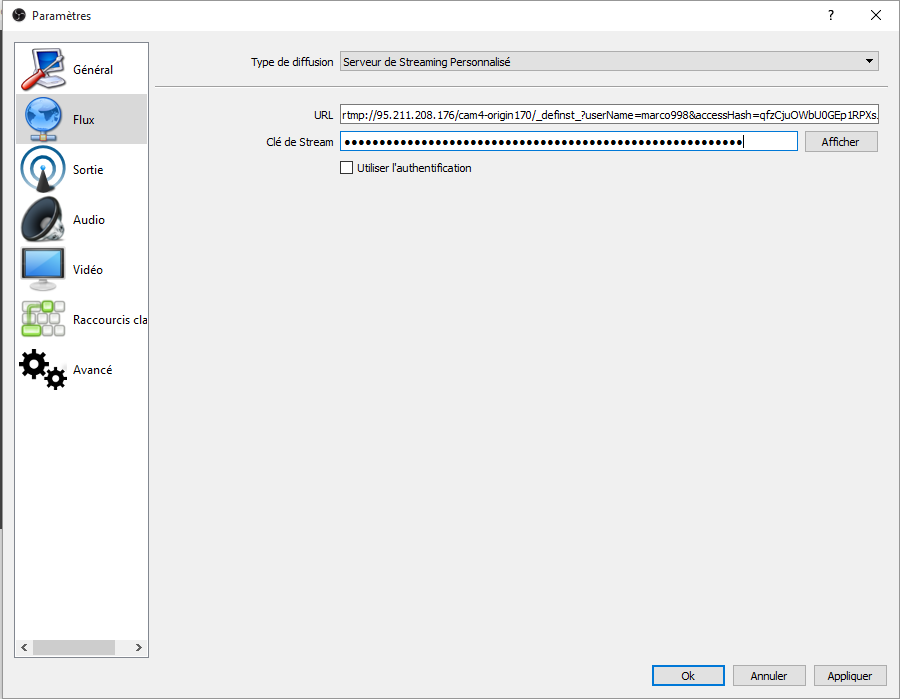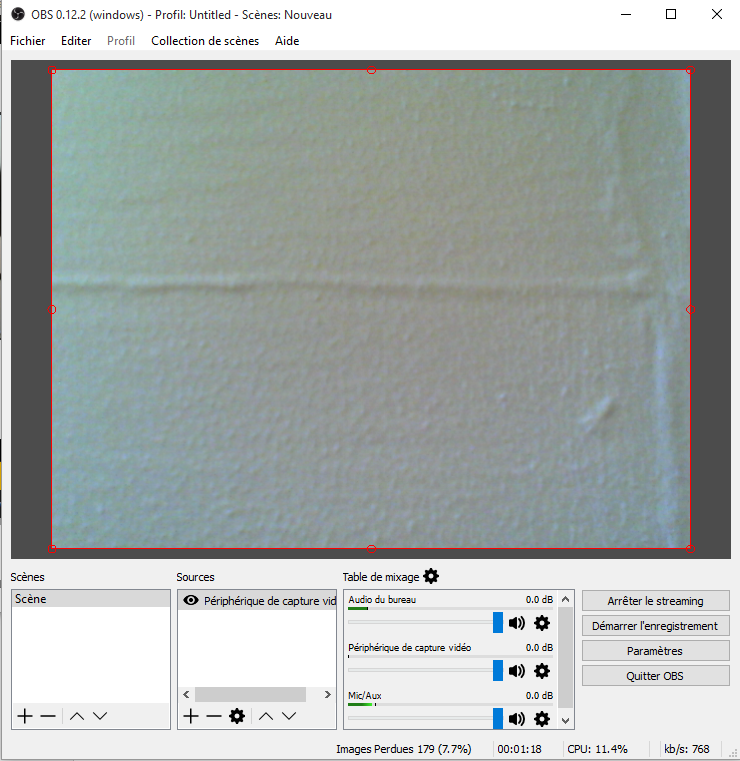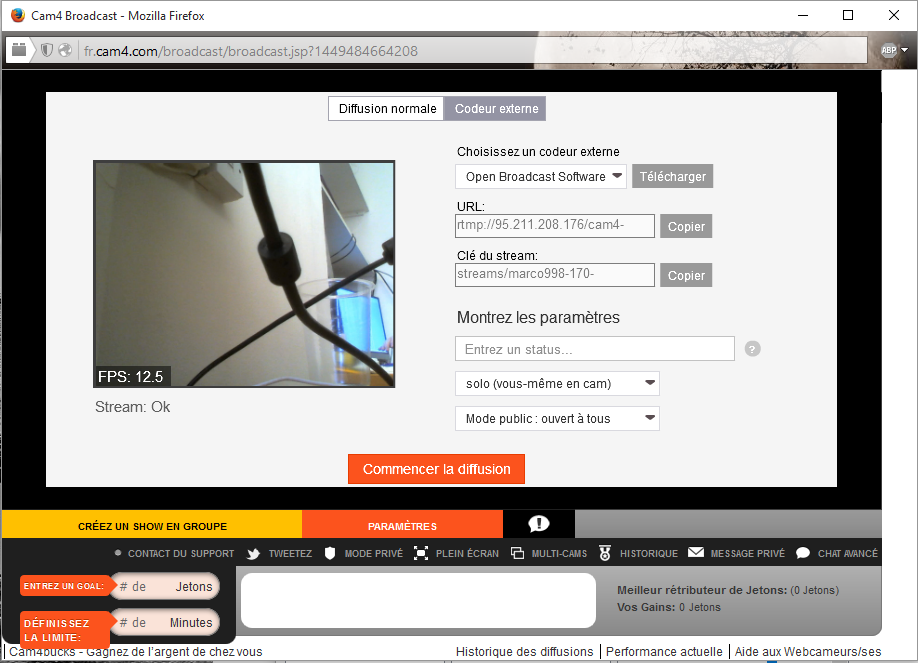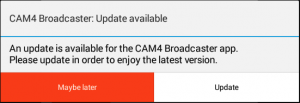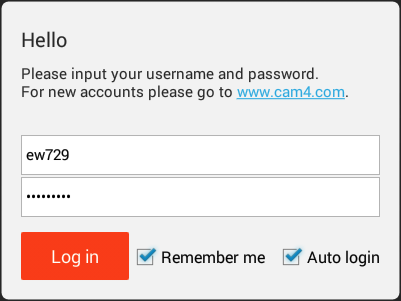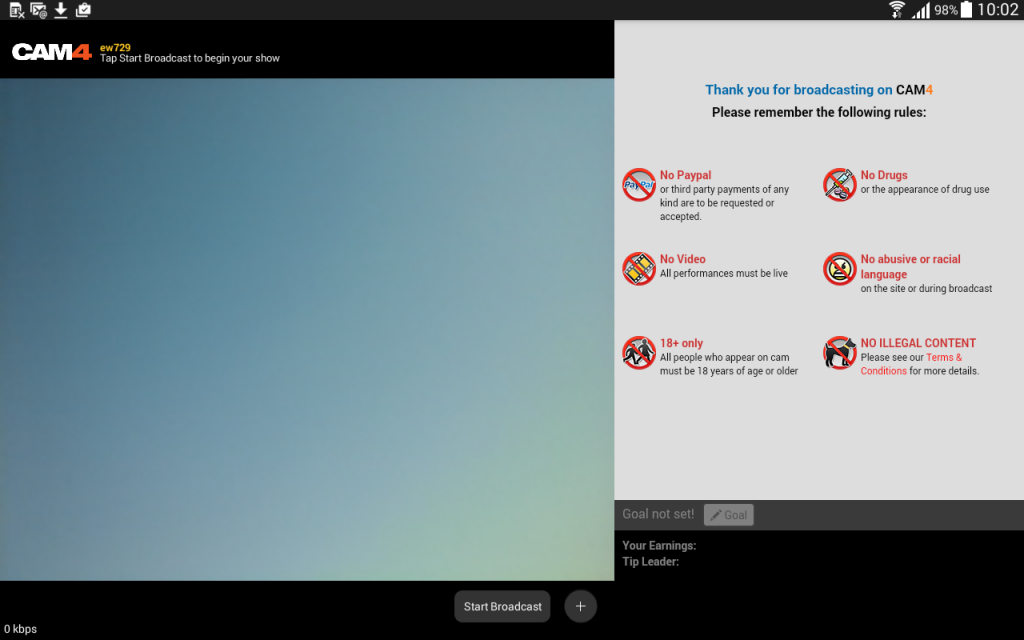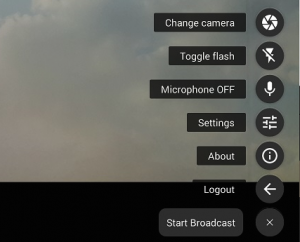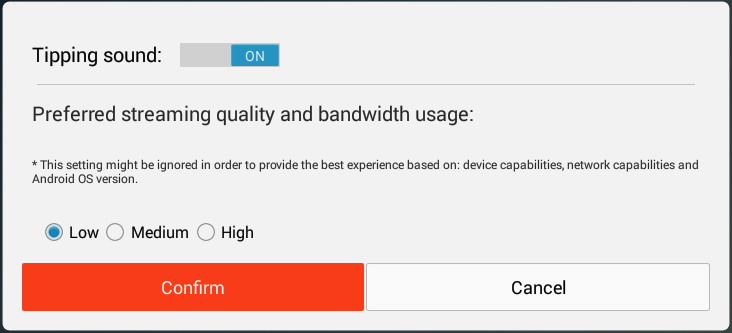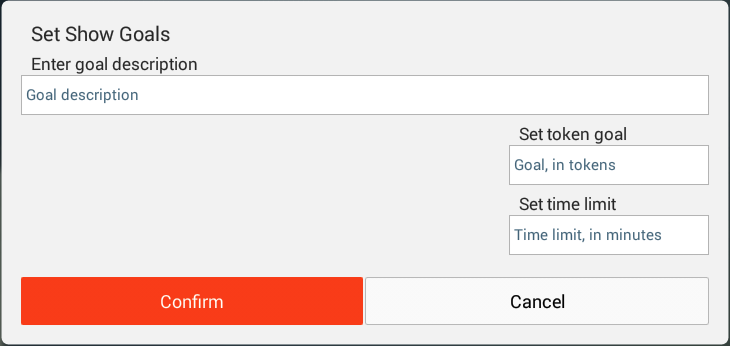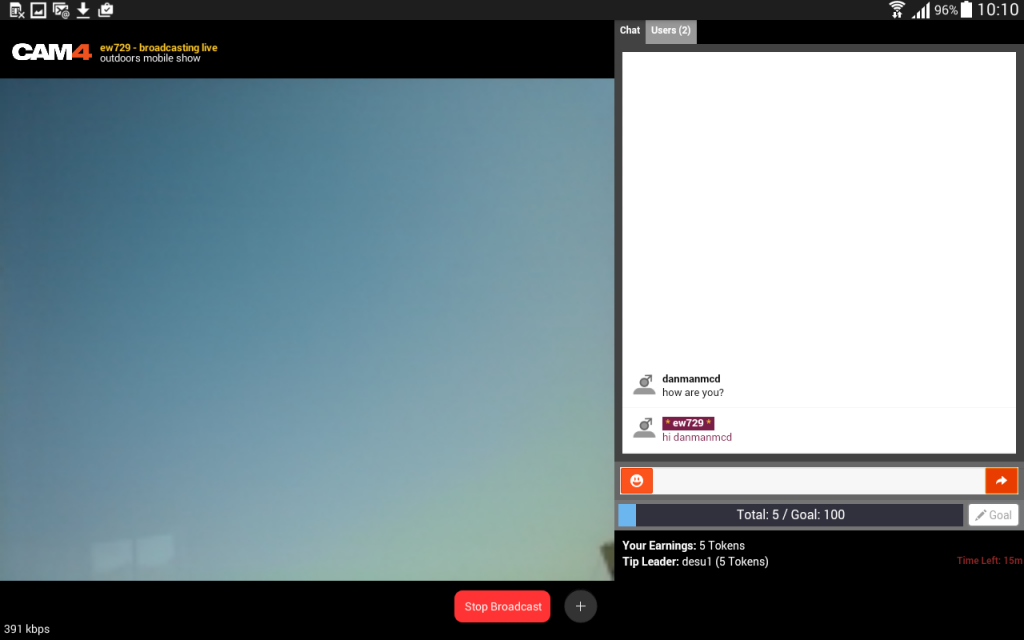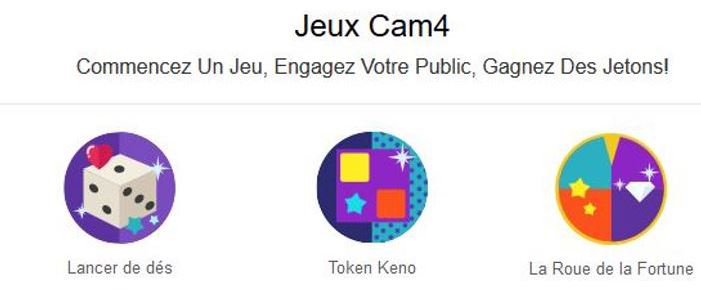
Le lancer de dé
Dans ce jeu, le webcameur choisit un prix par jet de dé et 6 prix différents (de chaque côté du dé). Le jeu ne peut être démarré sans avoir choisi 6 options et un prix par rotation.
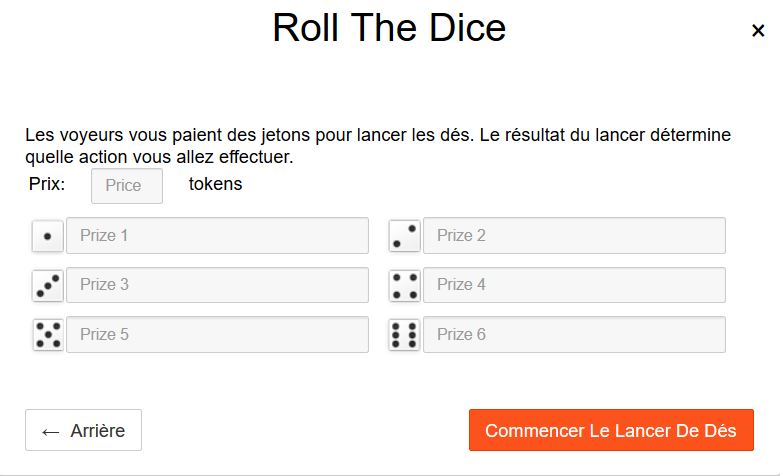
Gardez ceci à l’esprit:
- Le prix par diffusion a une limite de trois chiffres
- Le prix a une limite de 25 caractères
Une fois le jeu lancé, les voyeurs de votre salon peuvent voir le bouton “Lancer le dé” en dessous de votre webcam et recevoir une notification par tchat lorsque le jeu est activé avec des prix possibles.
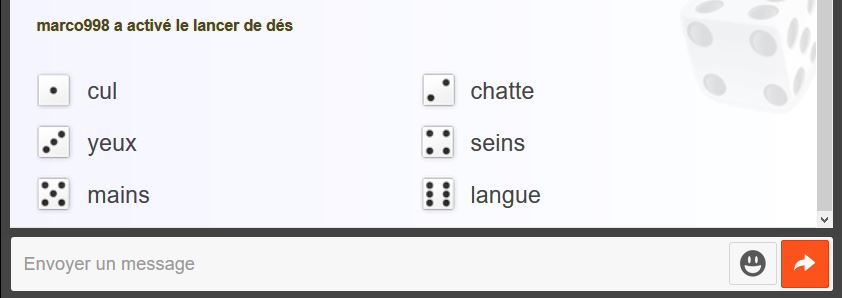
Une fois que vous avez cliqué sur le bouton “Play Roll the Dice”, vous verrez une fenêtre pop sur le tchat. Ici, le voyeur peut voir le prix par rotation, les prix possibles et le bouton “Throw the Dice” qui va choisir un prix aléatoire une fois qu’il est cliqué.
Après chaque lancer, le jeu est suspendu pendant 1 minute afin que le webcameur puisse atteindre ce prix. S’ils n’ont pas besoin de beaucoup de temps, ils peuvent réinitialiser le temps avant que la minute ne passe.
Token Keno
Dans ce jeu, le webcameur peut choisir jusqu’à 12 “prix” au tarif que vous voulez. Pour ajouter une nouvelle option, il est nécessaire d’écrire le prix et le prix (description). Pour démarrer le jeu, le webcameur clique sur le bouton pour lancer Token Keno. Une fois le jeu lancé, vous ne pouvez pas modifier les options. Une notification dans le tchat avertira les voyeurs que le jeu a été activé.
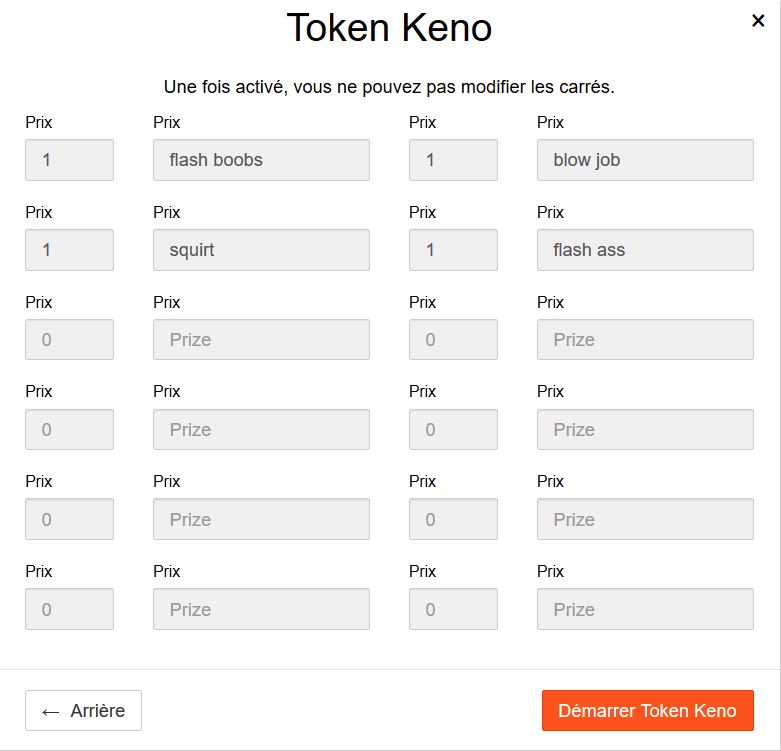
Limitations
- Le prix a une limite de 3 chiffres.
- Les prix ont une limite de 15 caractères
Tous les voyeurs pourront voir le bouton Play ‘Token Keno’ sous la webcam, et s’ils cliquent, ils ouvriront la fenêtre de jeu Token Keno au-dessus du tchat. Ici vous pouvez voir la liste des prix qui peuvent être débloqués, et les cases qu’ils peuvent choisir, avec le prix de chaque boîte. Le voyeur ne saura pas quel prix cache chaque boîte. Pour jouer au jeu, le voyeur doit cliquer sur la case qu’il veut débloquer. Une fois cliqué une animation sera montrée et le prix gagné.
Une notification de tchat sera envoyée aux voyeurs pour signaler qu’un voyeur a débloqué un prix. Après cela, le jeu est mis en pause pendant 1 minute, mais le webcameur peut revenir plus rapidement si vous le souhaitez en appuyant sur le bouton “Autoriser” qui apparaît là où se trouvait le bouton “Jeux”. Les prix débloqués sont affichés dans la fenêtre de jeu car ils ne peuvent être gagnés qu’une seule fois. Lorsque la dernière case est débloquée, le jeu se termine.
Le webcameur peut terminer le jeu à tout moment, pour cela il doit cliquer sur les paramètres du jeu et cliquer sur le bouton Terminer le Keno.
Faites tourner la roue – * La roue de la fortune *
Dans ce jeu, l’artiste peut choisir des récompenses et définir le coût du jeton pour faire tourner la roue. Le nombre minimum de prix est de 6 et le maximum est de 12.
L’artiste doit seulement fixer le prix d’un tour et le nombre minimum de prix (6) pour que le jeu puisse commencer.
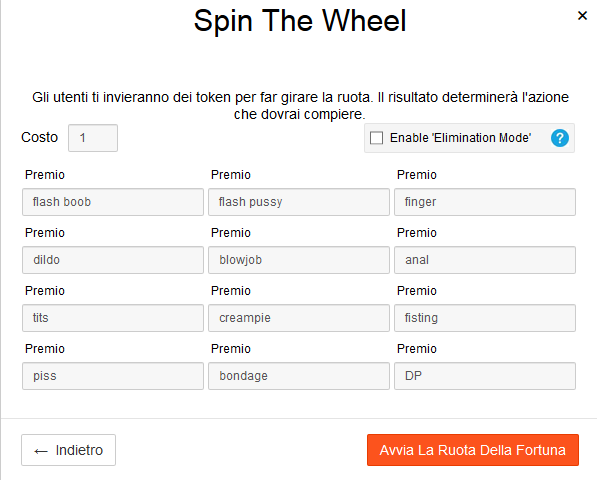
restrictions:
– le champ de saisie des prix comporte une limitation à trois chiffres.
– Les champs de saisie de prix ont une limite de 25 caractères.
NB. L’artiste peut lancer “The Wheel of Misfortune” avec “Enable Elimination Mode” activé ou non. Si vous sélectionnez cette option, les prix sont retirés de la roue chaque fois qu’ils sont gagnés et la partie se termine après avoir remporté le dernier prix. Le “mode suppression” ne peut pas être désactivé pendant que le jeu est actif. Par défaut, le mode Enable Elimination “n’est pas activé, si vous voulez l’activer, vous devez le sélectionner avant de lancer le jeu.
Les spectateurs qui feront tourner la roue pour gagner un prix aléatoire devront payer le coût symbolique choisi par l’artiste. Après le début du jeu, le bouton violet “Game Center” sera remplacé par “Spin the Wheel” et une notification de chat sera envoyée à tous les utilisateurs avec tous les prix à gagner.
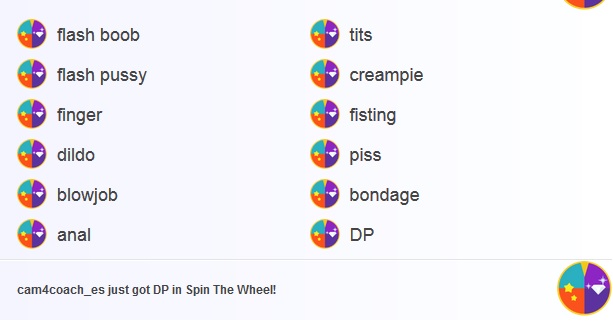
Tous les spectateurs verront le bouton violet Jouer “Wheel of Fortune” et une fois cliqué dessus, la fenêtre de jeu Spin the Wheel apparaîtra. Dans la fenêtre de jeu, les spectateurs auront un bouton Spin avec le coût par rotation et la roue contenant tous les prix possibles.
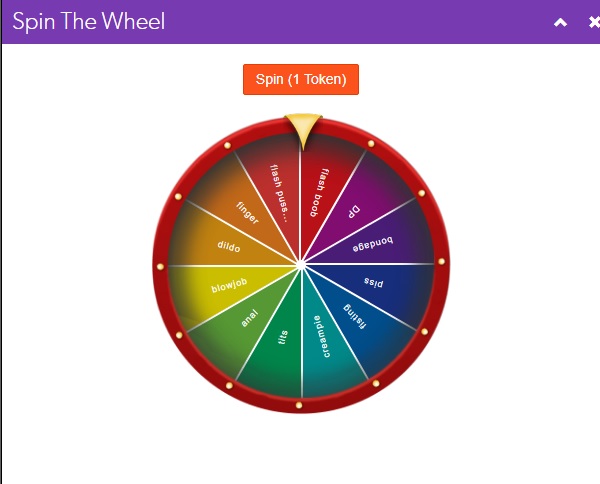
Une notification de chat sera alors envoyée pour informer tous les utilisateurs qu’un spectateur a gagné l’un des prix.
Après un tour, le jeu sera suspendu pendant 1 minute, mais l’artiste aura la possibilité de le reprendre plus rapidement en cliquant sur le bouton violet “Autoriser le Spin”.
L’artiste peut terminer le jeu quand il le souhaite, et peut le faire en cliquant sur le bouton “End Spin the Wheel”.