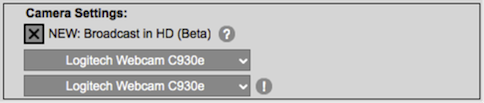La función de Cam4 Twitter Connect permite a los modelos twittear en directo mientras transmiten, haciendo más fácil promocionar sus shows y conseguir visitantes!
Después de integrar tu cuenta de Twitter en Twitter Connect, podrás twittear directamente desde tu ventana de transmisión durante un show y promover tu show entre todos tus fans y seguidores.
Conecta tu Twitter ahora a CAM4 y asegúrate de que ninguno de tus fans se pierden tus shows!
¿Necesito tener una cuenta de Twitter para usar Twitter Connect?
Si. Para usar Cam4 Twitter Connect necesitas tener una cuenta de Twitter. Aquí puedes solicitar una cuenta nueva https://twitter.com/signup
¿Hay algún límite en el número de tweets que puedo enviar mientras transmito?
No hay ningún límite en el número de tweets que puedes enviar mientras transmites, pero entre un tweet y otro deben pasar al menos 10 segundos. También puedes añadir fotos en tus tweets.
¿Almacena CAM4 mi contraseña de Twitter?
No. Twitter Connect te permite iniciar sesión en una ventana externa y segura que conecta directamente con twitter, sin poner en riesgo tu cuenta.
¿Cómo configuro Twitter Connect?
Puedes configurar Twitter Connect desde tus opciones de cuenta o directamente desde tu ventana de transmisión.
1. Opciones de Cuenta
Lo primero, inicia sesión en tu cuenta de CAM4 desde la esquina superior derecha de la página.
Haz clic en el icono del engranaje en la esquina superior derecha y después Mi Cuenta
En el menu de la derecha, selecciona Editar Redes Sociales.
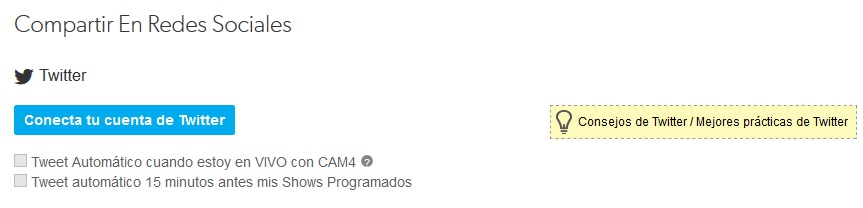
Inicia sesión en Twitter con tu nombre de usuario de Twitter y tu contraseña en la ventana segura que se abrirá.
¡Ya estás conectado/a!
2. Ventana de transmisión
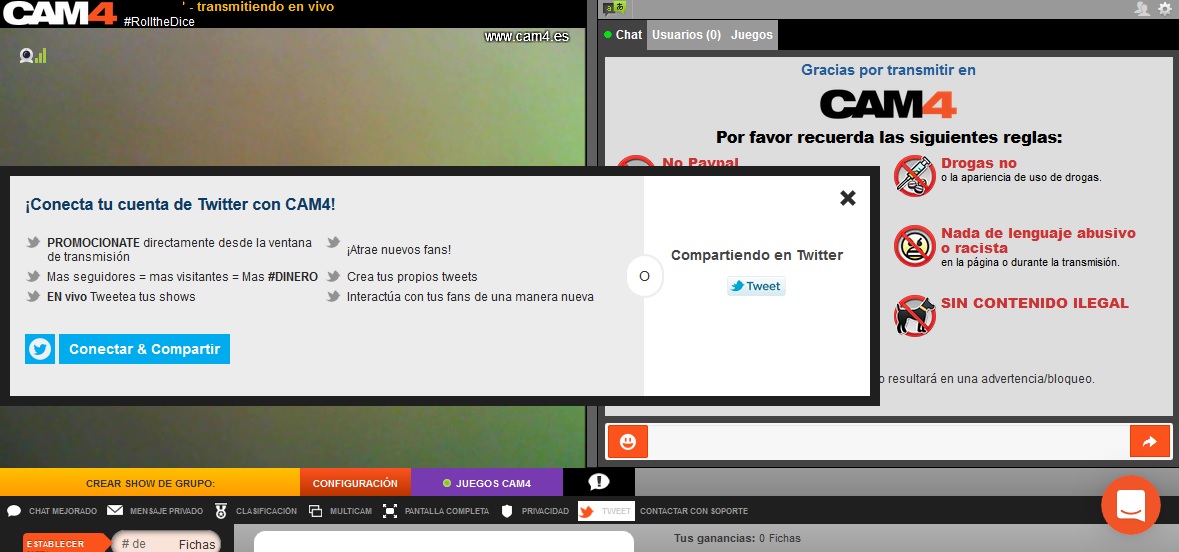
Desde la Ventana de Transmisión haz clic en Tweet y después en Conectar & Compartir.
Inicia sesión en Twitter con tu nombre de usuario de Twitter y tu contraseña en la ventana segura que se abrirá.
¡Ya estás conectado/a!