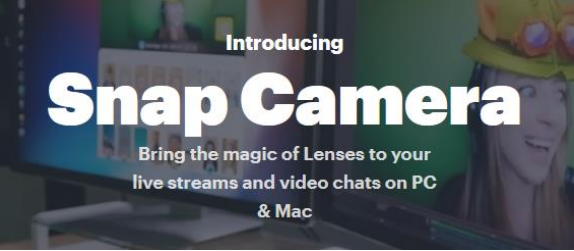
System Anforderungen
- Betriebssystem: Windows 10 (64 Bit) oder neuer; macOS 10.13 oder neuer
- Hardware: Mindestens Intel Core i3 2,5 GHz oder AMD FX 4300 2,6 GHz mit 4 GB RAM
- Intel HD-Grafik 4000 / Nvidia GeForce 710 / AMD Radeon HD6450; Bildschirmauflösung von 1280 x 768 oder höher
- Bitte stellen Sie sicher, dass Sie den neuesten Treiber für Ihre spezielle Grafikkarte installiert haben
Einstellungen
Klicken Sie auf das Zahnrad oben rechts, um das Einstellungsmenü aufzurufen. Wählen Sie Ihre Webcam, Ihr Mikrofon und Ihre Auflösung aus. Schließen Sie die Einstellungen und Ihre Kameravorschau sollte jetzt sichtbar sein.
Wenn immer noch keine Vorschau verfügbar ist, vergewissern Sie sich, dass keine anderen Programme Ihre Webcam verwenden. Beheben Sie dies, indem Sie alle anderen verwendeten Webcam-Anwendungen herunterfahren und neu starten

Snap Camera verwenden
Um eine Linse anzuwenden, scrollen Sie nach unten und wählen Sie eine aus der Linsengalerie aus.
Bestimmte Linsen als Favoriten festlegen
Machen Sie eine Linse als Favorit, indem Sie auf den Stern in der oberen linken Ecke jeder Linse klicken. So können Sie sie später einfach auswählen. Lieblingslinsen können gefunden werden, indem Sie auf den Stern oben links in der Anwendung klicken.

Suche nach Linsen
Linsen können mithilfe der Suchleiste oben in den Linsengalerien anhand des Namens oder des Erstellernamens gesucht werden
Linsen teilen
Linsen können geteilt werden, indem der Snapcode nur gescannt wird, wenn er sichtbar ist. Betrachter können einen SnapCode erst scannen, nachdem Snapcode-Overlay anzeigen in den Einstellungen Ihrer Snap-Camera-Anwendung aktiviert wurde.

Linsen können auch über ihre Snapcode-URL geteilt werden. URLs finden Sie, indem Sie auf einen sichtbaren Snapcode klicken. Dadurch wird der Snapcode erweitert und seine URL angezeigt, die dann kopiert und geteilt werden kann.

Hotkeys
Mit Hotkeys können Sie eine Linse mit Tastaturkürzeln aktivieren. Das Hotkey-Setup finden Sie in den Snap Camera-Einstellungen (Zahnrad oben rechts).
▪ Linse ein-/ausschalten – Schaltet eine aktive Linse ein oder aus
▪ Linse auslösen – Löst Interaktionen auf unterstützten Linsen aus
▪ Favoriten-Hotkeys konfigurieren – Ermöglicht es Ihnen, Ihre bevorzugten Linsen schnell zu aktivieren und zu aktivieren

Streamen mit OBS
Fügen Sie Snap Camera als Webcam zu OBS Studio hinzu und streamen Sie mit Ihren Lieblingslinsen live auf Cam4!
Beginnen Sie, indem Sie zuerst die Snap Camera-Anwendung öffnen; Öffnen Sie dann OBS Studio. Snap Camera muss als Quelle in OBS hinzugefügt werden. Klicken Sie dazu auf das Pluszeichen + im OBS-Quellenbereich und wählen Sie Videoaufnahmegerät. Das Popup „Create/Select Source“ wird dann angezeigt. Wählen Sie Neu und geben Sie der Quelle einen Namen.

Snap Camera muss dann als Gerät in der Quelle ausgewählt werden
Eigenschaftenfenster. Wählen Sie es entsprechend im Dropdown-Menü Gerät aus. Nach der Auswahl sollte der Video-Feed der Snap Camera auf Ihrer OBS-Übertragungsfläche sichtbar sein. 
Streamen ohne OBS
Snap Camera kann weiterhin auf Cam4 ohne OBS verwendet werden. Richten Sie die Anwendung wie oben beschrieben ein. Wählen Sie beim Starten Ihrer Cam4-Übertragung Snap Camera als Ihre Webcam aus.

Benötigen Sie weitere Hilfe? Dokumentation, Videos und Anleitungen zur Snap Camera finden Sie unter den folgenden Links:
