Inainte de a instala OBS, faceti un test de viteza folosind http://speedtest.xcdnpro.com. Astfel veti testa calitatea conexiunii cu serverele CAM4.

In functie de rezultatele obtinute, acestea sunt recomandarile noastre in ceea ce priveste rezolutia si valorile Bitrate. ( veti avea nevoie de ele cand configurati OBS)
| Upload Speed | Resolution | Bitrate |
| higher than 9Mbits /s | 1920×1080 | 4000 Kbps |
| between 5Mbits and 9 Mbits | 1280×720 | 3000 Kbps |
| between 3Mbits and 5Mbits | 960×720 | 2500 Kbps |
| between 2Mbits and 3Mbits | 800×600 | 2000 Kbps |
| less than 2Mbits | 640×480 | 1000 Kbp |
1.Descarcati programul OBS de la https://obsproject.com/download
- Selectati sistemul de operare ( Windows/MacOS/Linux)

- Dati click pe Donwload Installer
2. De indata ce s-a descarcat, instalati aplicatia
3. Deschideti programul OBS
4. Prima data cand deschideti OBS, va aparea un mesaj care va cere sa faceti configurarea automata ( Auto configure OBS) – apasati Cancel

5. Dati click pe + pentru a adauga o noua sursa video ( Video Source)

- Selectati Video Capture Device
- Adaugati un nume
- Bifati „Make Source Visible„
- Dati click pe OK

- Device: Selecati webcam-ul pe care doriti sa il folositi ( ex. Logitech C920)
- Bifati „Use Preset„
- Rezolutie: Selectati rezolutia recomandata in functie de testul de viteza
- Frame rate: 30
- Dati click pe OK

6. Dati click pe Setari (Settings)

- Selectati STREAM TAB

- Selectati Service – Show all – CAM4
- Selectati Server – CAM4
- Pentru a face rost de Stream Key, trebuie sa deschideti fereastra de transmisiune pe CAM4
- Selectati External Encoder
- Selectati Get Stream Key
- Copiati cheia de transmisiune ( stream key)



- Inserati cheia de transmisiune din CAM4 in OBS

- Selectati OUTPUT TAB
In sectiunea Output Mode selectati Advanced din lista.

Daca programul este x264, folositi urmatoarele setari:
- Rate control: CBR
- Bitrate: valoarea recomandata in tabelul de mai sus
- Keyframe interval ( secunde, 0=auto): 1
- CPU usage preset ( valoare mai mare= mai putin CPU): superfast
- Profile: main
- Tune: zerolatency
- Optiuni x264 ( separate cu spatiu): bframes=0 b-adapt=0 partitions=none scenecut=0 no-weightb weightp=0 sliced=threads Atentie: ! Pentru optiunile x264 trebuie sa copiati valorile manual folosind copy+paste
Daca programul este QuickSync, folositi urmatoarele setari:
- Bifati casuta pentru setarile Enforce streaming service encoder
- Target usage: balanced
- Profile: main
- Keyframe Interval (seconds, 0=auto): 1
- Async Depth: 1
- Rate Control: CBR
- Bitrate: valoarea recomandata in tabelul de mai sus
- B frames: 0
- Bifati casuta pentru Content Adaptive Quantization
7. Alegeti VIDEO TAB
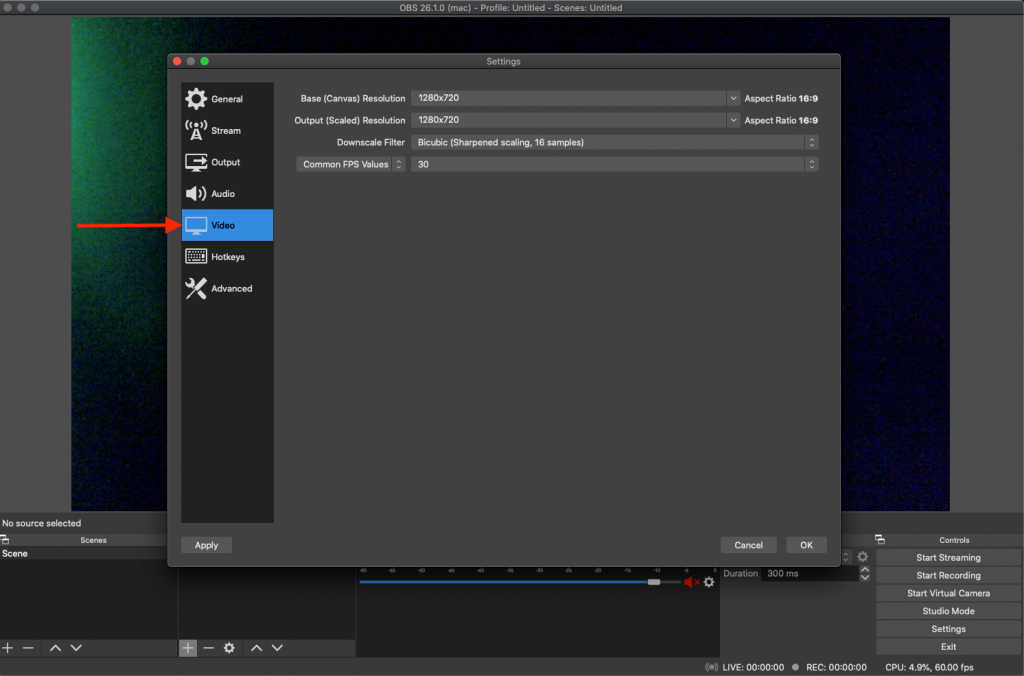
- Base (Canvas) Resolution: folositi rezolutia recomandata in functie de testul de viteza ( de exemplu 1280×720)
- Output (Scaled) Resolution: aceeasi valoare ca Base (Canvas) Resolution
- Downscale Filter: Bilinear
- Common FPS Values: 30
8. Alegeti ADVANCED TAB
Derulati in jos pagina pana ajungeti la Network area si bifati casuta Dynamically change bitrate to manage congestion
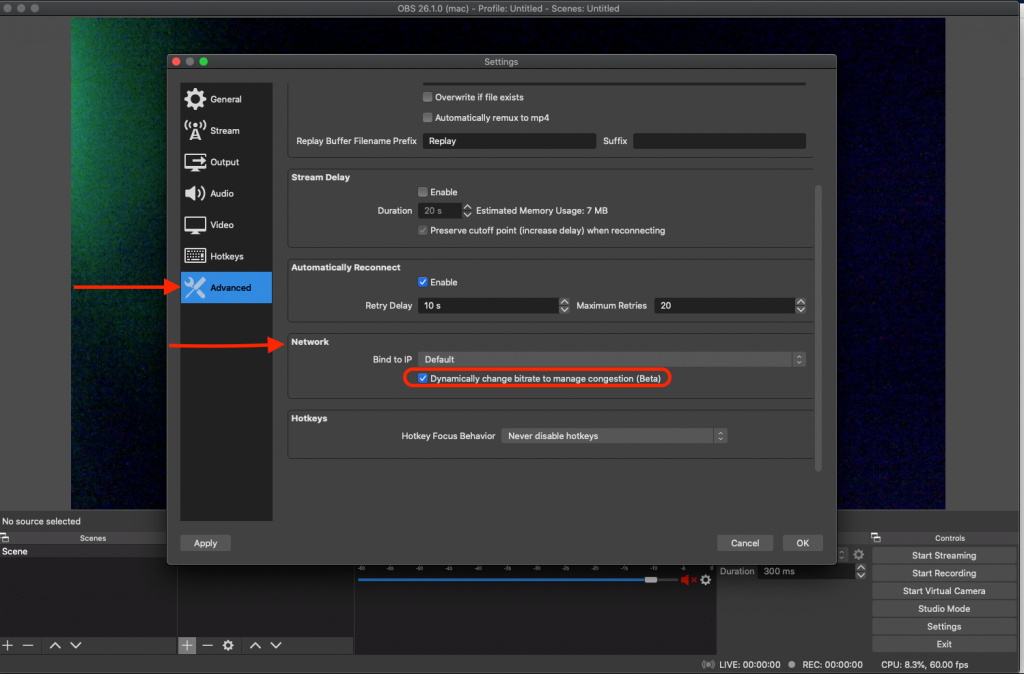
9. Dati click pe OK
10. Incepeti transmisiunea
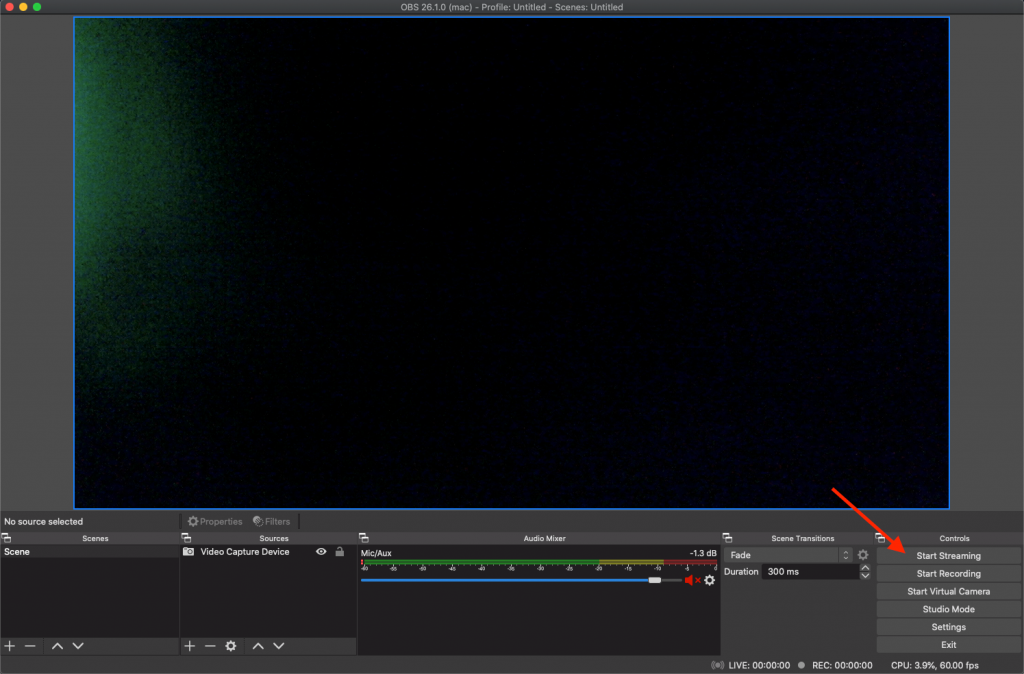
11. Deschideti fereastra de transmisiune pe CAM4 – Selectati External Encoder
12. Permiteti accesul flash ( daca va cere acest lucru 1.1)
13. Apasati Incepe Transmisiunea (1.2)
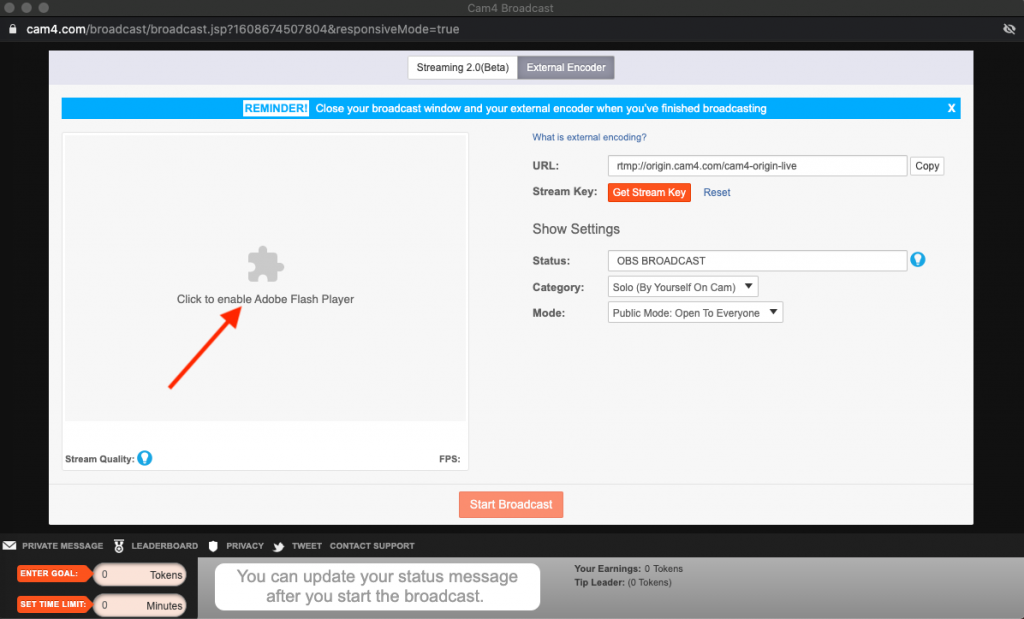
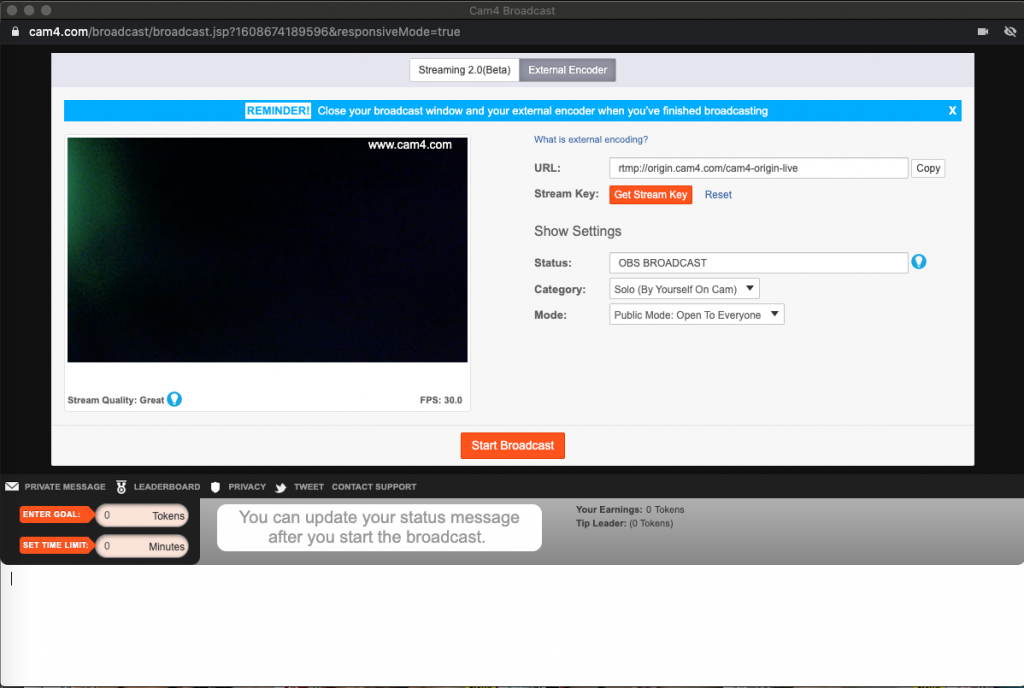
Articole pe aceeasi tema:
