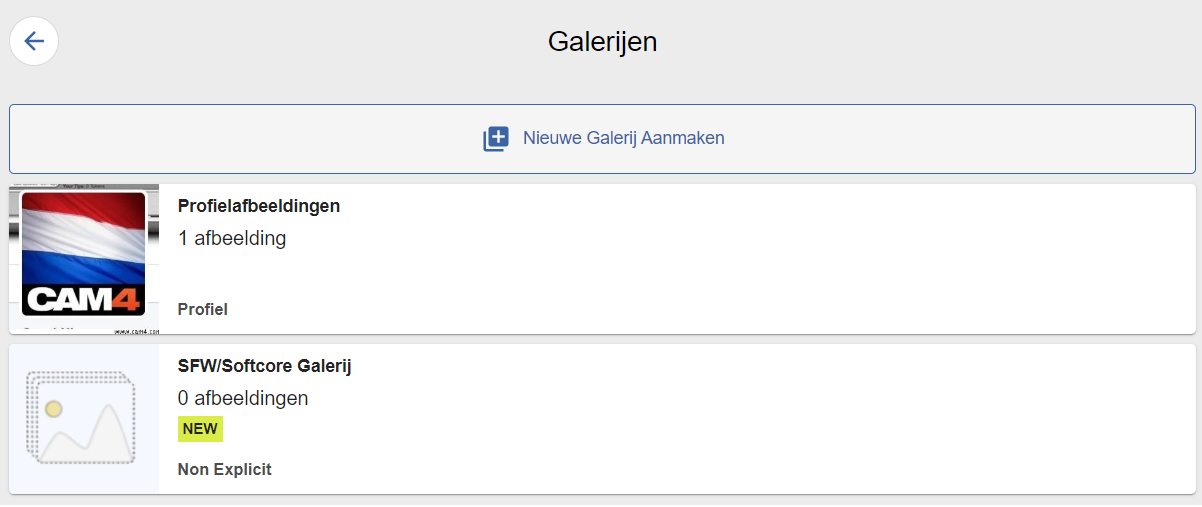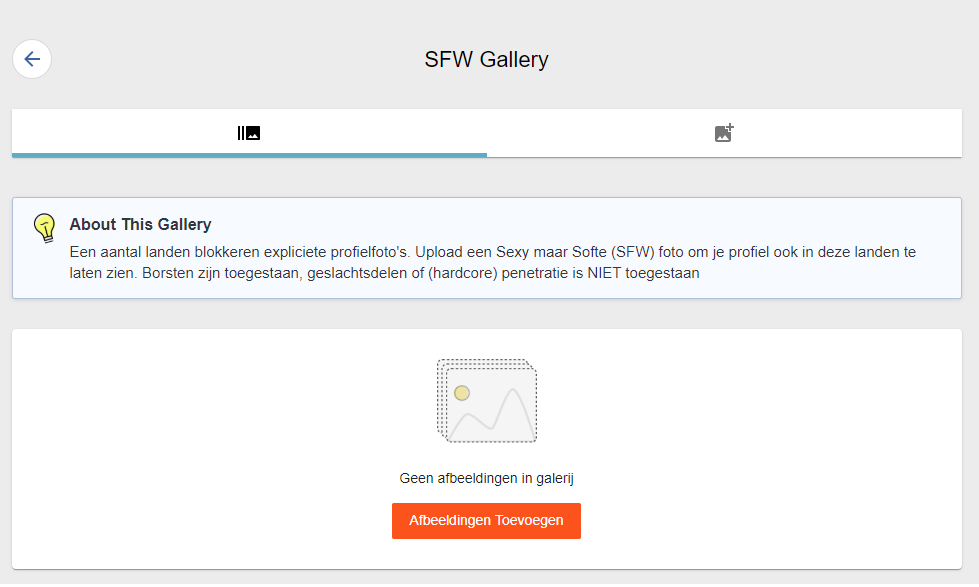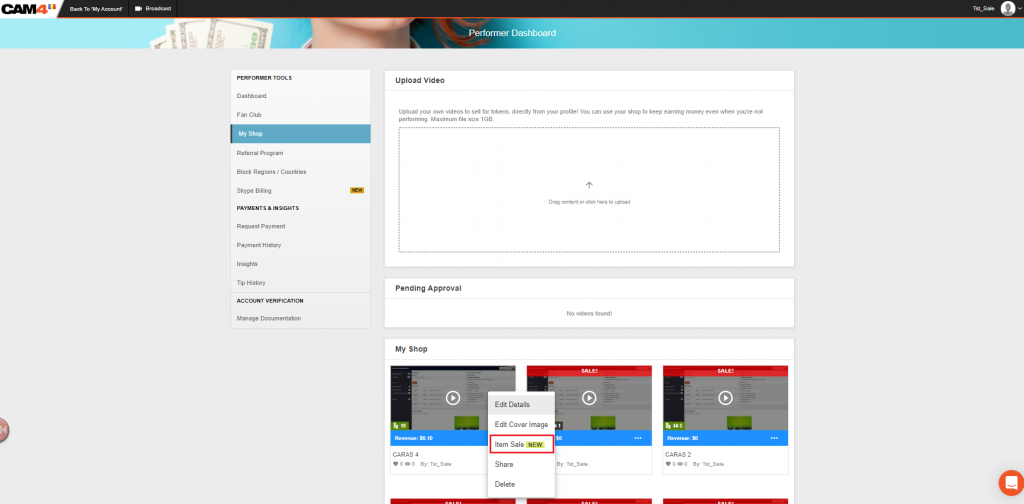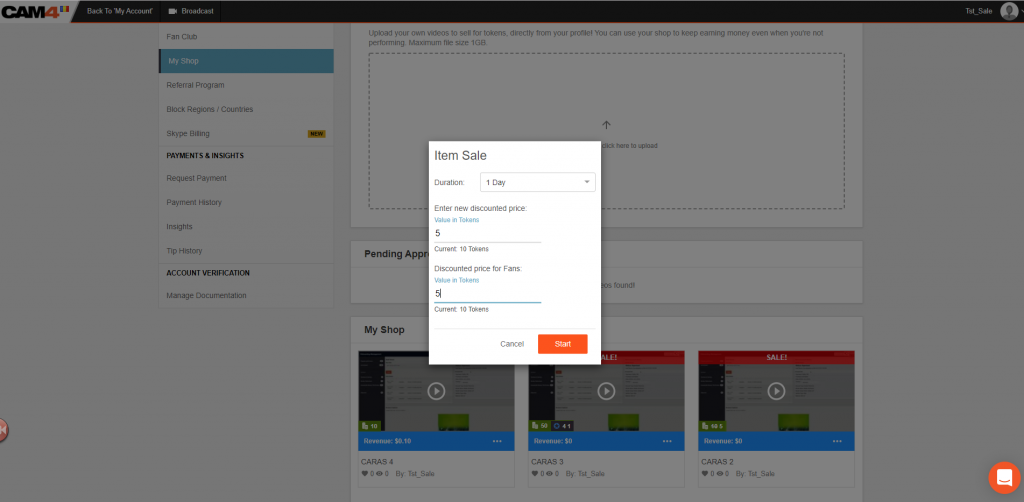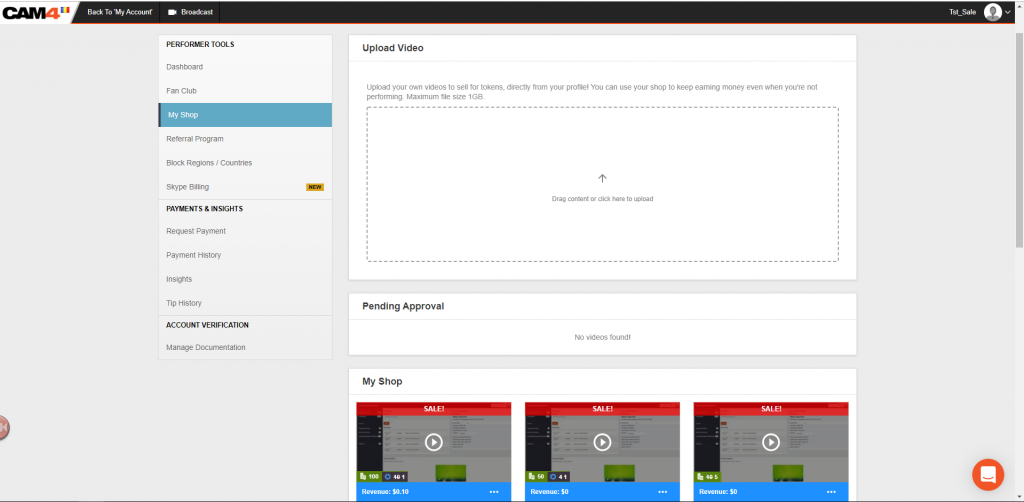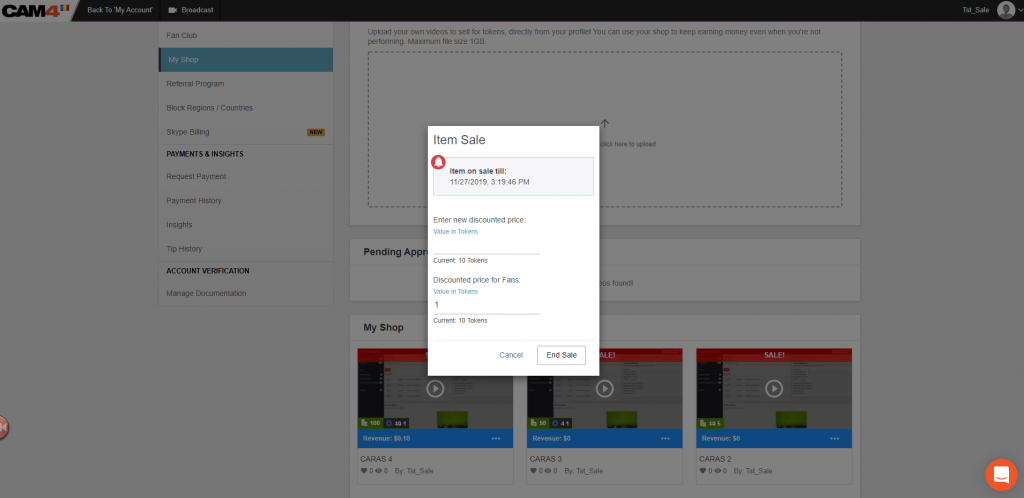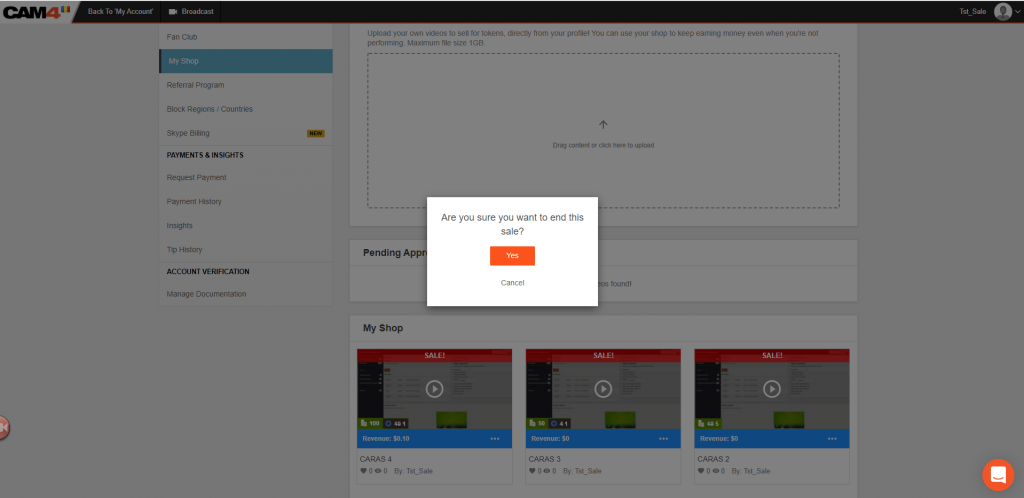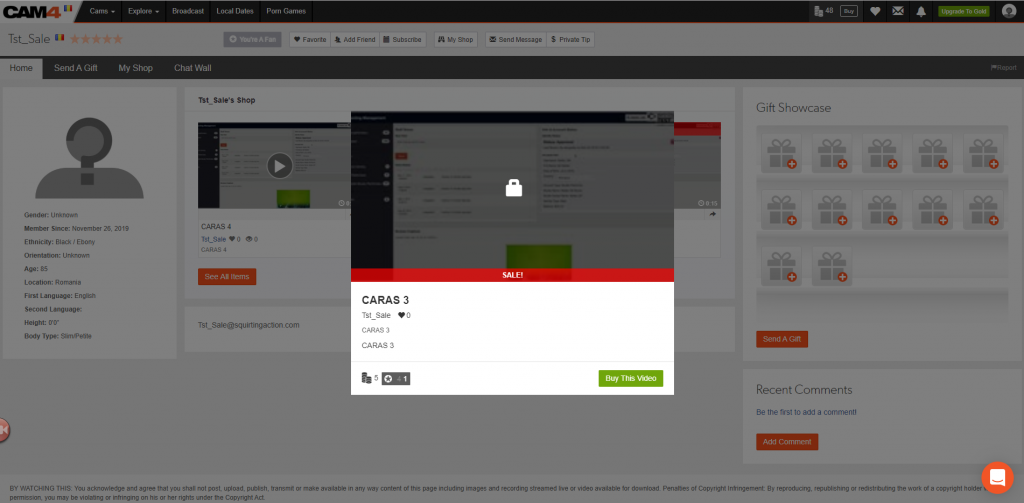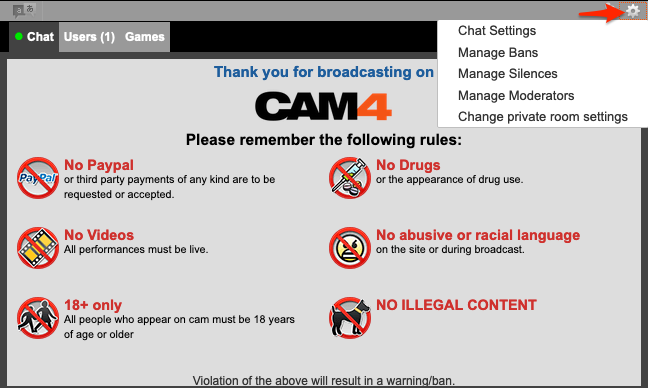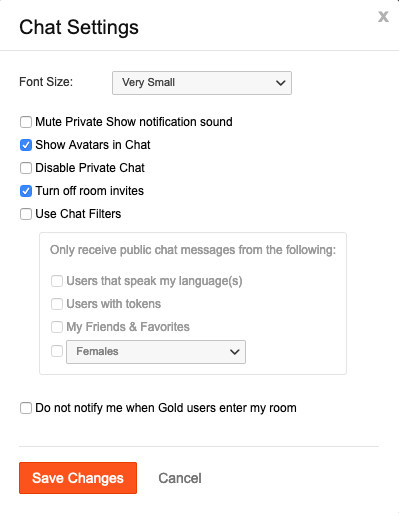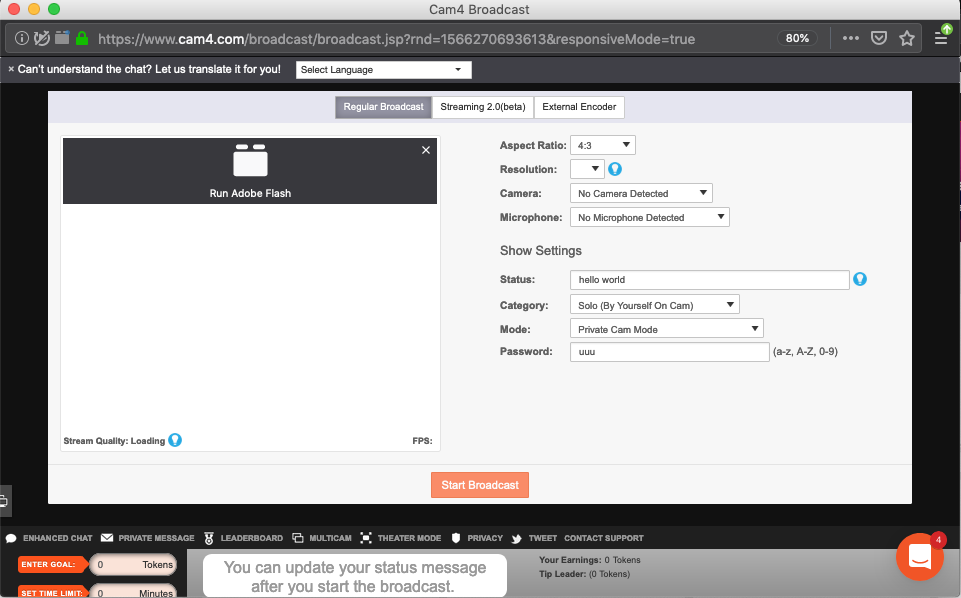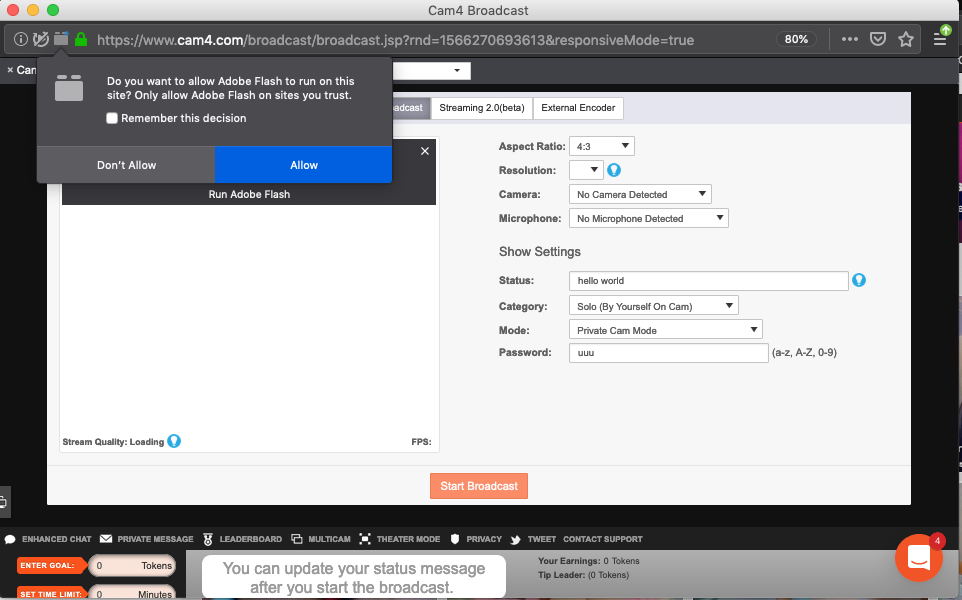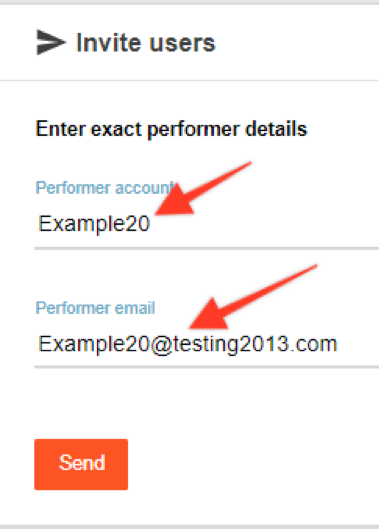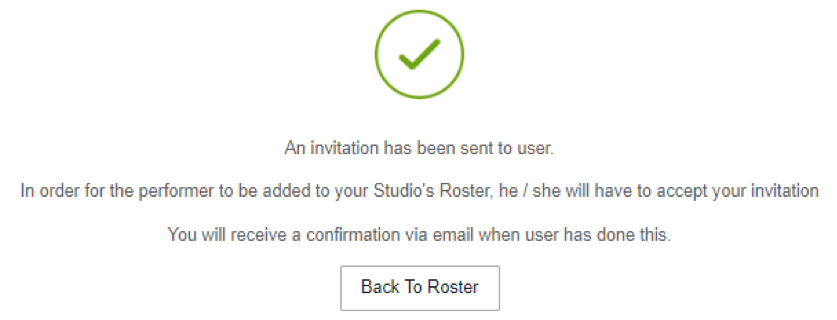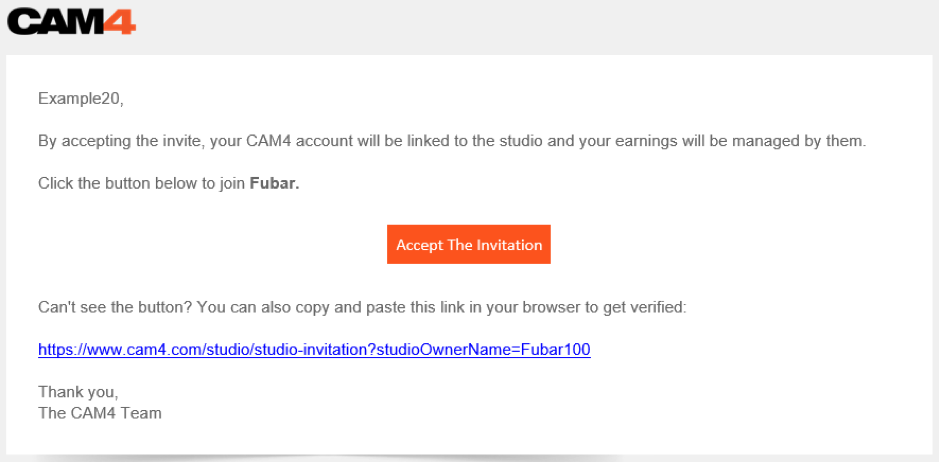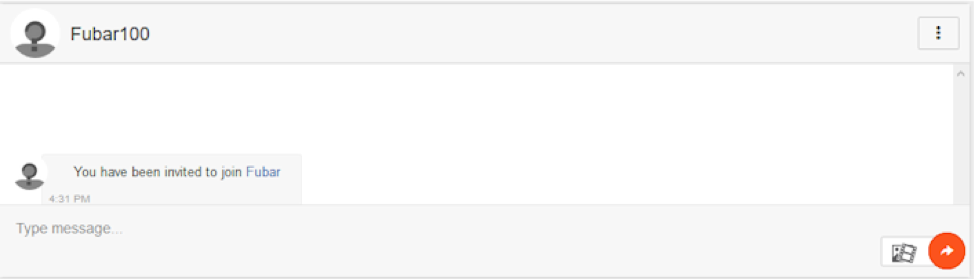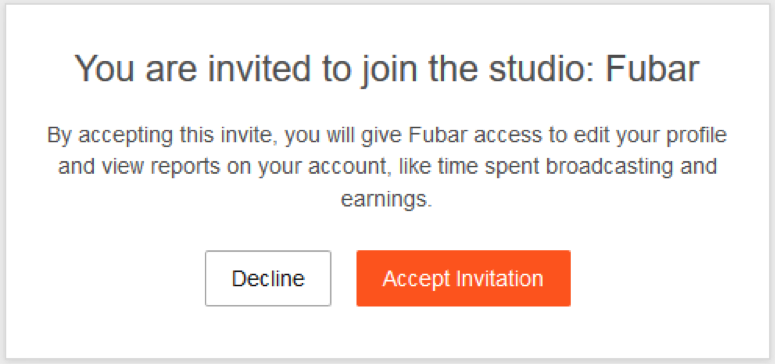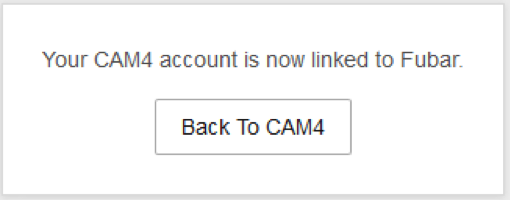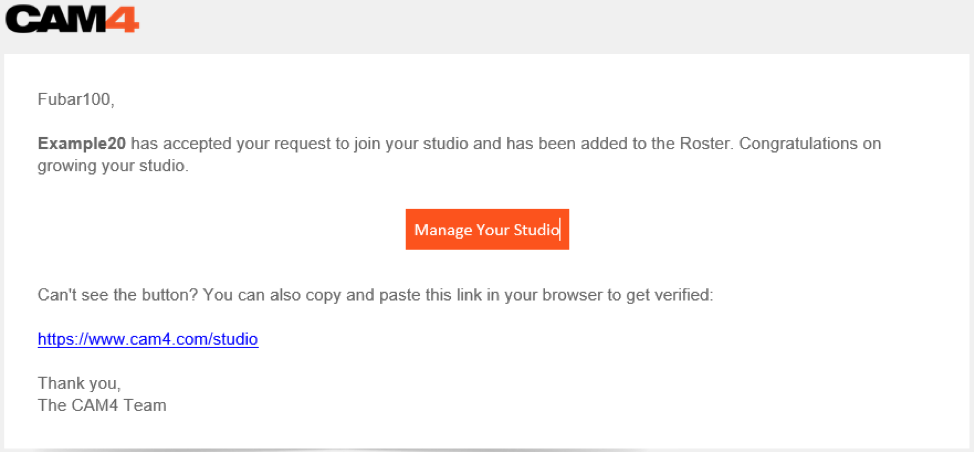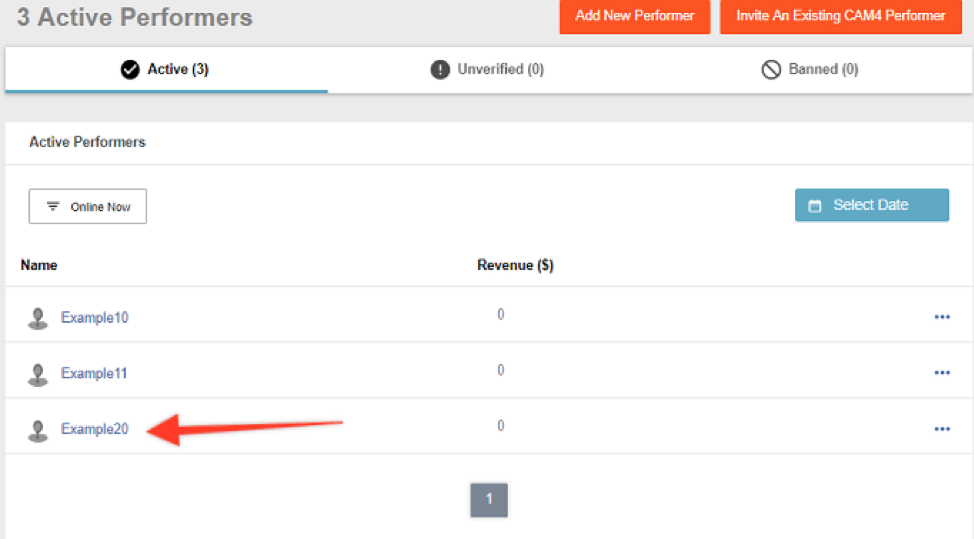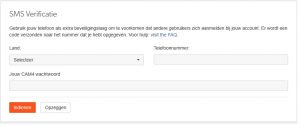Als je Windows op jouw computer gebruikt en een Samsung apparaat voor het streamen van C4Broadcaster, heb je nu de mogelijkheid jouw telefoon te koppelen via de wifi en vervolgend de app direct te gebruiken op jouw computer.
De computer vereisten hiervoor zijn:
- Windows 10 met geïnstalleerd de Windows update van Mei 2019.
- Een Samsung apparaat die voorkomt in de lijst van ondersteunde apparaten hieronder en minimaal Android 9.0.
Volg de volgende stappen voor installatie:
Op je PC:
- Ga naar Start en zoek naar Jouw Telefoon. Windows 10 gebruikers die de update van Mei 2019 hebben geïnstalleerd zullen de optie zien om hun telefoonscherm te spiegelen op de pc via wifi.
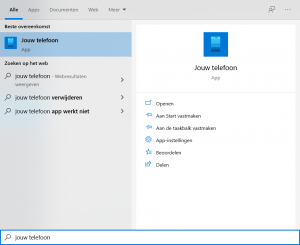
- Log in met jouw Microsoft account in de applicatie
- Volg de stappen op het scherm
Op jouw telefoon:
- Check of jouw Samsung apparaat vermeld staat op de onderstaande lijst van ondersteunde apparaten.
- Zo ja, check dan of de volgende applicatie al is geïnstalleerd op je toestel “Your Phone Companion – Link to Windows”. Mocht je het niet kunnen vinden dan kun je deze downloaden in de Google Play Store.
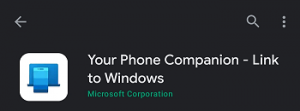
- Volg de stappen op je scherm.
Zorg dat jouw telefoon en PC verbonden zijn via hetzelfde wifi netwerk!
Nadat je de installatie hebt doorlopen kun je de C4Broadcaster openen via de Apps knop in het Jouw Telefoon menu.
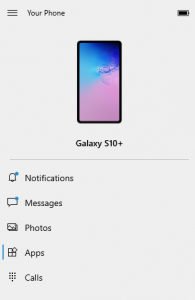
Accepteer het verzoek op jouw telefoon en je kunt C4Broadcaster gebruiken op jouw PC.
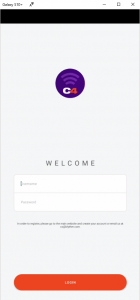
Het gebruik werkt hetzelfde als op jouw mobiele telefoon. Je kunt de camera switchen, het apparaat roteren, tipping games spelen en fotofilters toepassen precies zoals je deed bij gebruik op je telefoon.
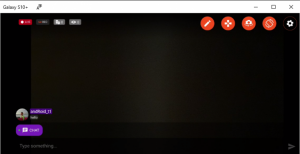
Hieronder vind je de lijst met ondersteunde apparaten:
-
Samsung Galaxy Fold
-
Samsung Galaxy Note20 5G
-
Samsung Galaxy Note20 Ultra 5G
-
Samsung Galaxy S20
-
Samsung Galaxy S20+
-
Samsung Galaxy S20 FE
-
Samsung Galaxy S20 Ultra
-
Samsung Galaxy XCover Pro
-
Samsung Galaxy Z Flip
-
Samsung Galaxy Z Flip 5G
-
Samsung Galaxy Z Fold2 5G
-
Samsung Galaxy A8s
-
Samsung Galaxy A30s
-
Samsung Galaxy A31
-
Samsung Galaxy A40
-
Samsung Galaxy A41
-
Samsung Galaxy A50
-
Samsung Galaxy A50s
-
Samsung Galaxy A51
-
Samsung Galaxy A51 5G
-
Samsung Galaxy A60
-
Samsung Galaxy A70
-
Samsung Galaxy A70s
-
Samsung Galaxy A71
-
Samsung Galaxy A71 5G
-
Samsung Galaxy A80
-
Samsung Galaxy A90s
-
Samsung Galaxy A90 5G
-
Samsung Galaxy Note9
-
Samsung Galaxy Note10
-
Samsung Galaxy Note10+
-
Samsung Galaxy Note10 Lite
-
Samsung Galaxy S9
-
Samsung Galaxy S9+
-
Samsung Galaxy S10
-
Samsung Galaxy S10+
-
Samsung Galaxy S10e
-
Samsung Galaxy S10 Lite