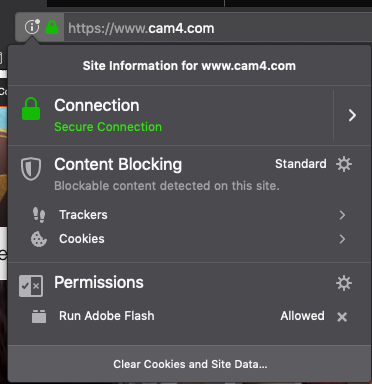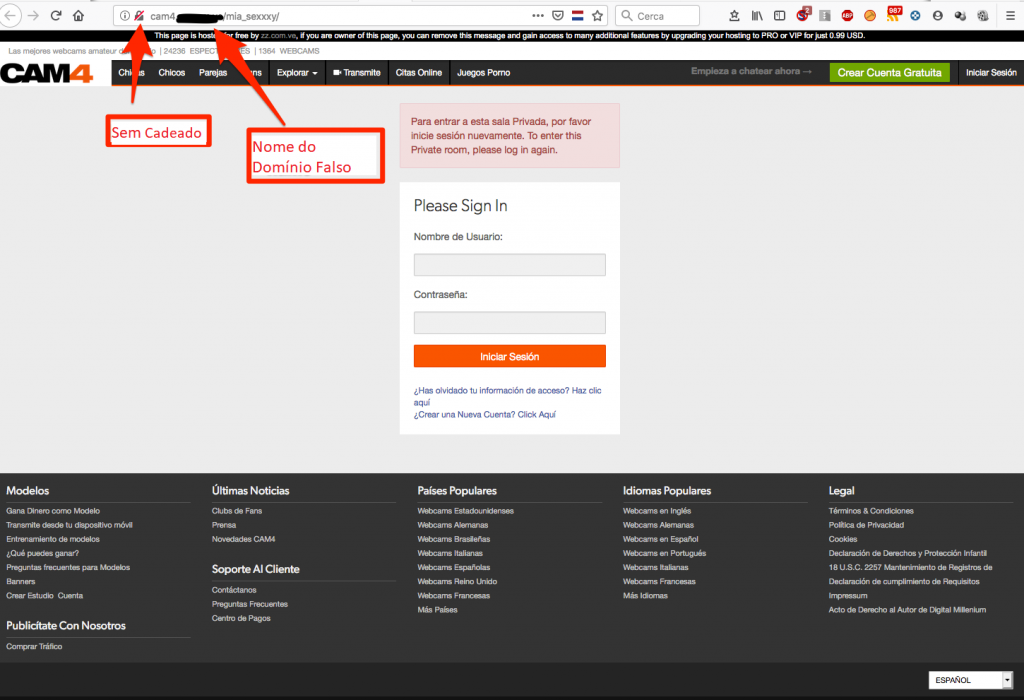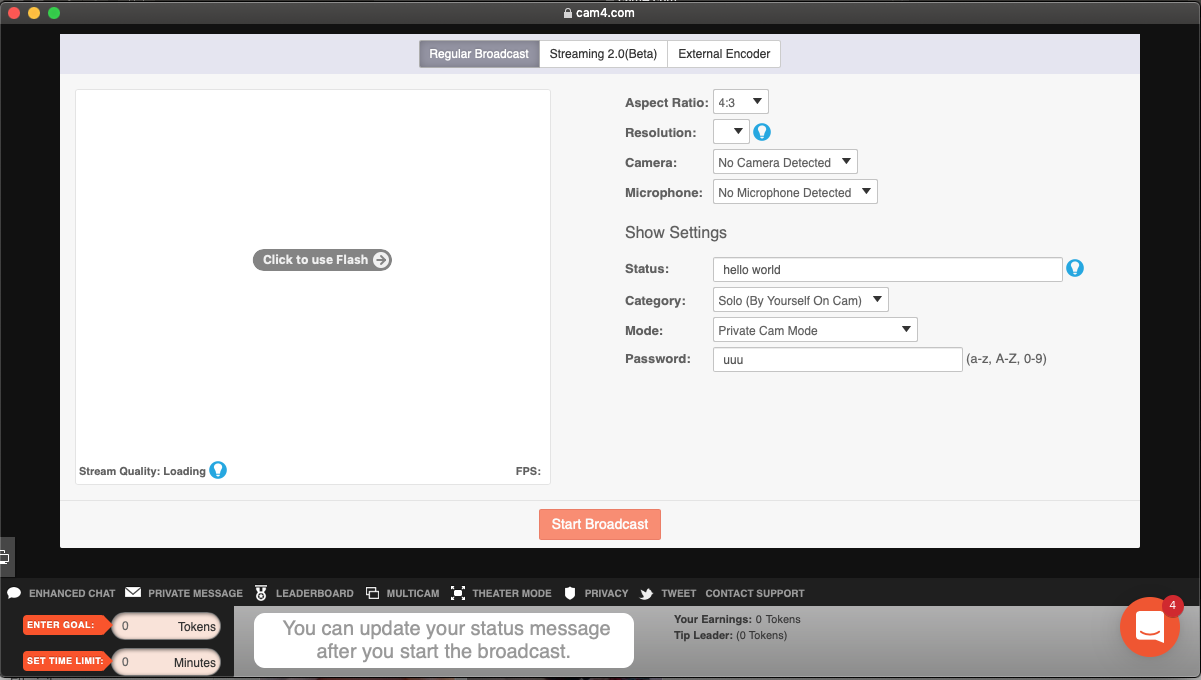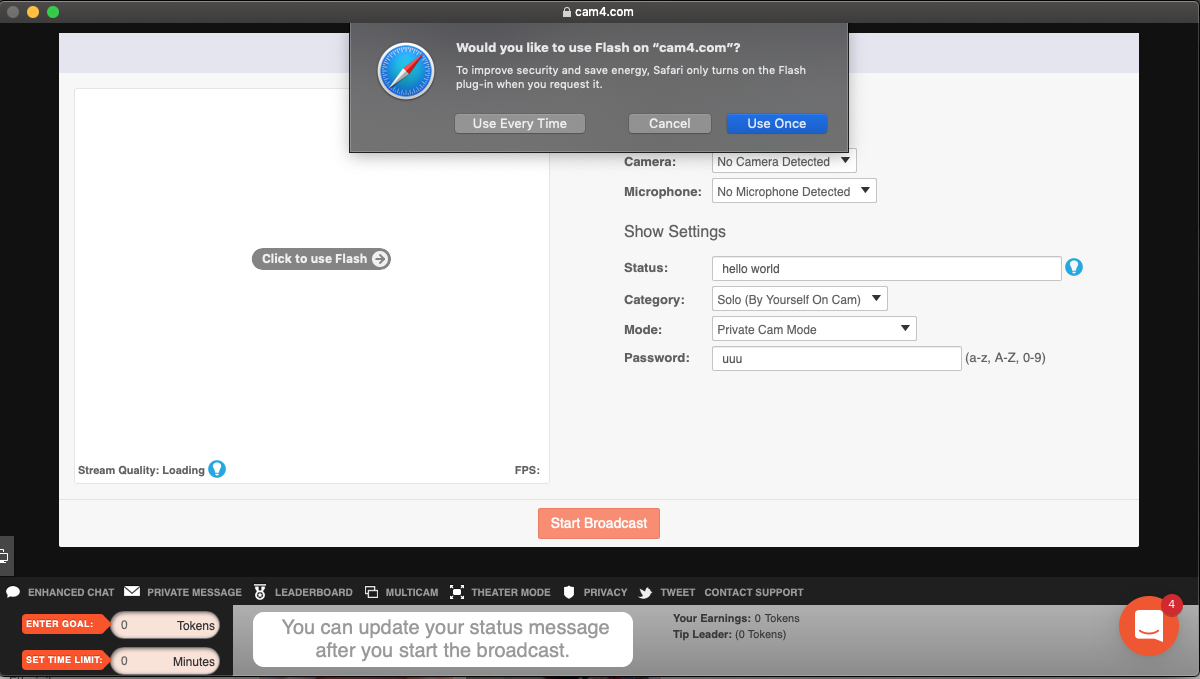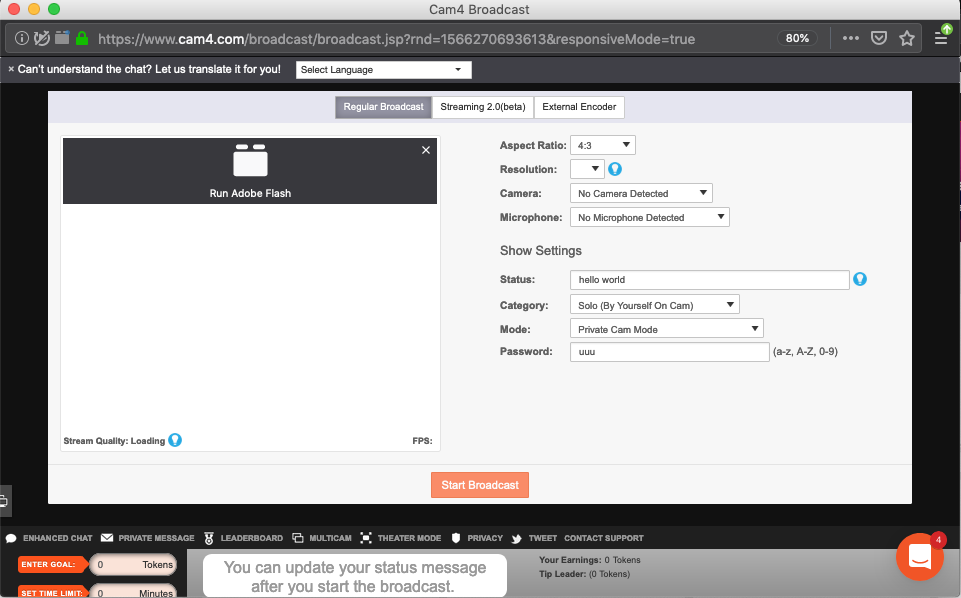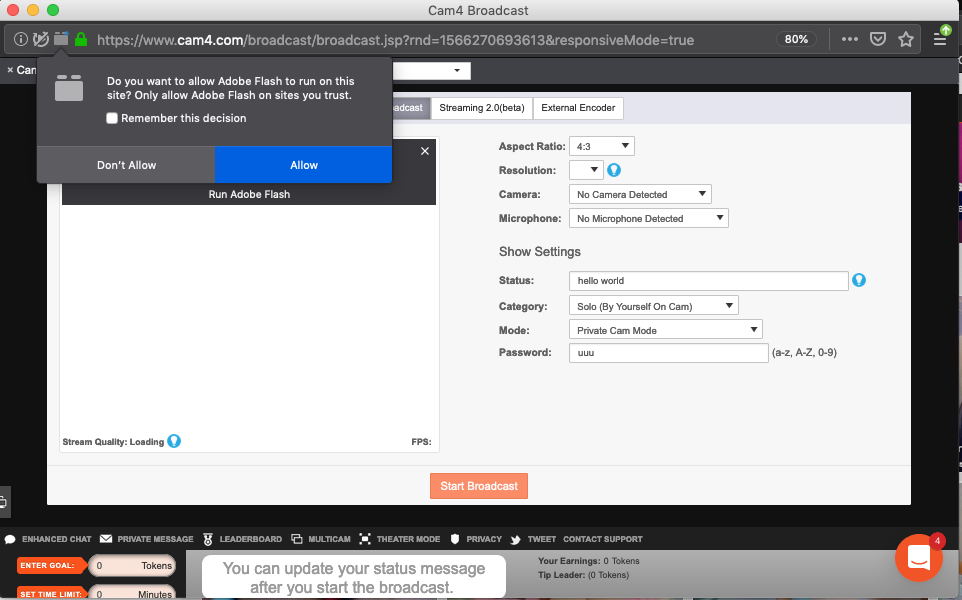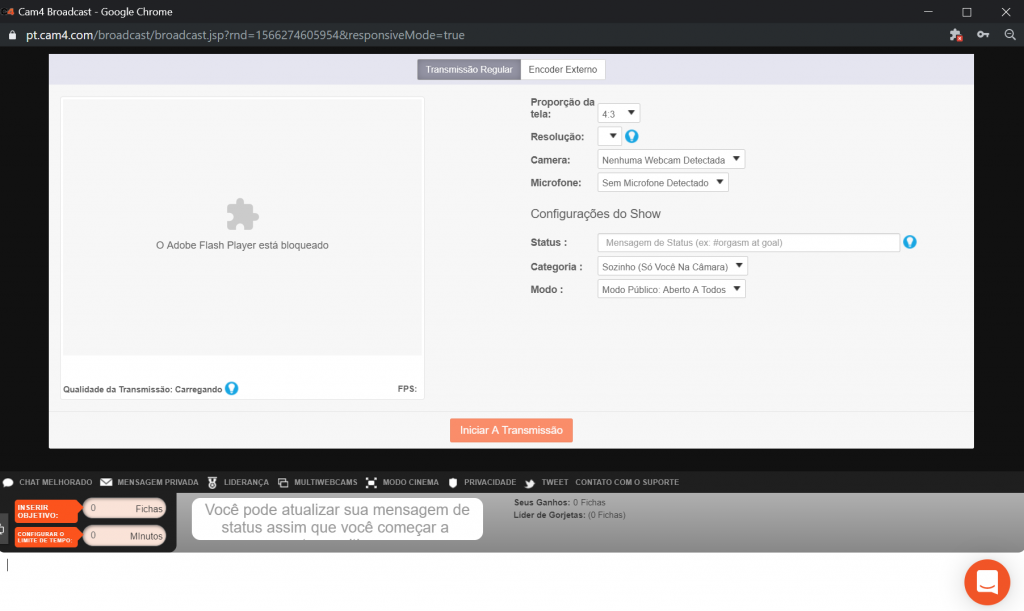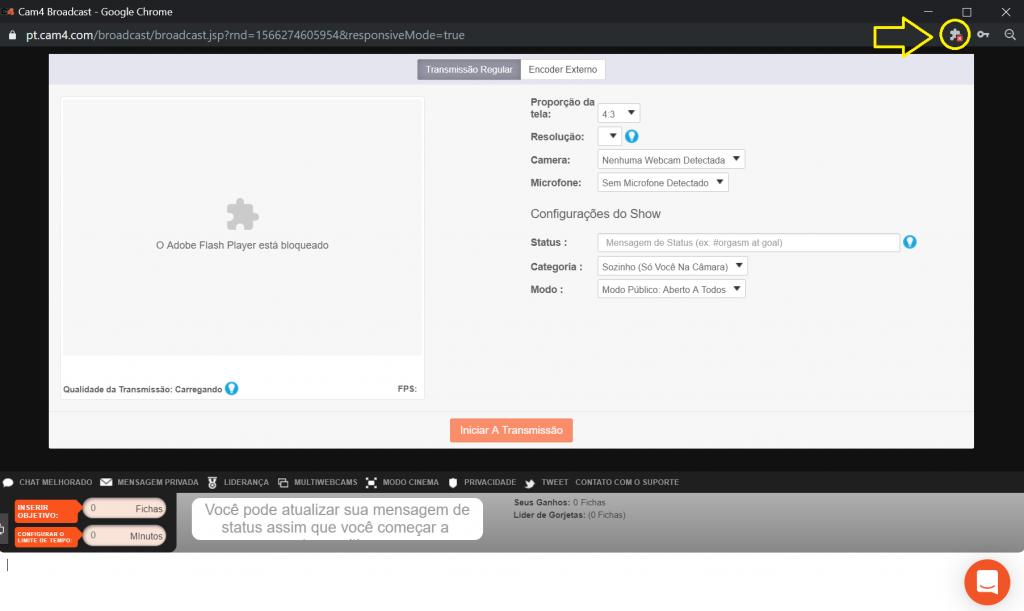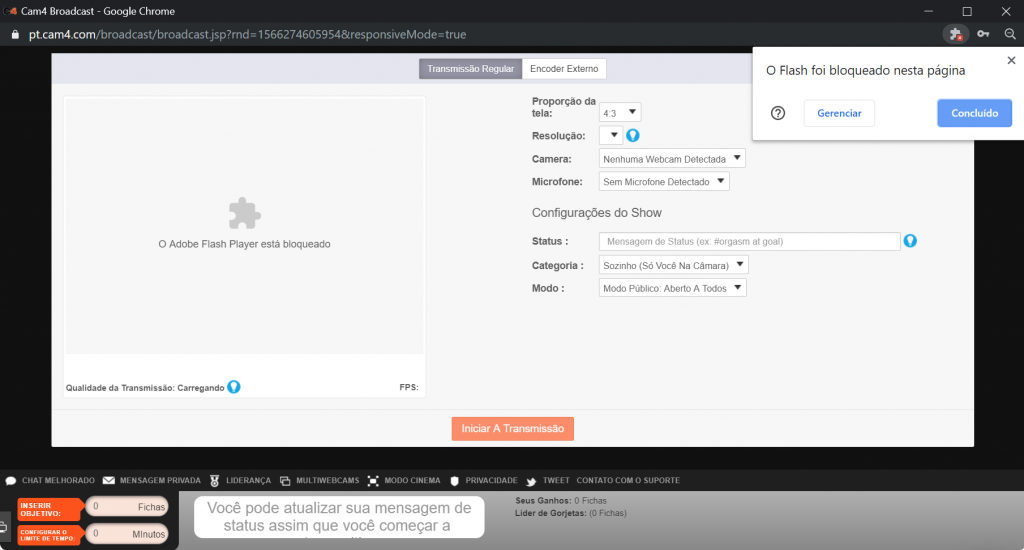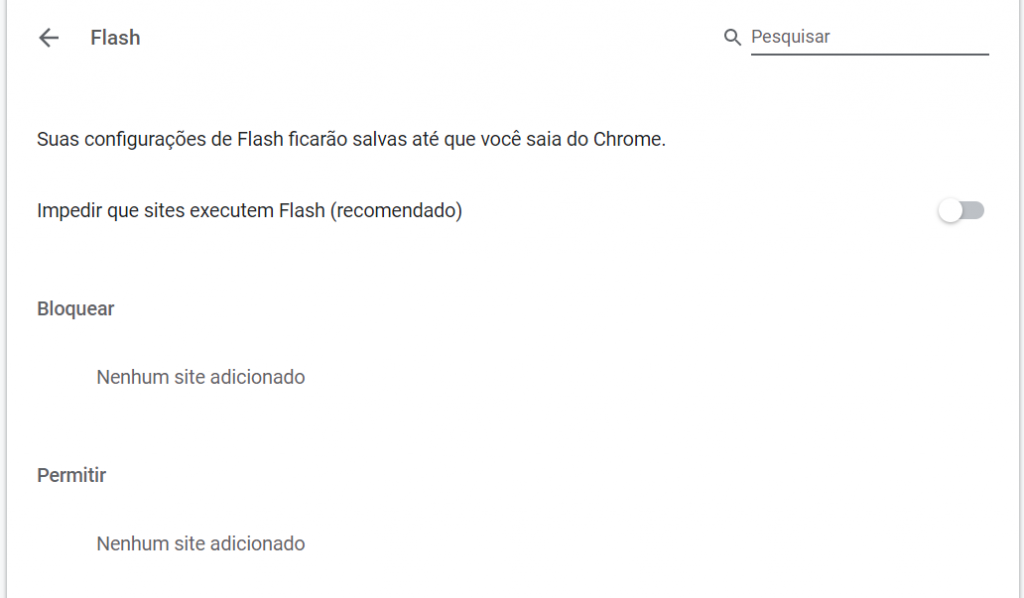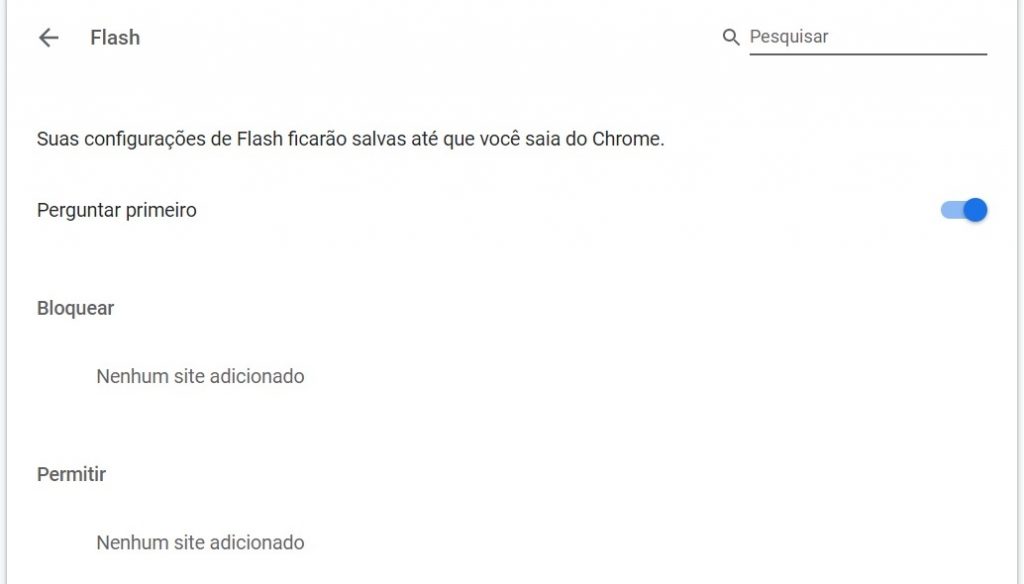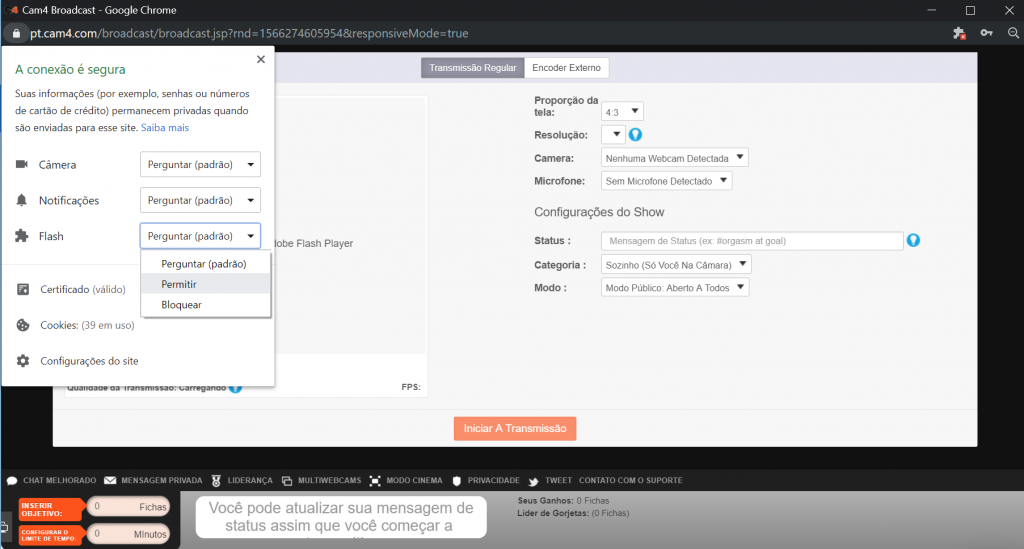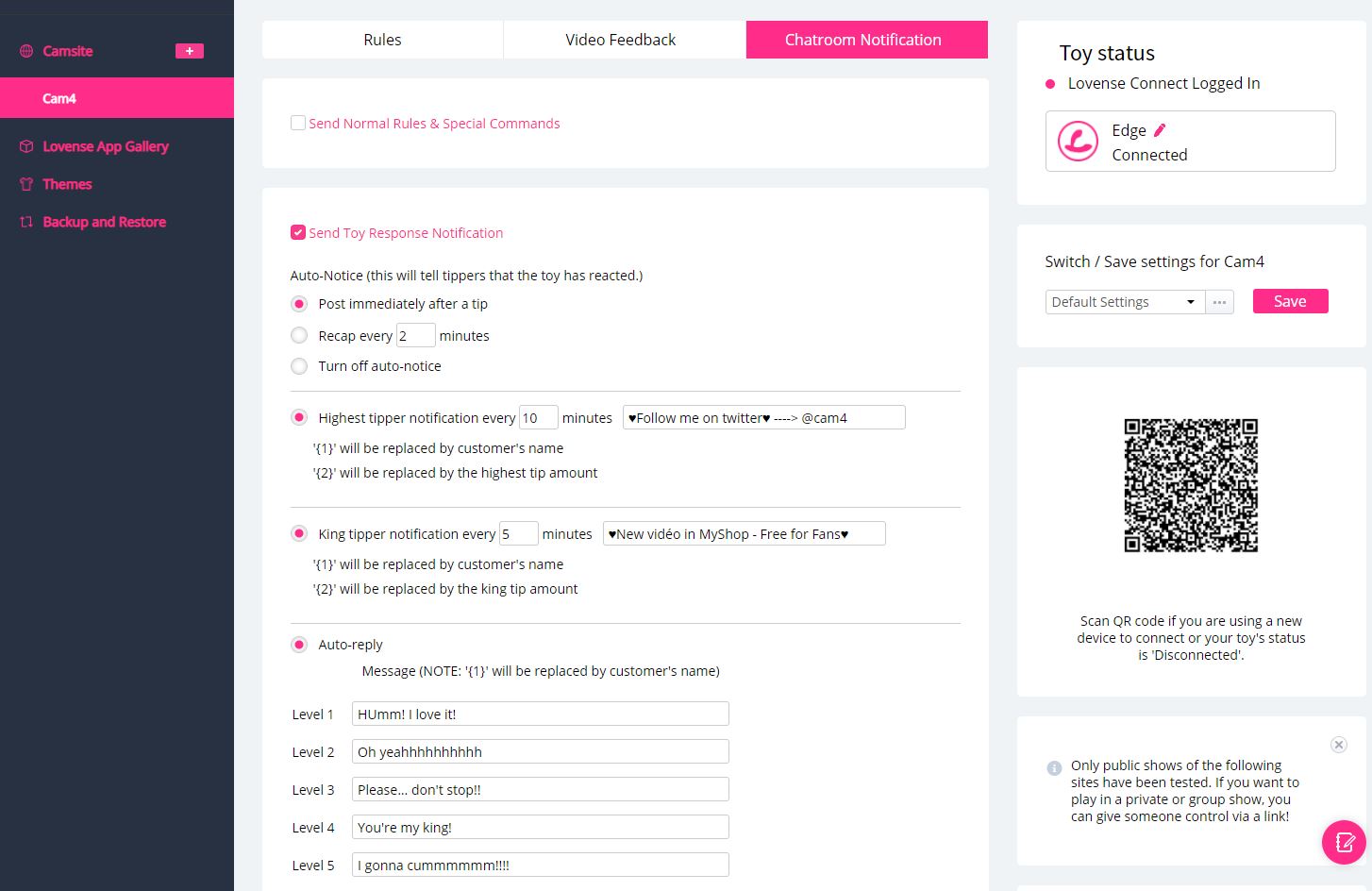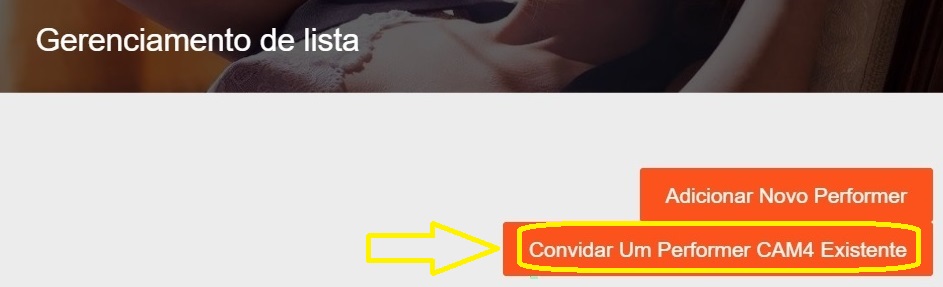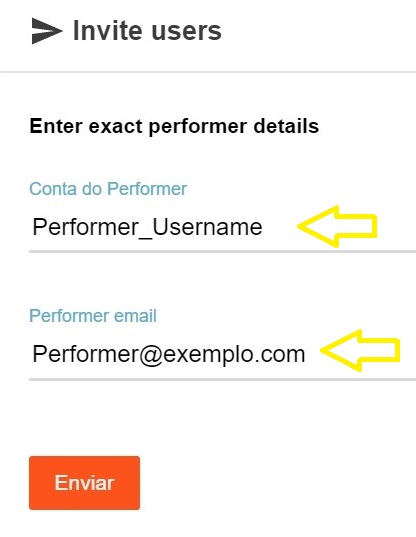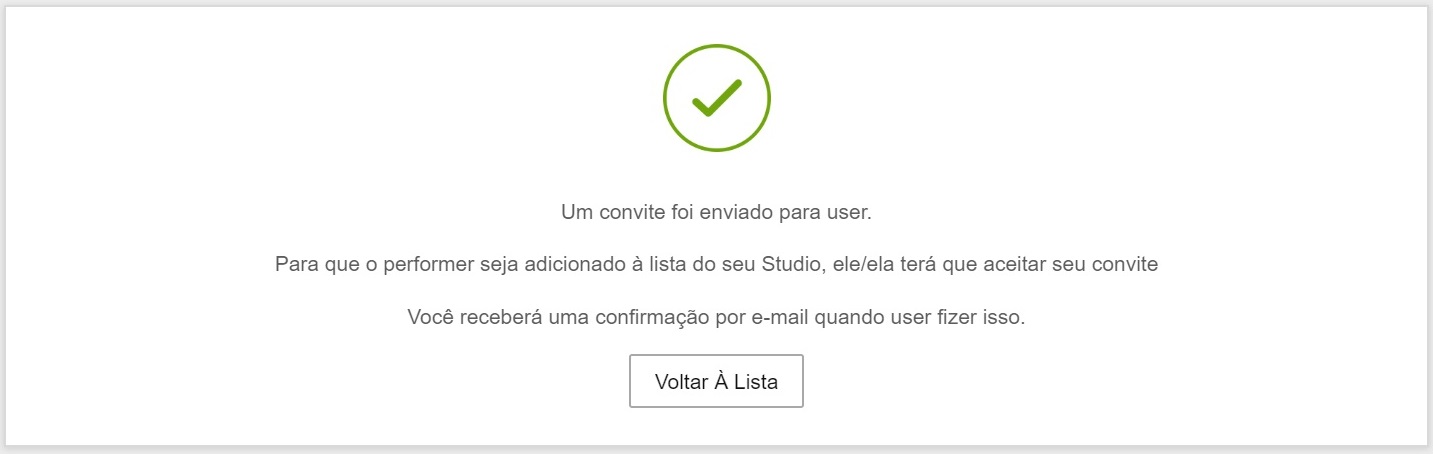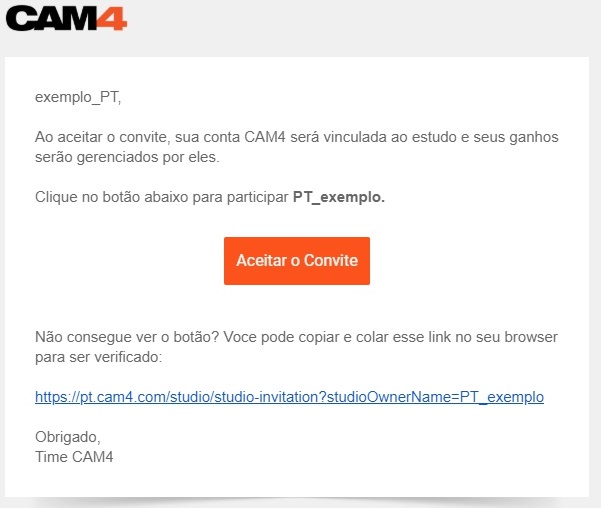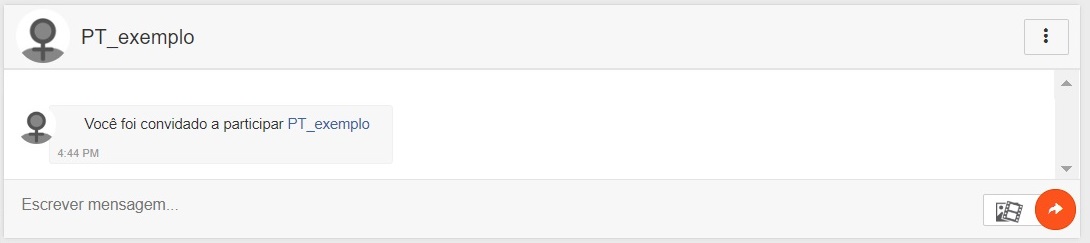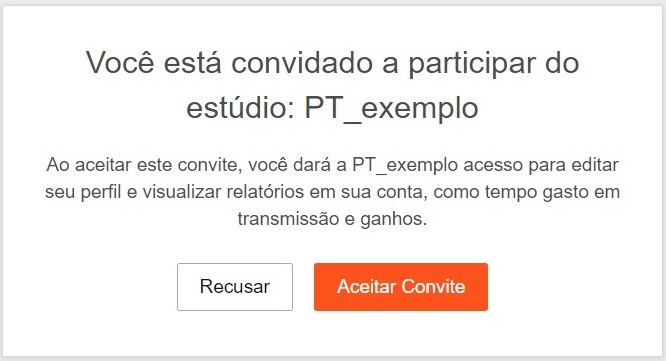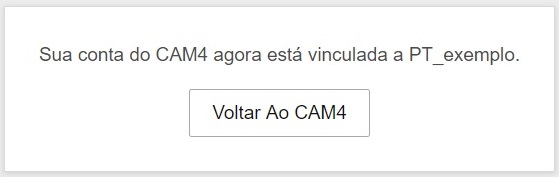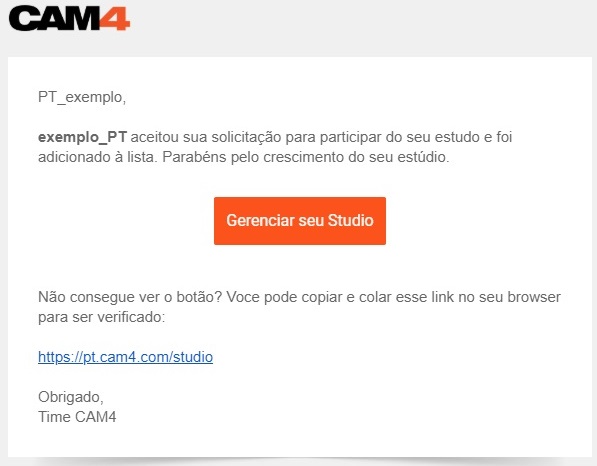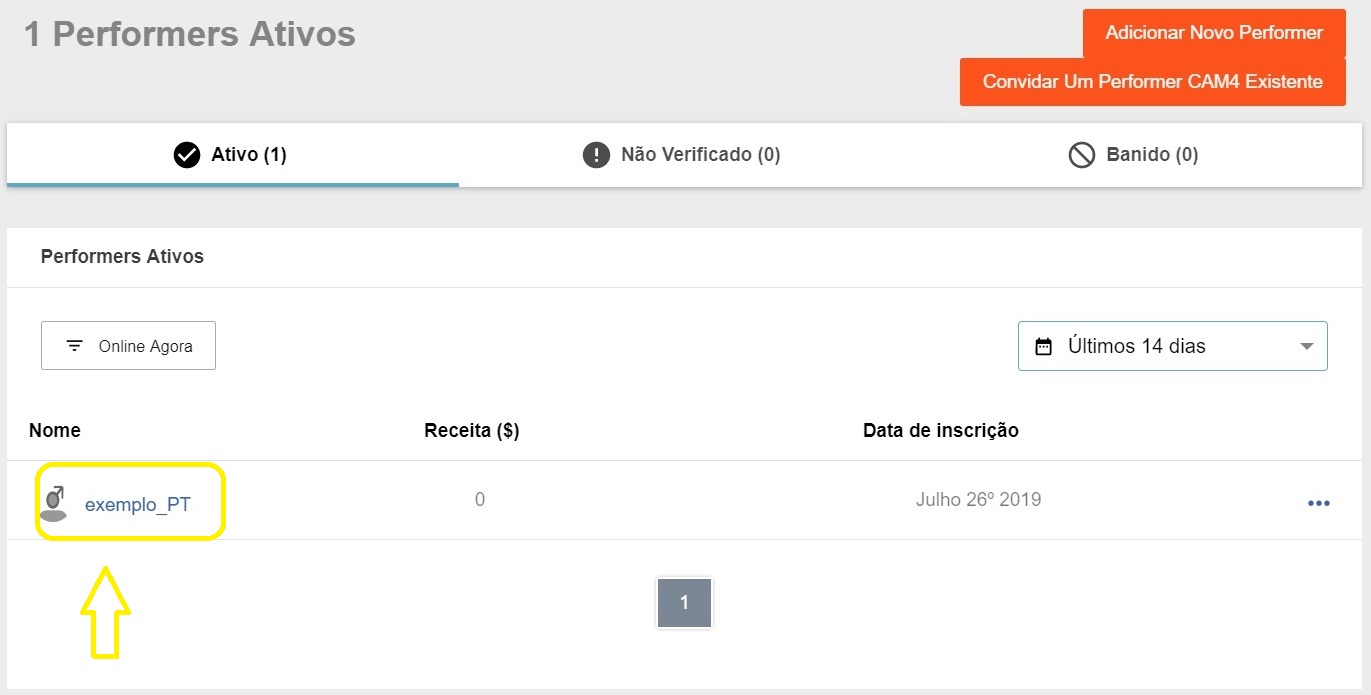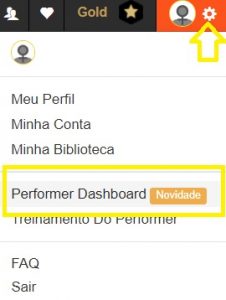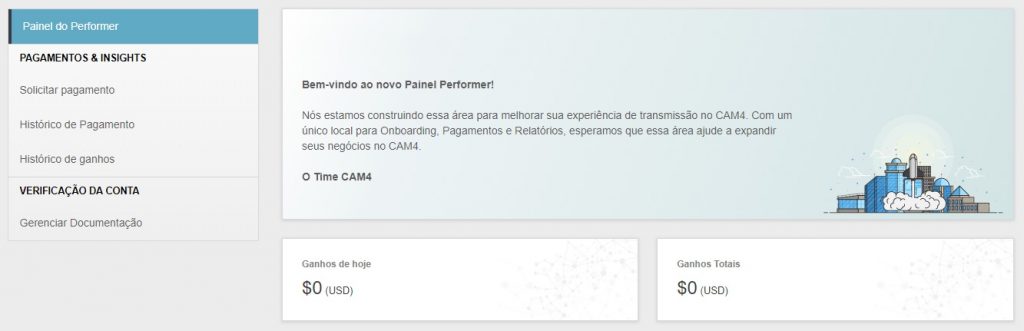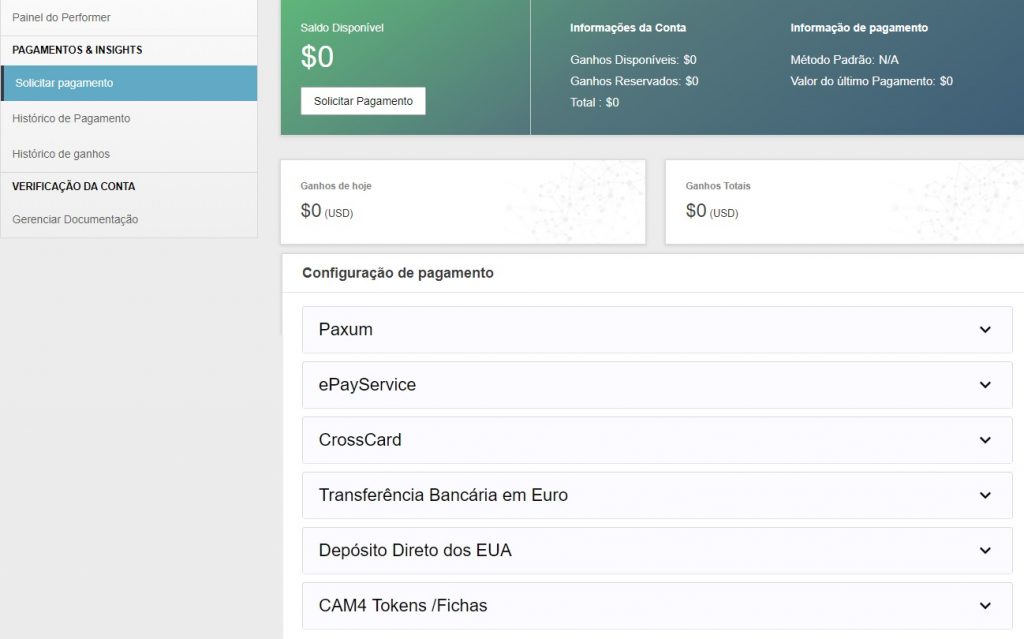O software LOVENSE SMARTCAM tornará sua transmissão ao vivo mais visual, adicionando um menu interativo à sua tela de transmissão!
As vantagens em usar o SmartCam Lovense são
- seus espectadores poderão ver por quanto tempo o brinquedo vibra, o nível de intensidade e a quantidade de fichas (tokens) necessários para fazê-lo vibrar.
- Mostra seus top 3 tippers.
- 2 jogos interativos, Keno e Dice
Configurações
Baixe o pacote contendo todas as ferramentas e softwares atualizados neste link: https://www.lovense.com/cam-model/download
Este pacote contém
- LOVENSE CONNECT,
- O TOOLSET OBS,
- LOVENSE NAVEGADOR,
- LOVENSE SMARTCAM (a única ferramenta que você precisa para executar o seu menu dinâmico). Você pode desmarcar todas as ferramentas / softwares que não precisar.
Important: Se você estiver usando o Chrome ou o Firefox como seu navegador, você deve estar Usando o LOVENSE EXTENSION UPDATE versão 23.0.5
Instalando o Pacote Completo
Inicie o LOVENSE SMARTCAM e escolha sua webcam padrão como fonte de vídeo:

Conecte seu navegador Lovense e ligue o brinquedo conectado. Clique no botão rosa (sua extensão), depois em “Settings” (Configurações), como na imagem abaixo:

Em seguida, ative e configure sua fonte LOVENSE SMARTCAM nas configurações de extensão, bem como os jogos.
Agora você deve estar nesta página:

Como você pode ver, a configuração de sua extensão é dividida em 3 partes: RULES (seus níveis de vibrações), VIDEO FEEDBACK (feedback de vídeo), CHATROOM NOTIFICATION (seus bots de notificação da sala de Chat)
Vamos começar ativando o link com LOVENSE SMARTCAM:
Clique no botão “Video Feedback”, em seguida, marque o botão “Connect to Lovense SmartCam”

Esta ação é confirmada pela mensagem “connected” (conectado)
Se os seus níveis de vibração estiverem bem configurados, então seu menu dinâmico já aparece no seu software LOVENSE SMARTCAM assim:

Finalmente, você pode personalizar este menu dinâmico ativando opções como tamanho, opacidade, exibir/ocultar níveis de vibração, exibir comandos especiais e mostrar os três principais tippers. Você também pode exibir um texto personalizado, como o seu “goal menu” (menu de metas).

Ao alterar uma configuração, você deve confirmar clicando no botão SAVE (SALVAR) para atualizar o software LOVENSE SMARTCAM e também sua transmissão ao vivo.
Tudo o que você precisa fazer agora é ativar o LOVENSE GAME (Dice ou Keno):
Clique na galeria de aplicativos do Lovense “Lovense App gallery” como abaixo:

Clique no botão “Activate” (Ativar) e volte para os itens do Cam4 listados abaixo:

Clique nas engrenagens da categoria “Dice Game” (Jogo de Dados), insira os níveis de vibração dedicados aos dados e registre os níveis como mostrado abaixo:

Na categoria Video Feedback, marque a opção “Dice Game” como mostrado abaixo:

Defina o bot de notificação que corresponde a este “Dice Game” na categoria Chatroom Notification, marcando as caixas associadas conforme abaixo:

Inicie seu jogo “Dice Game” clicando no botão “Start” (Iniciar)

Você pode rever suas configurações no software Lovense Smartcam que são mostradas no seu menu dinâmico, como na imagem:

Quando estiver pronto para iniciar sua transmissão, lembre-se de que você deve escolher a fonte de vídeo “Lovense Smartcam”, como abaixo:

Use as seguintes hashtags na descrição do show e na meta da transmissão para avisar seus fãs que você está usando esses jogos: #lovensegames #lovensedice #lovenseKeno

Usar o Lovense Smartcam software permitirá que seus clientes experimentem uma nova maneira de desfrutar de suas transmissões, tornando o seu show mais interativo e divertido.
Artigos relacionados