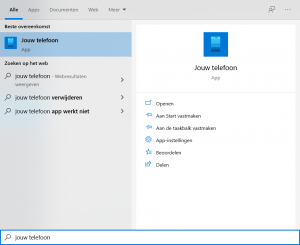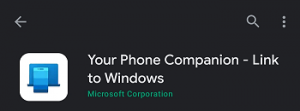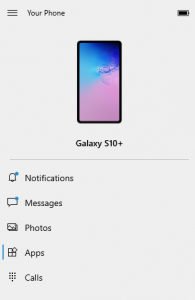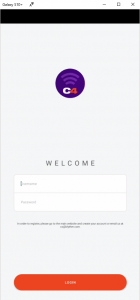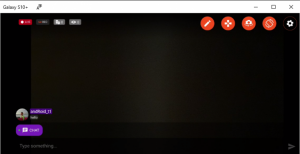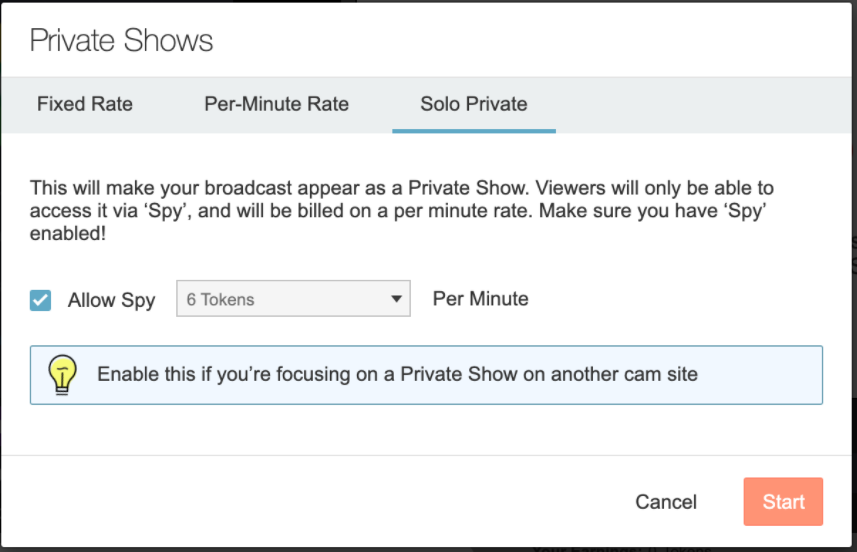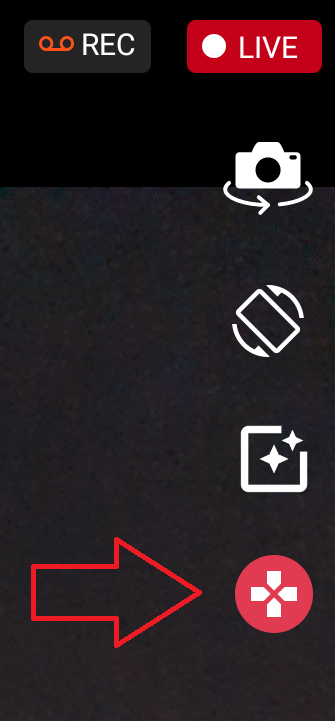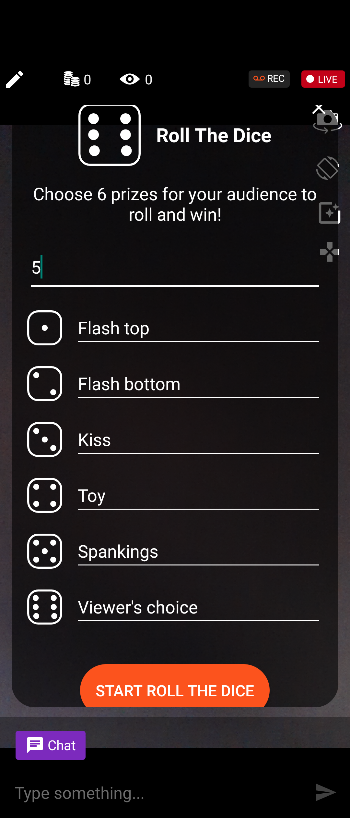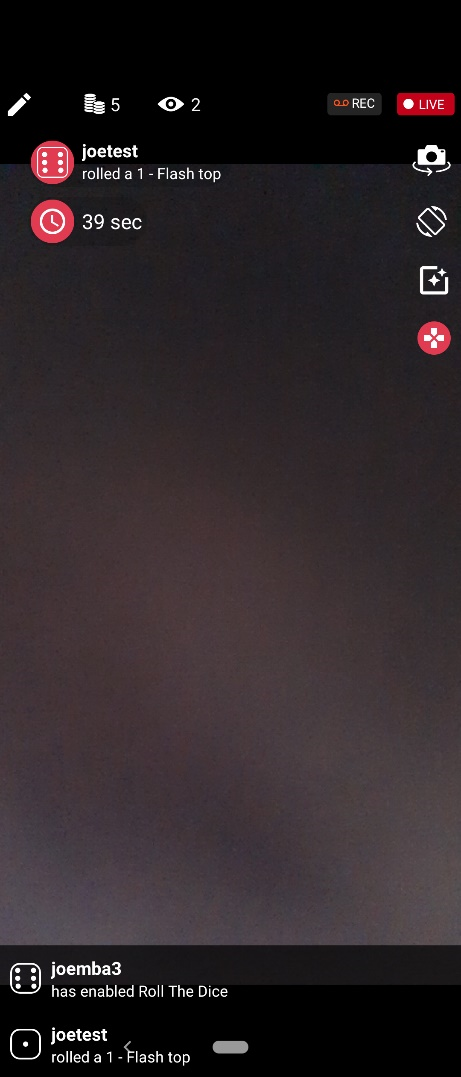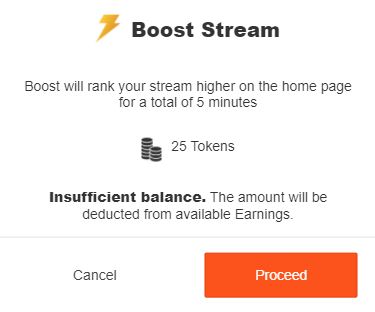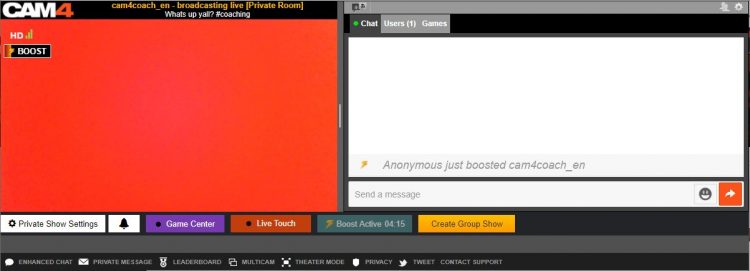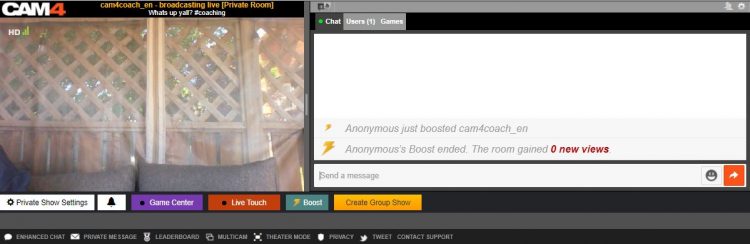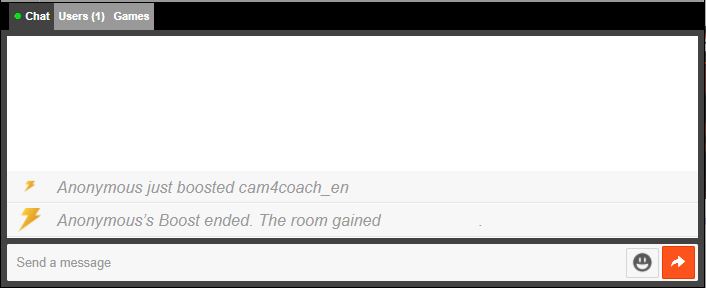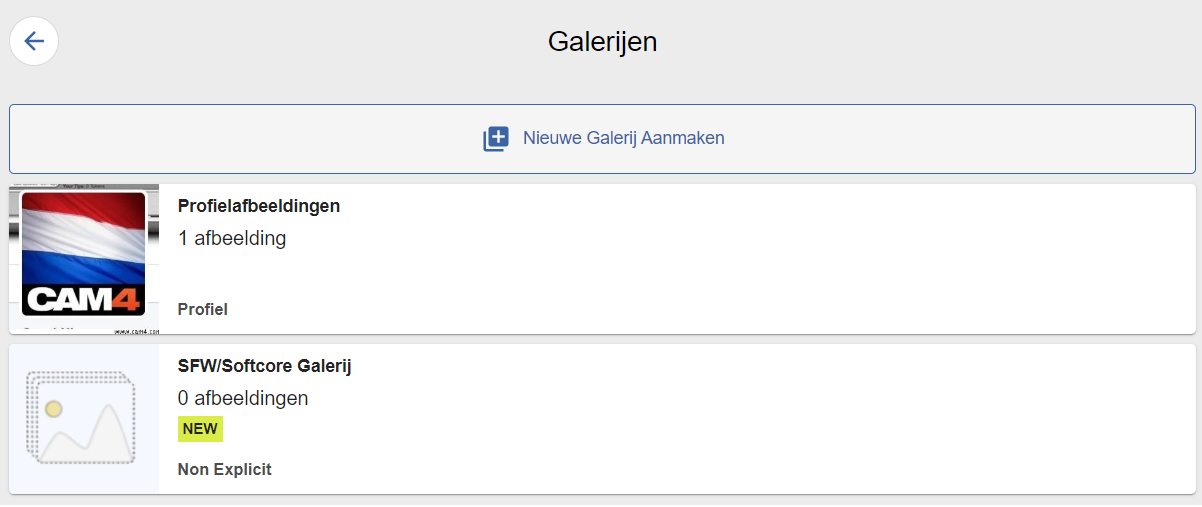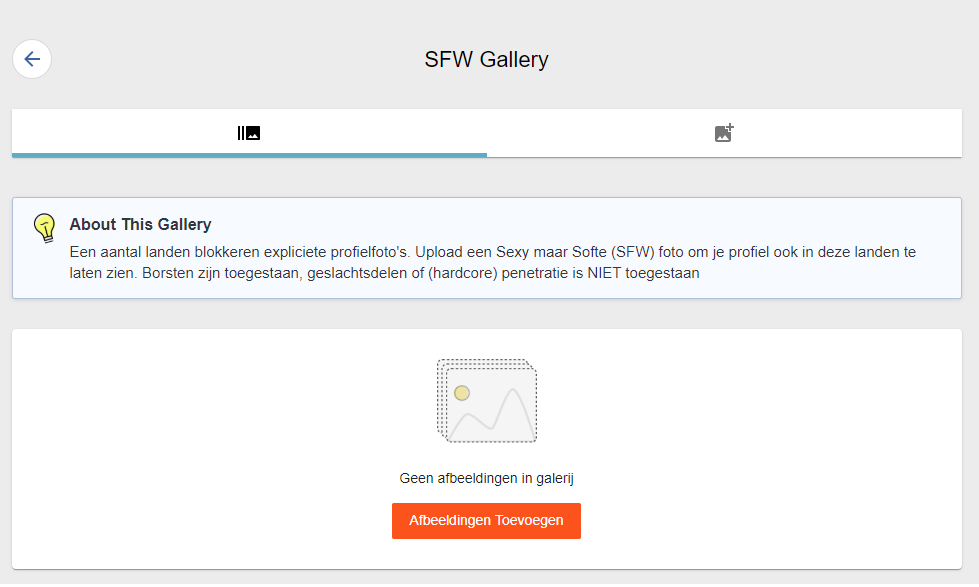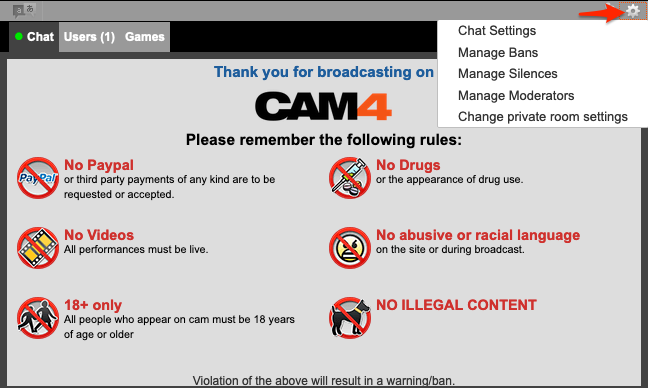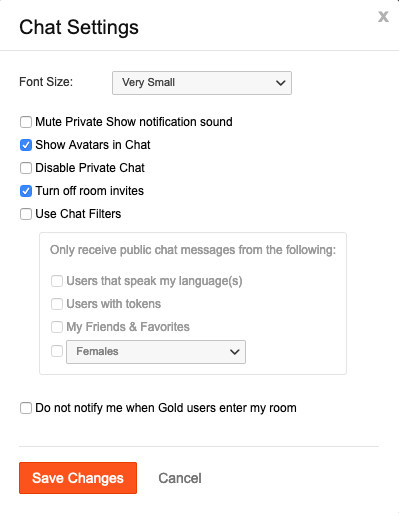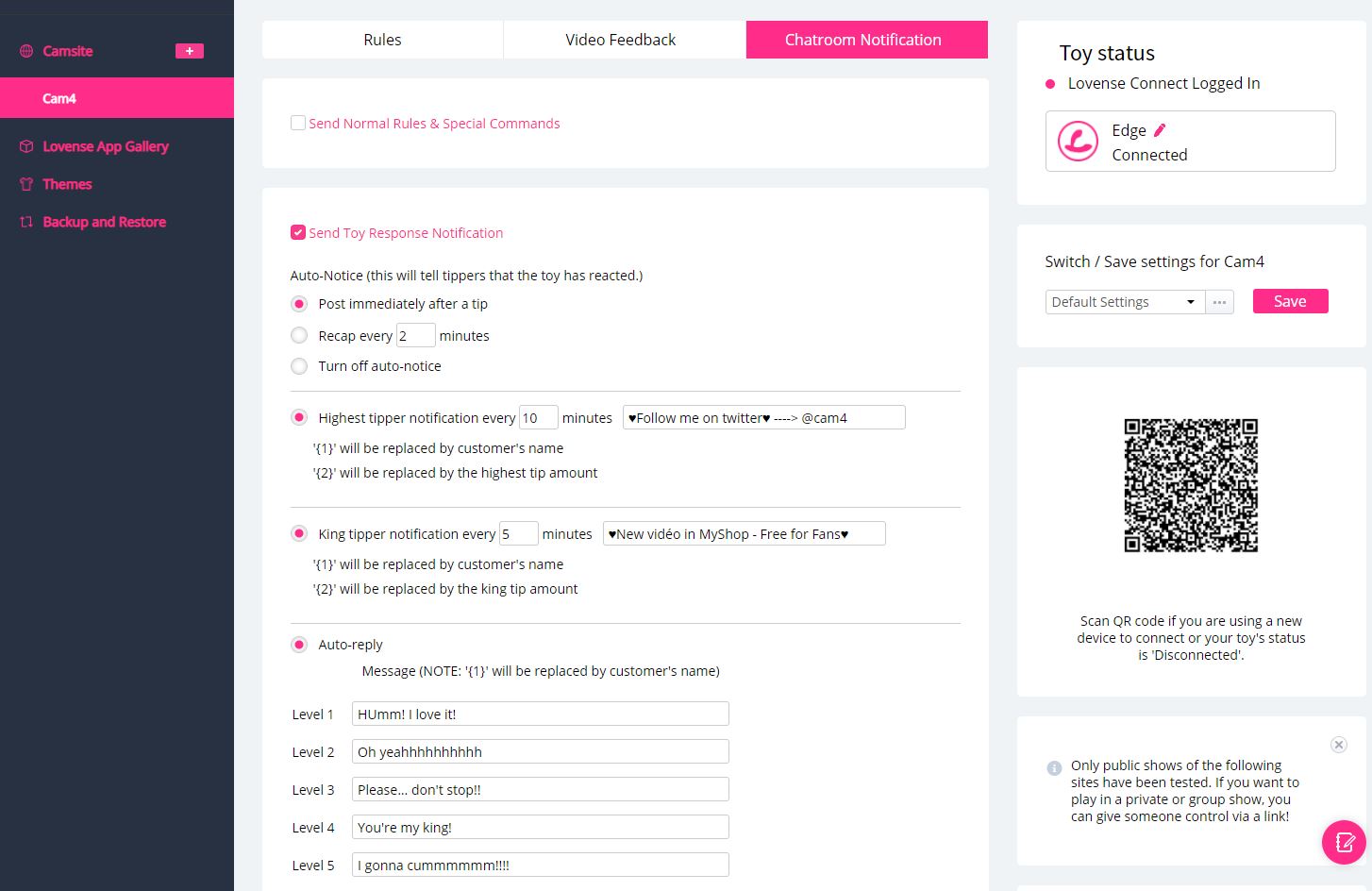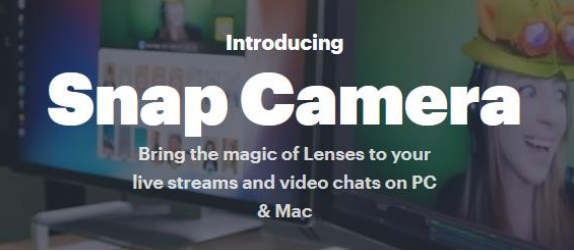
Cam4 is introducing Snap Camera to your live streams!! Host a show and video chat with your favorite Snap Chat lenses!!
System Requirements
- Operating System: Windows 10 (64 bit) or newer; macOS 10.13 or newer
- Hardware: Minimum of Intel Core i3 2.5Ghz or AMD FX 4300 2.6Ghz with 4GB RAM
- Intel HD Graphics 4000 / Nvidia GeForce 710 / AMD Radeon HD6450; screen resolution of 1280×768 or higher
- Please make sure that you have the latest driver for your specific graphics
card installed
Settings
Click the top right cogwheel to enter the settings menu. Select your webcam, microphone, and resolution. Close the settings and your camera preview should now be visible.
If there is still no preview available, make sure no other programs are using your webcam. Resolve this by shutting down and restarting any other webcam applications in use

Using Snap Camera
To apply any lens, scroll down and choose one from the lens gallery.
Favoriting Lenses
Favorite a lens by clicking the star at the top left corner of each one. This allows you to easily select them later. Favorite lenses can be located by clicking the star at the top left of the application.

Searching for Lenses
Lenses can be searched for by name or creator name using the Search Bar located at the top of the lens galleries
Sharing Lenses
Lenses can be shared by scanning the Snapcode only when visible. Viewers will be able to scan a SnapCode only after Show Snapcode Overlay is enabled within the settings of your Snap Camera application.

Lenses can also be shared via their Snapcode URL. URLs can be found by clicking on a visible Snapcode. This will expand the Snapcode and display its URL which can then be copied and shared.

Hotkeys
Hotkeys allow you to activate a lens with keyboard shortcuts. Hotkey setup can be found within the Snap Camera settings (top right cog wheel).
▪ Turn Lens On/Off – Toggles an active lens on or off
▪ Trigger Lens – Triggers interactions on supported lenses
▪ Configure Favorite Hotkeys – Allows you to quickly enable and activate your favorited lenses

Streaming with OBS
Add Snap Camera as a webcam to OBS studio and stream live on Cam4 with your favorite lenses!
Start by first opening the Snap Camera application; then open OBS Studio. Snap Camera will need to be added as a source within OBS. Do this by clicking the plus + sign in the OBS sources panel and select Video Capture Device. The Create/Select Source popup will then appear. Select New and give the source a name.

Snap Camera will then need to be selected as the device within the Source
Properties window. Select it accordingly within the Device drop-down menu. Once selected, the Snap Camera video feed should be visible on your OBS broadcast canvas.

Streaming without OBS
Snap Camera can still be used on Cam4 without OBS. Setup the application as described above. When starting your Cam4 broadcast, select Snap Camera as your webcam.

Need more help? Snap Camera documentation, videos, and guides can be found at the links below: