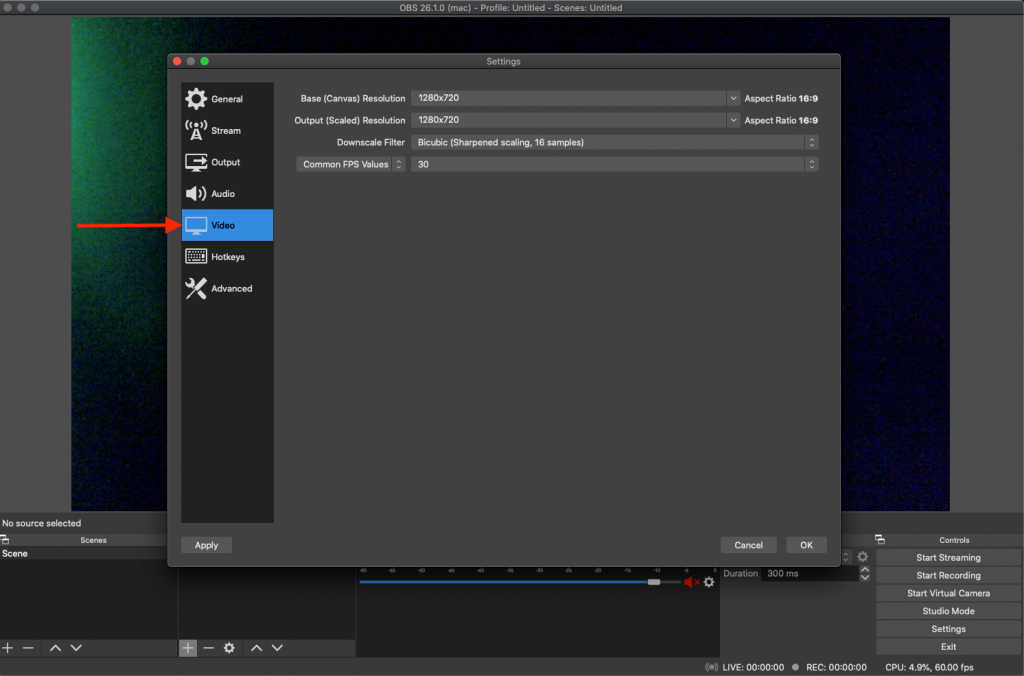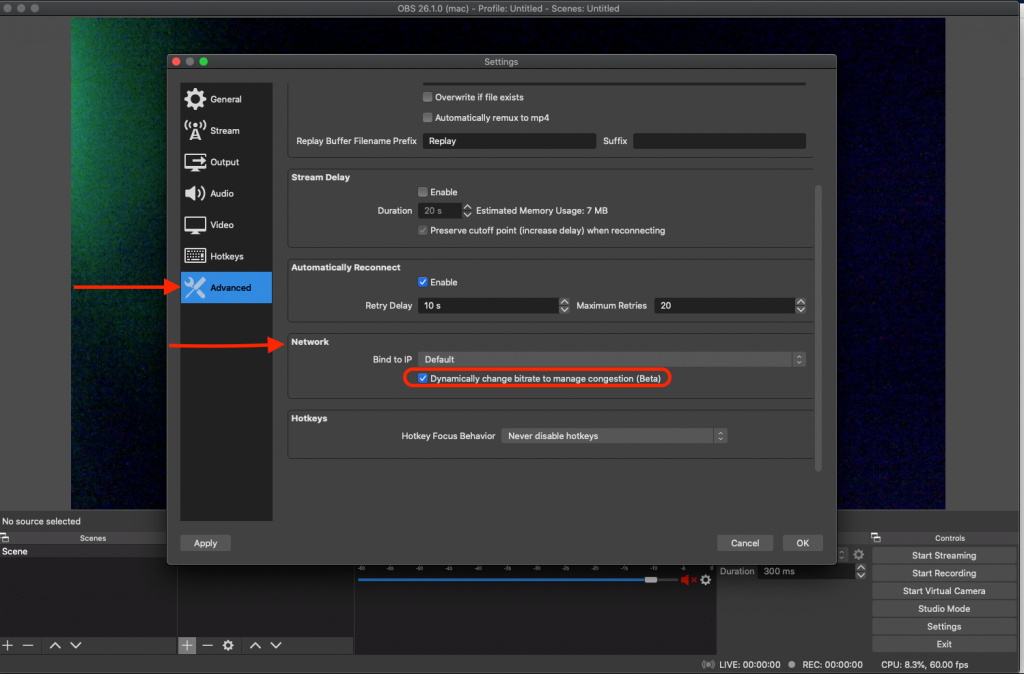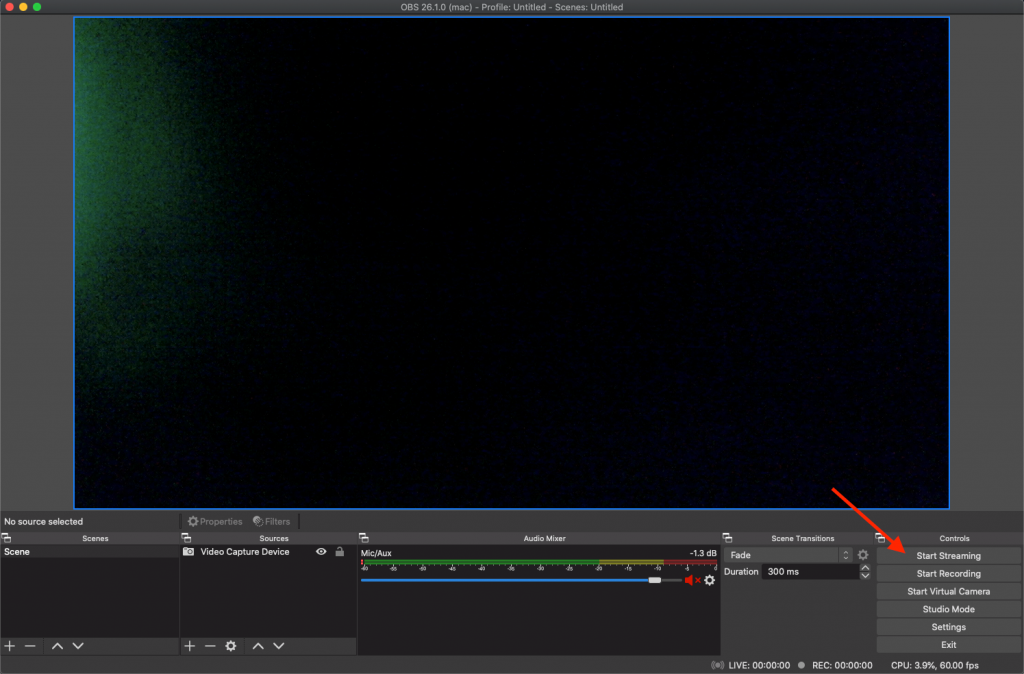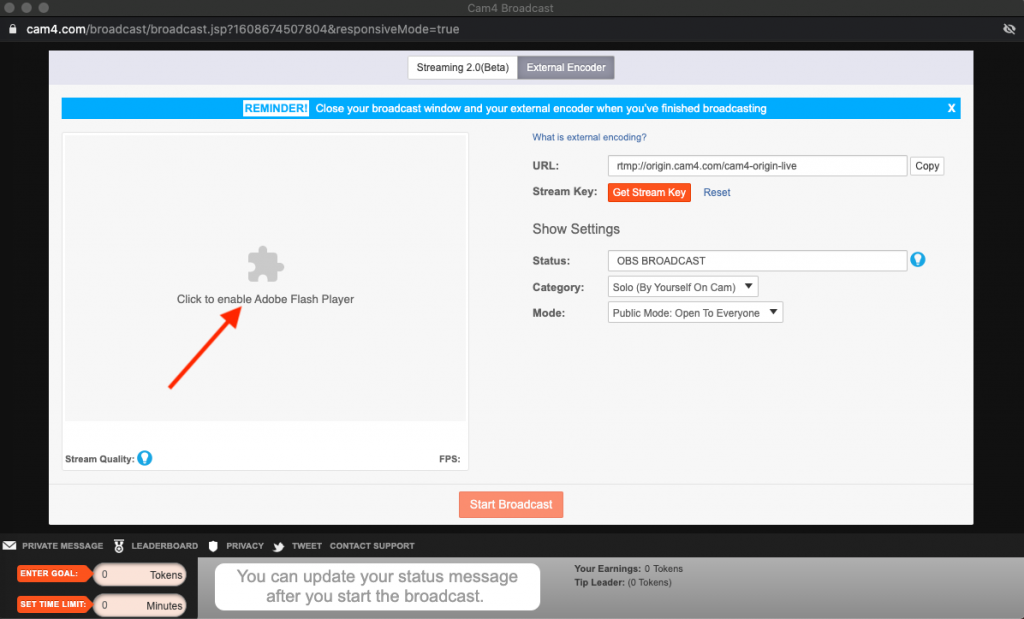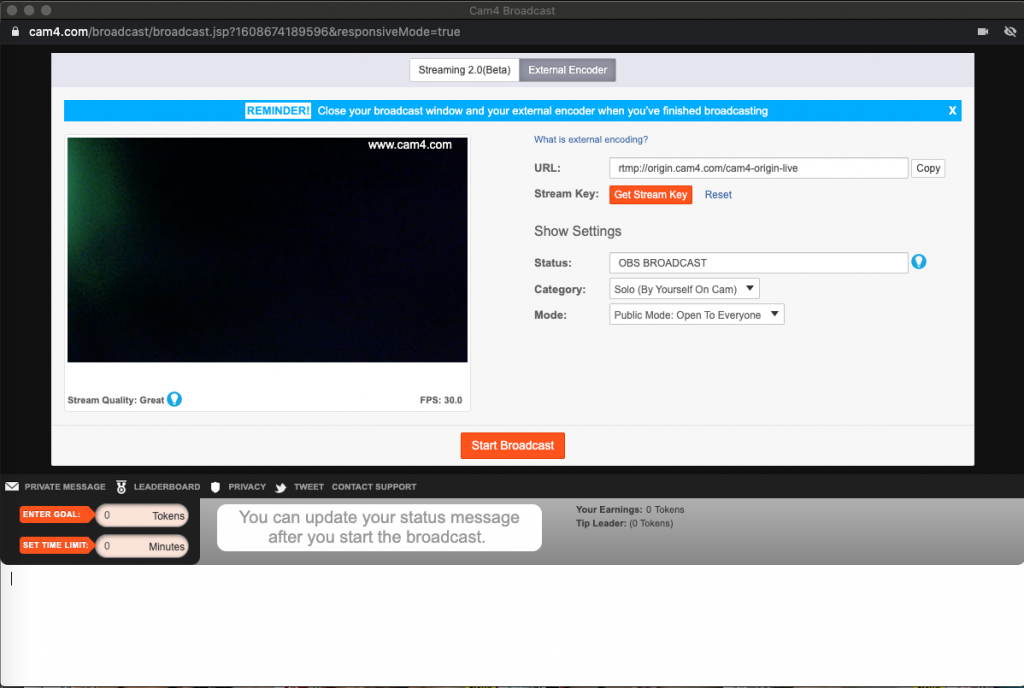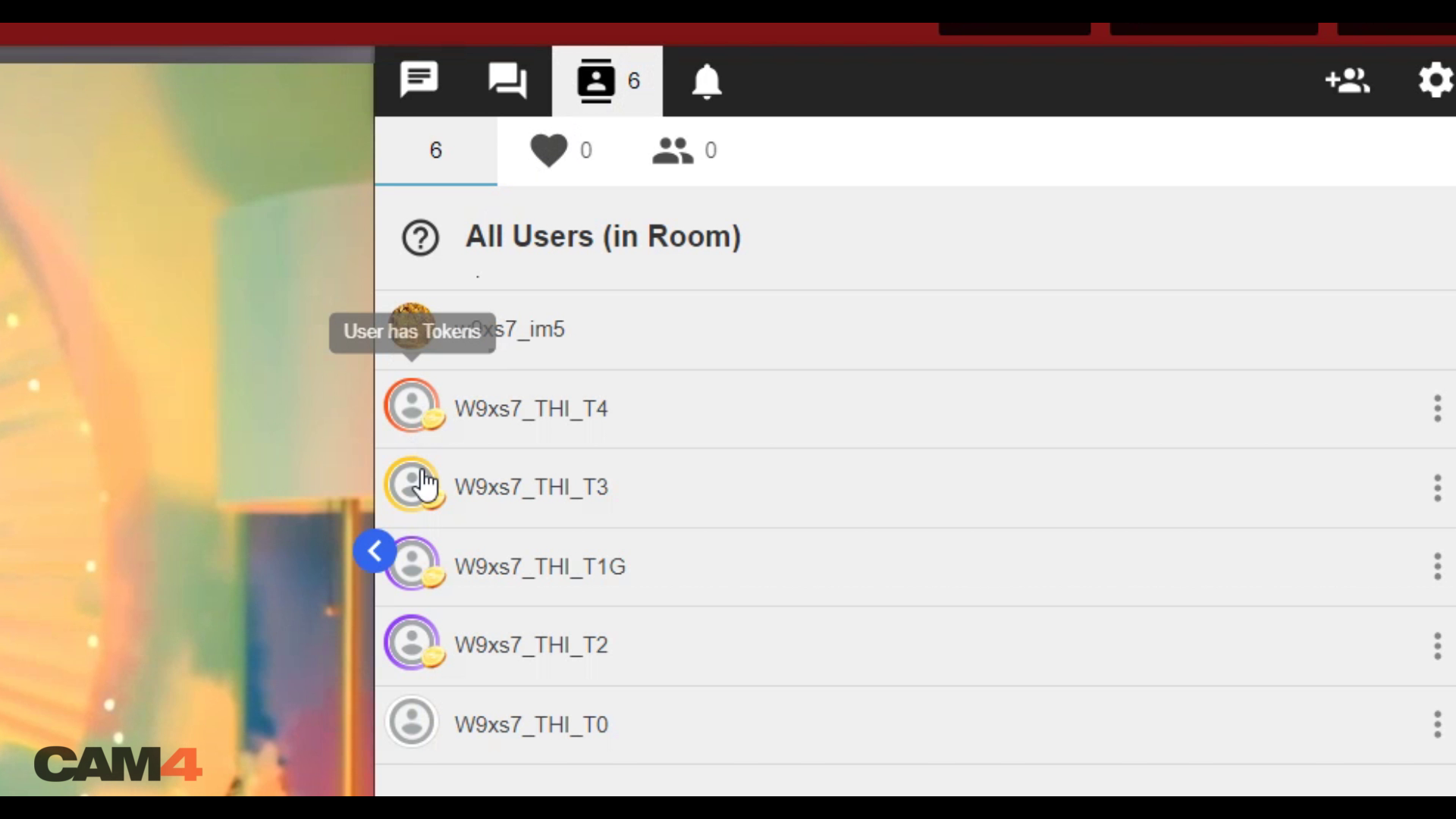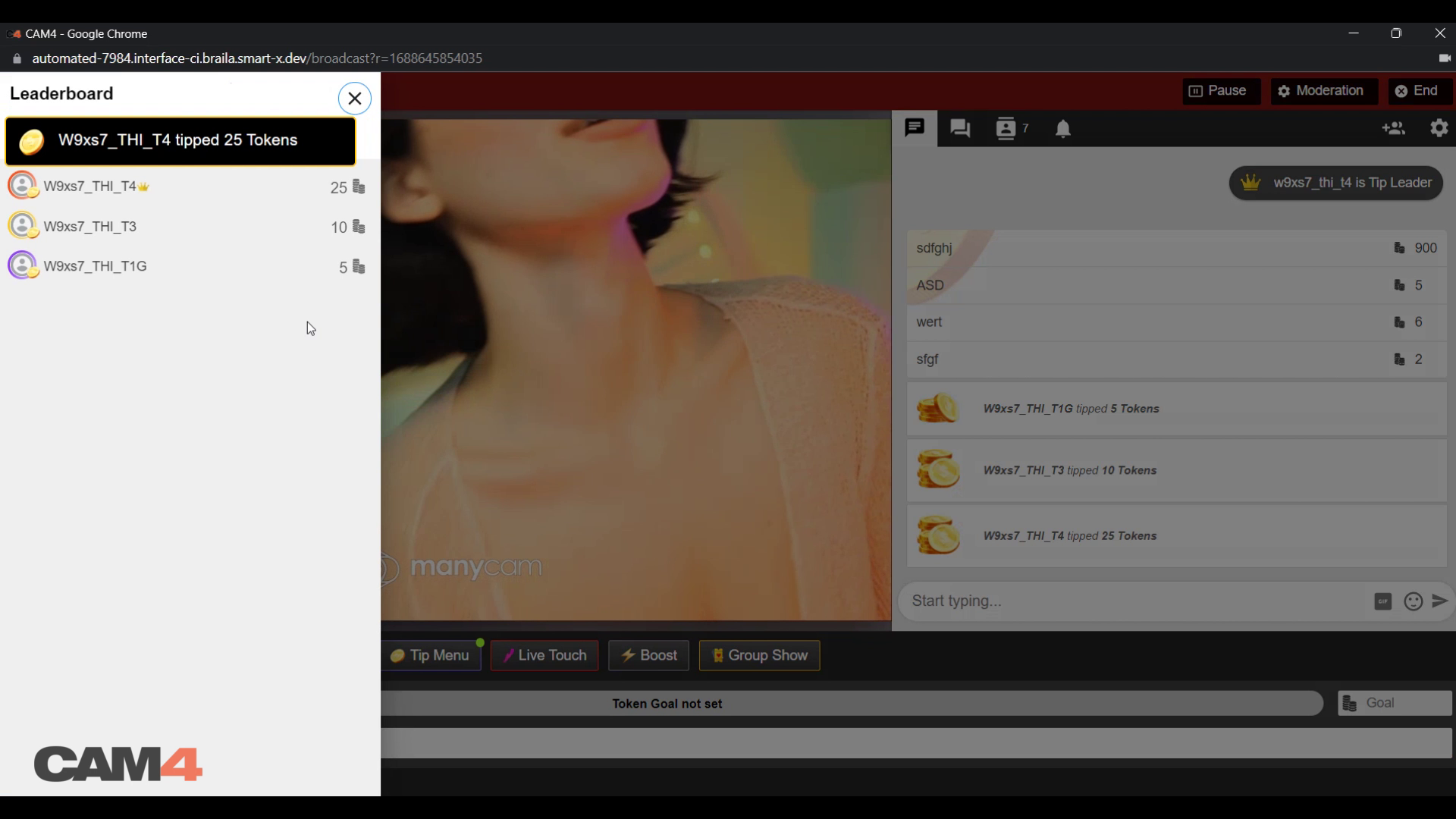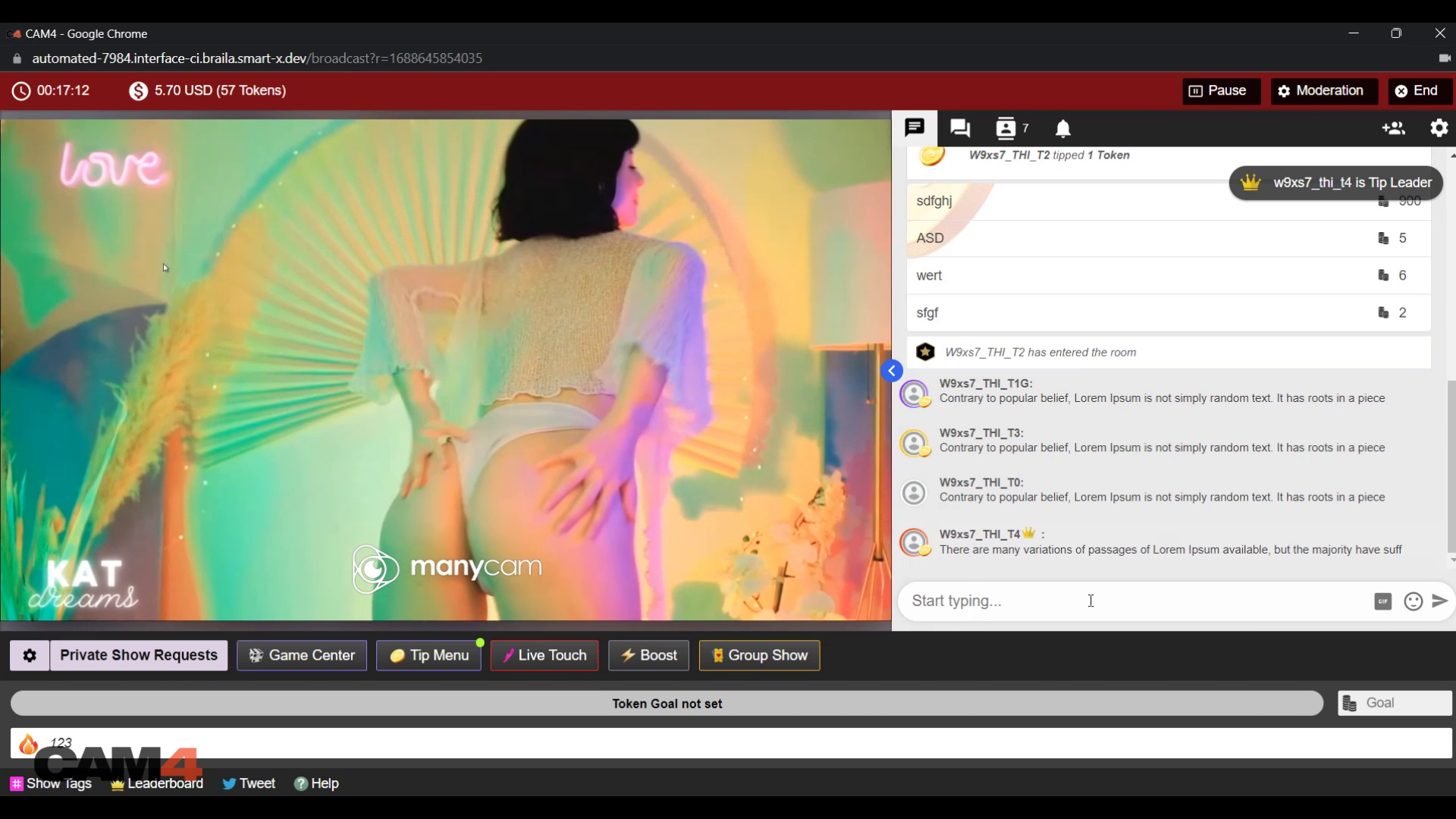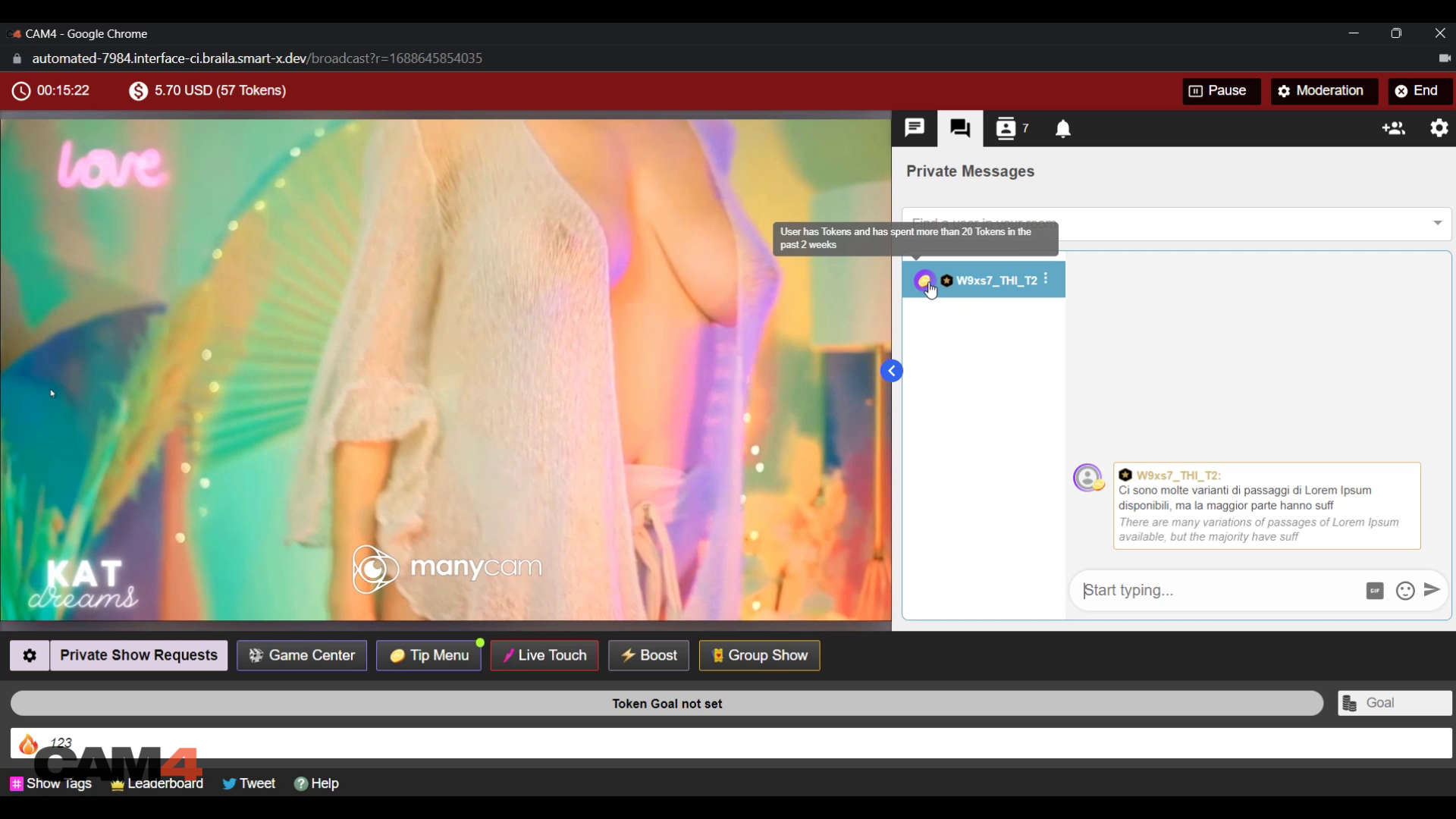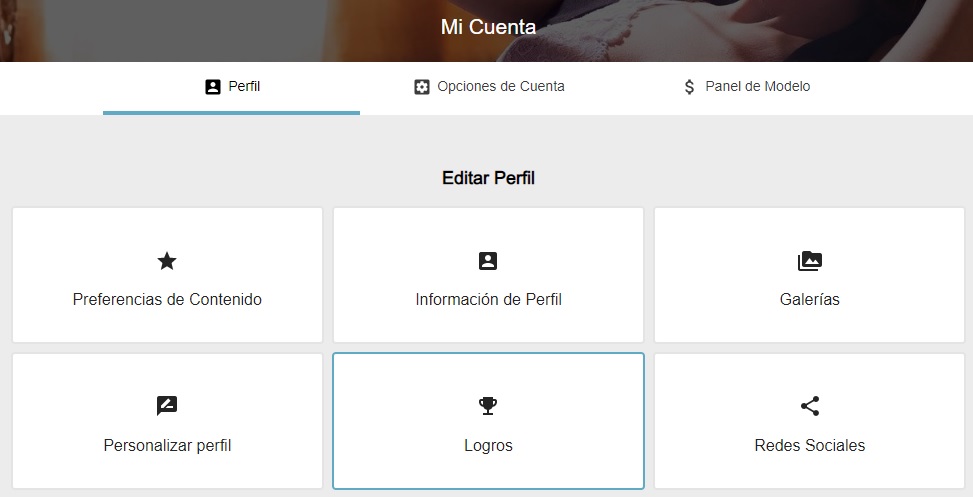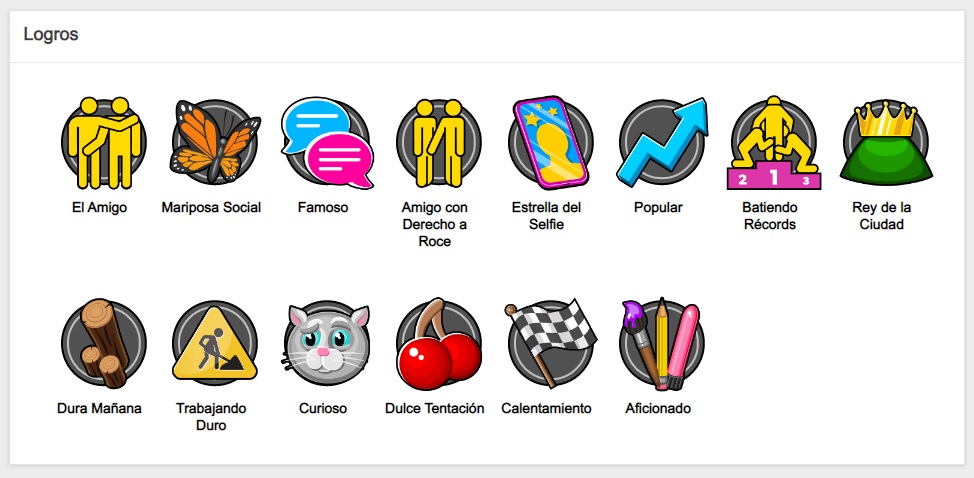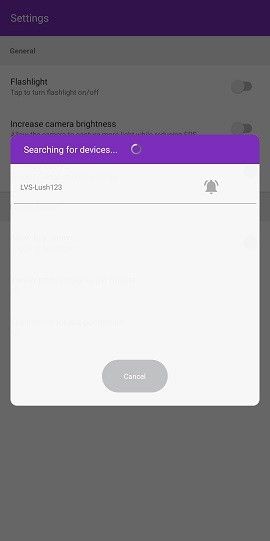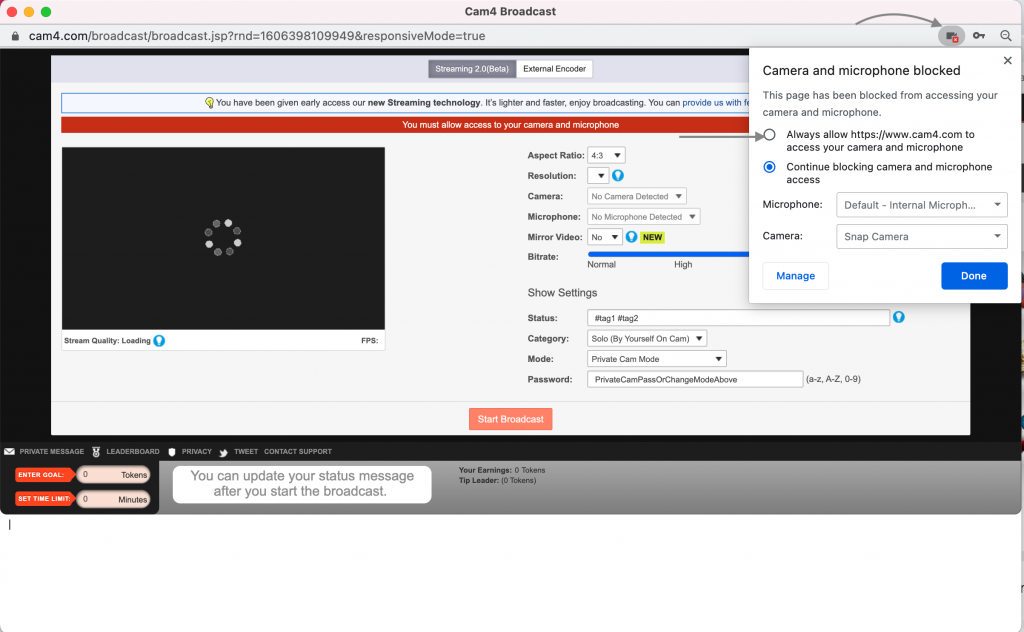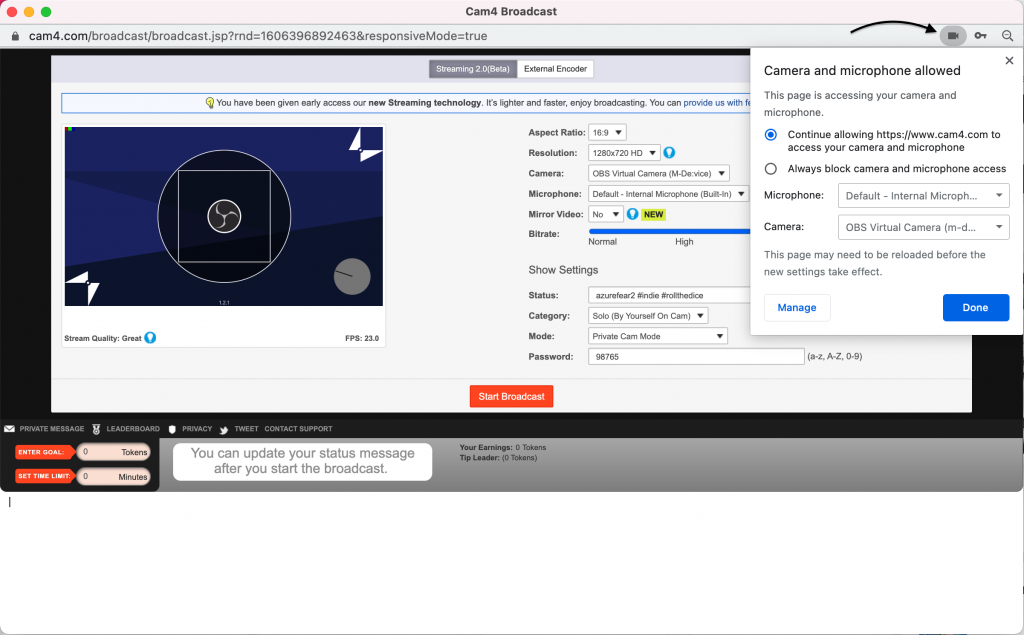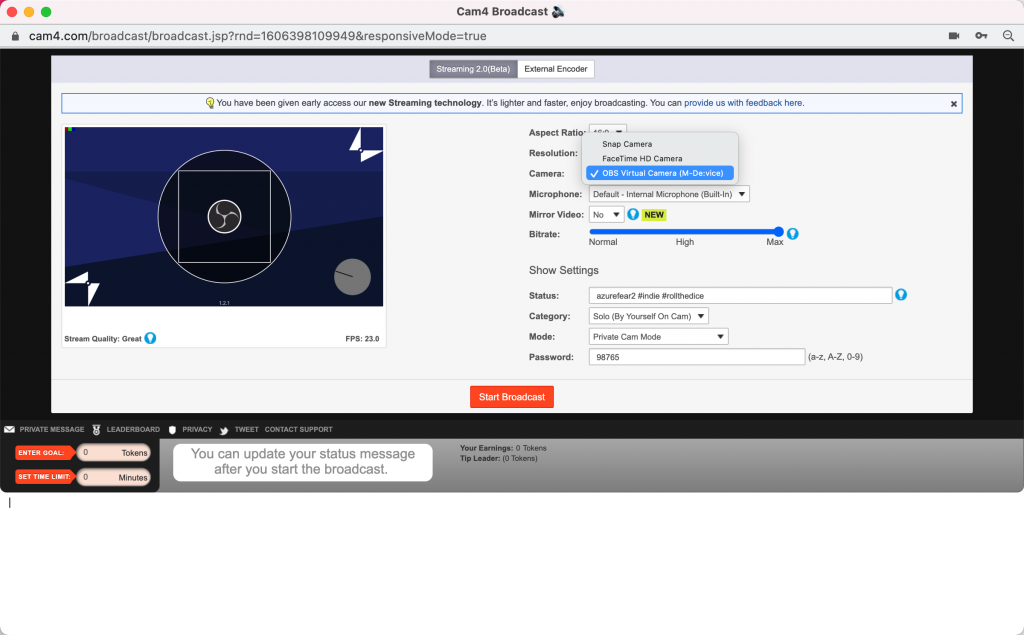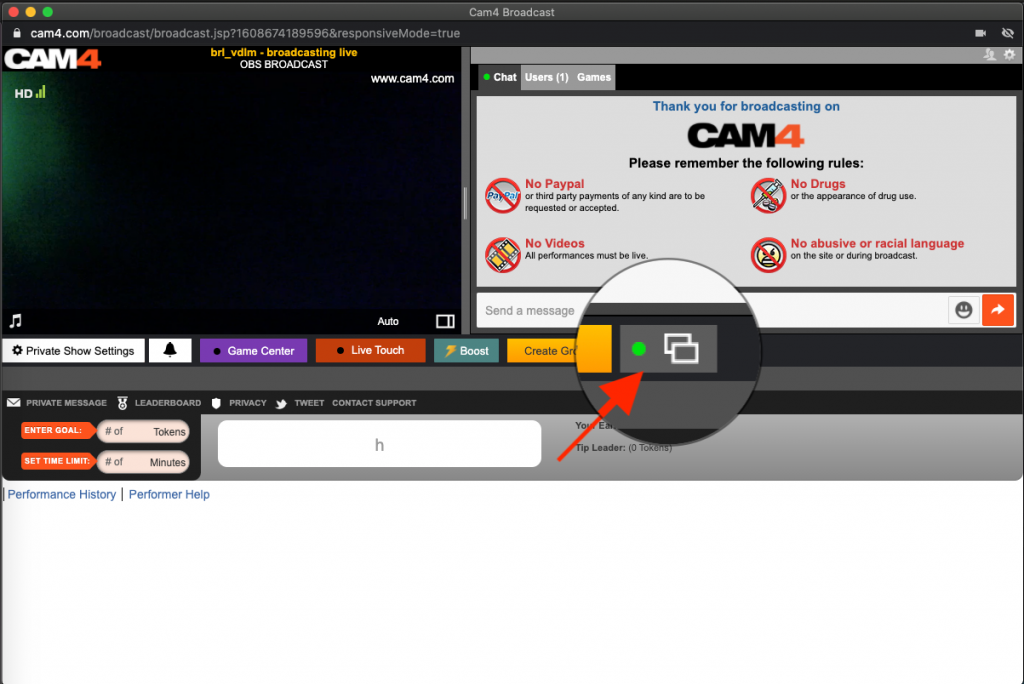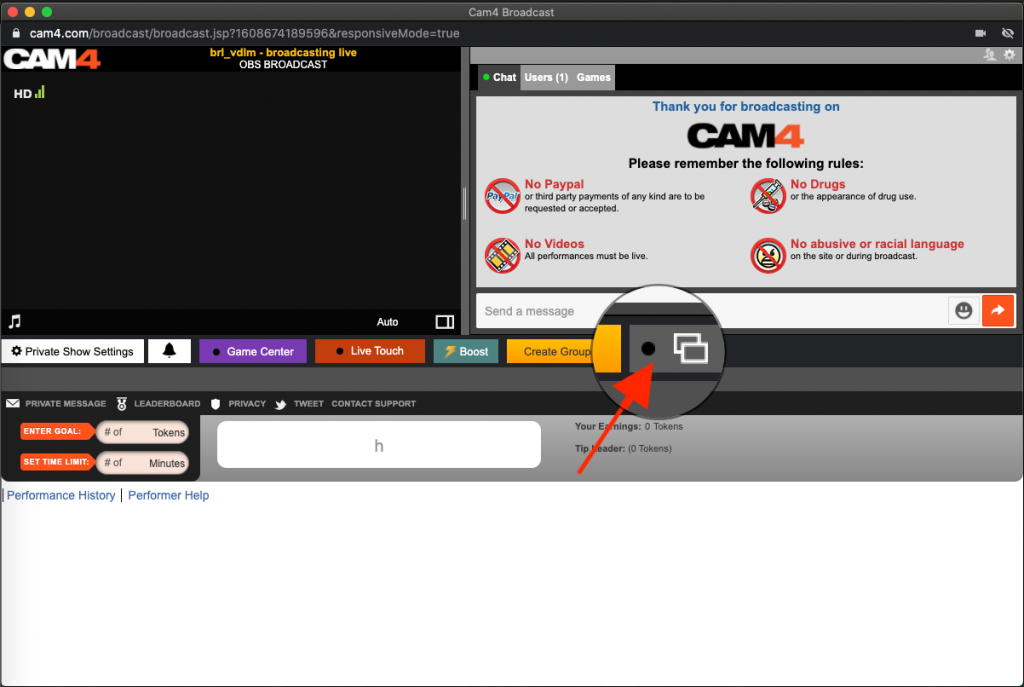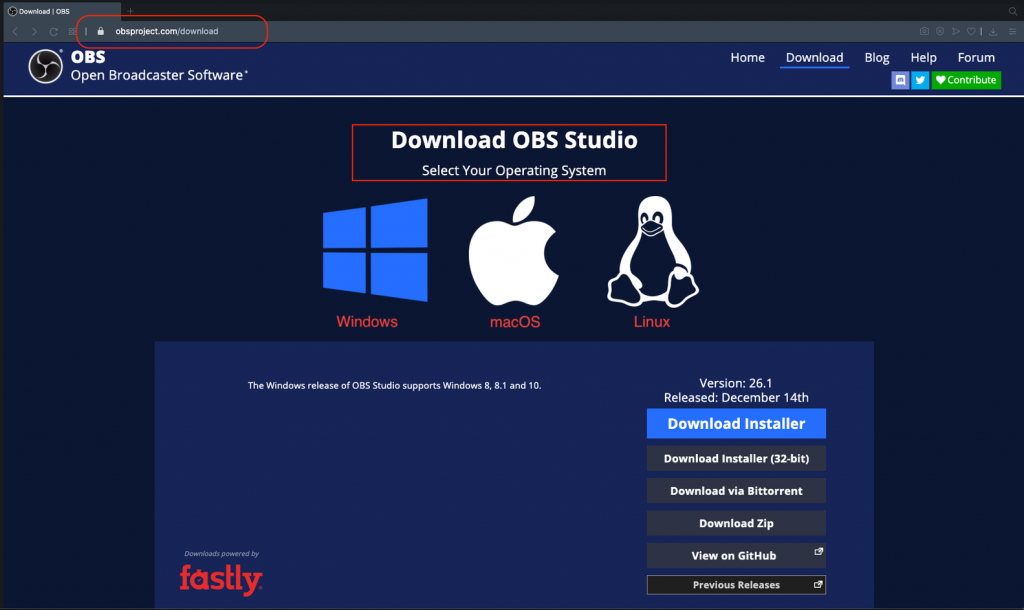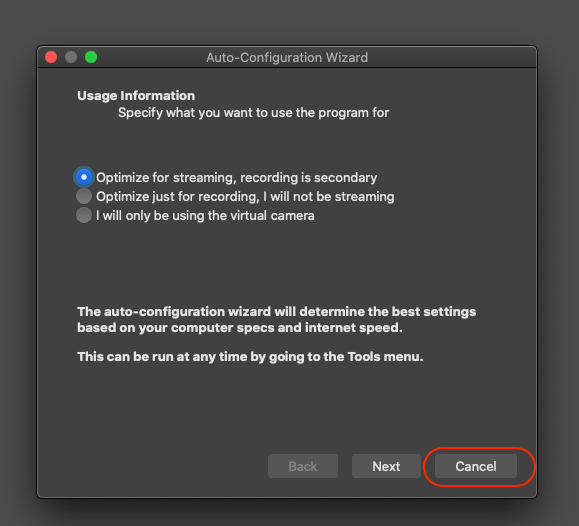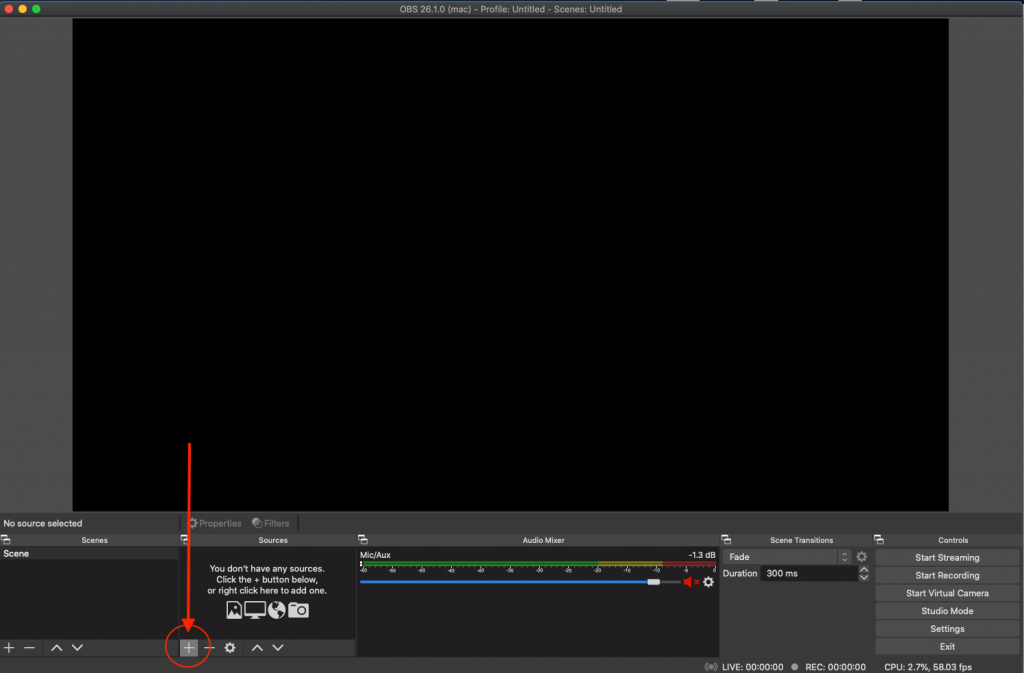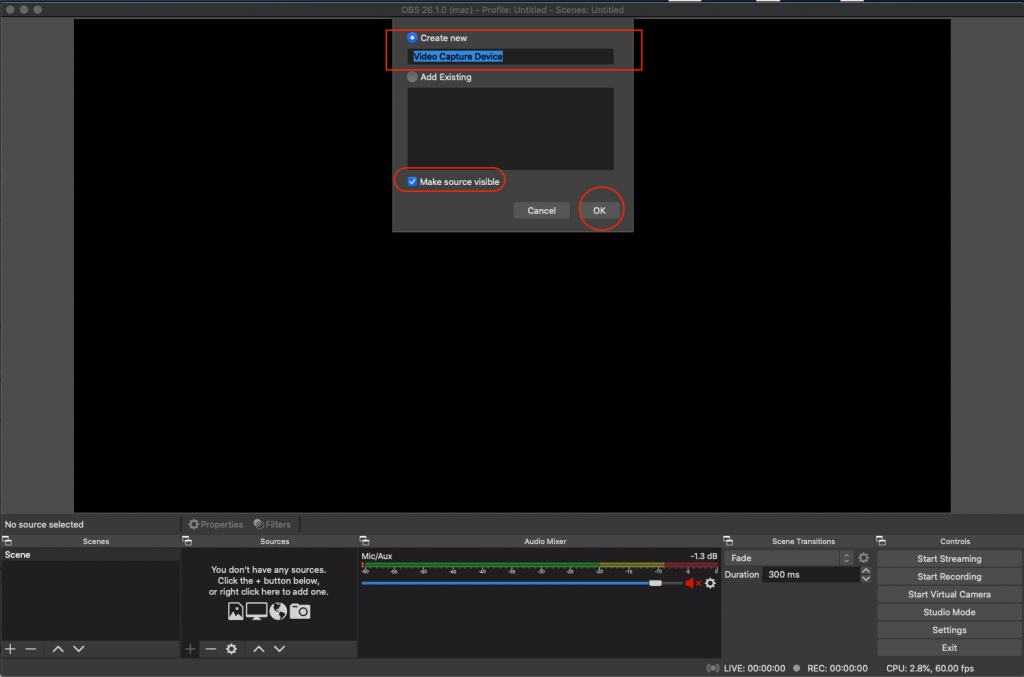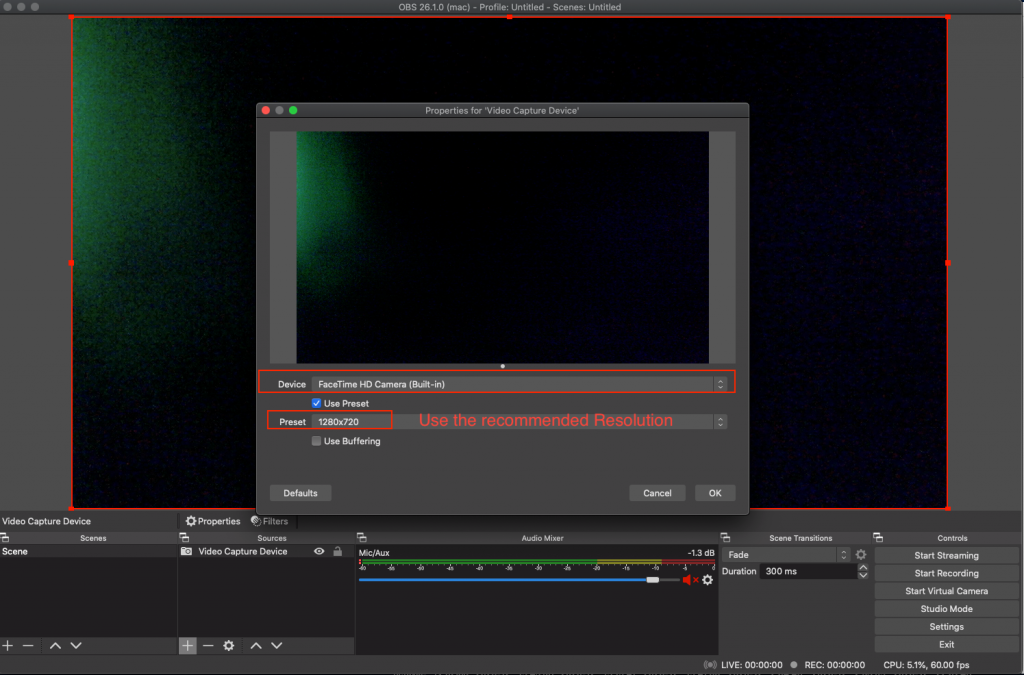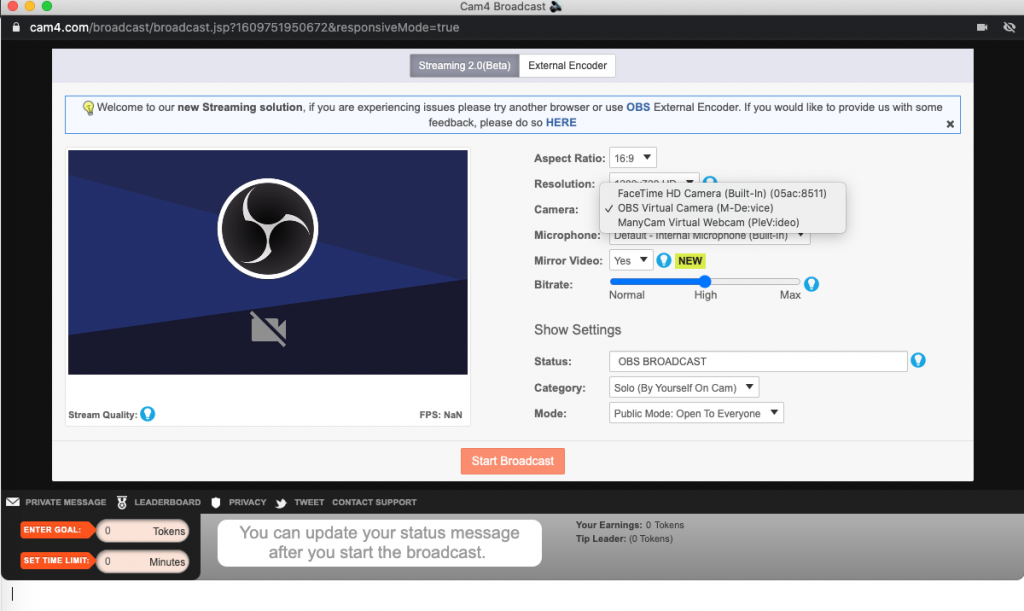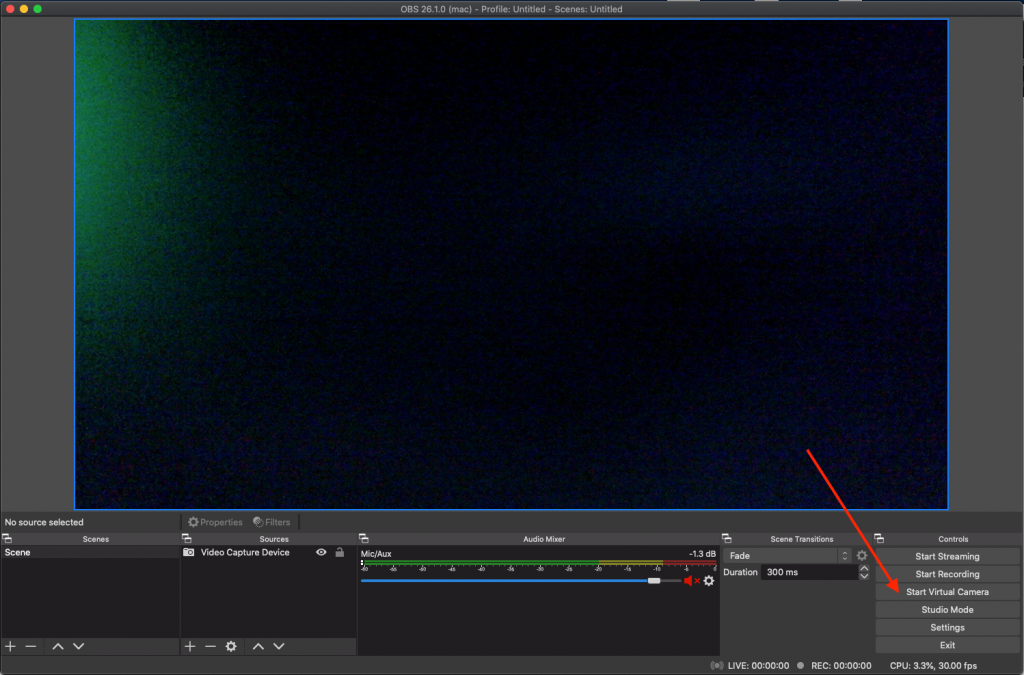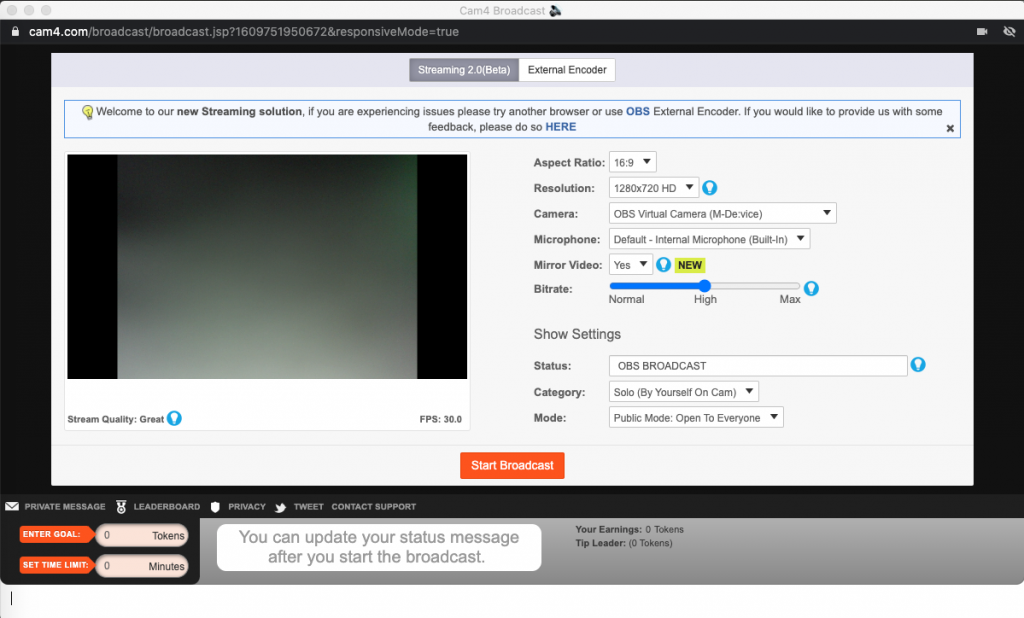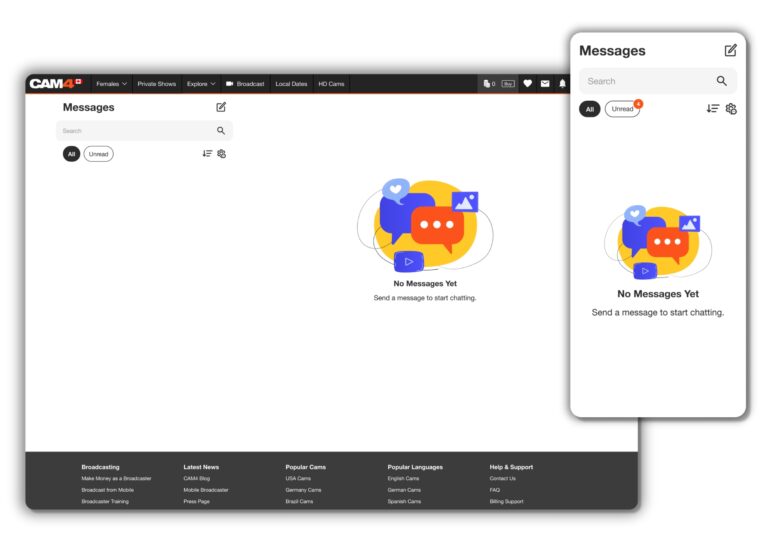
-
¿Cuáles son las principales mejoras introducidas en el nuevo sistema de mensajería de bandeja de entrada Cam4 Messenger?
El nuevo sistema de mensajería de bandeja de entrada ofrece una experiencia de usuario y un diseño completamente renovados, ofreciendo una interfaz fresca e intuitiva. Los usuarios pueden explorar nuevas funciones diseñadas para transformar la forma en que interactúan entre sí, tanto en escritorio como en dispositivos móviles.
-
¿Cómo puedo iniciar una nueva conversación con otros usuarios?
Haz clic en el icono para iniciar una nueva conversación. Puedes buscar usuarios utilizando filtros como los que has visto recientemente o los que han dado propinas recientemente, o simplemente ingresar su nombre de usuario en la barra de búsqueda para obtener resultados en tiempo real.
para iniciar una nueva conversación. Puedes buscar usuarios utilizando filtros como los que has visto recientemente o los que han dado propinas recientemente, o simplemente ingresar su nombre de usuario en la barra de búsqueda para obtener resultados en tiempo real.
-
¿Cómo puedo organizar mis conversaciones en la bandeja de entrada?
Puedes filtrar los hilos de chat por los mensajes más recientes o más antiguos según tu preferencia. Además, el icono de engranaje te permite editar conversaciones existentes, seleccionar múltiples conversaciones para eliminar o marcar una conversación para acceder fácilmente.
-
¿Para qué sirve marcar una conversación?
Marcar una conversación la coloca en el grupo de marcadas para un acceso más rápido y fácil.
-
¿Qué es un Guiño y cómo funciona?
Los usuarios no gold tienen tres Guiños al día, lo que les permite expresar interés e iniciar una conversación. Los usuarios gold pueden saltarse la necesidad de Guiños y enviar mensajes directamente a cualquier usuario en la plataforma.
-
¿Qué funciones multimedia están disponibles en la nueva bandeja de entrada?
Los usuarios pueden enviar varios tipos de archivos, incluidos videos y galerías de Mi Tienda, directamente en la conversación. El contenido pueden ser ordenado y compartidos con otros usuarios.
-
¿Cómo pueden las modelos beneficiarse de las funciones multimedia?
Las modelos pueden compartir galerías exclusivas para fans, promocionándose a los usuarios que se hayan suscrito a su Fan club.
-
¿Cómo puedo recompensar a las modelos con propinas y regalos?
Las propinas y regalos se pueden enviar directamente dentro de las conversaciones privadas para mostrar aprecio por el contenido compartido.
-
¿Cómo funciona el botón Solicitar Show Privado?
Al hacer clic en el botón, los usuarios pueden solicitar un show privado Cam2Cam a cambio de fichas. Esto proporciona un espacio más íntimo para los usuarios sin la posibilidad de que otros espíen el show. (ten en cuenta que se aplican las mismas normas de contenido no permitido que en un show público)
-
¿Cómo pueden los usuarios valorarse mutuamente después de un show privado?
Al final de un show privado, los usuarios pueden valorarse mutuamente. Además, las ganancias y gastos de esa sesión específica serán visibles en el chat.
-
¿Cómo puedo guardar un mensaje o contenido multimedia para referencia posterior?
Resalta un mensaje o contenido multimedia y presiona el ícono de marcador etiquetado como «Guardar» para almacenarlo cronológicamente en la pestaña Guardados de ese hilo.
-
¿Hay algún detalle adicional para explorar en el nuevo Cam4 Messenger?
Sí, animamos a los usuarios a explorar más el sistema para descubrir todos los pequeños detalles y características. No dudes en comunicarte con support@cam4.com si tienes alguna pregunta específica o necesitas ayuda.