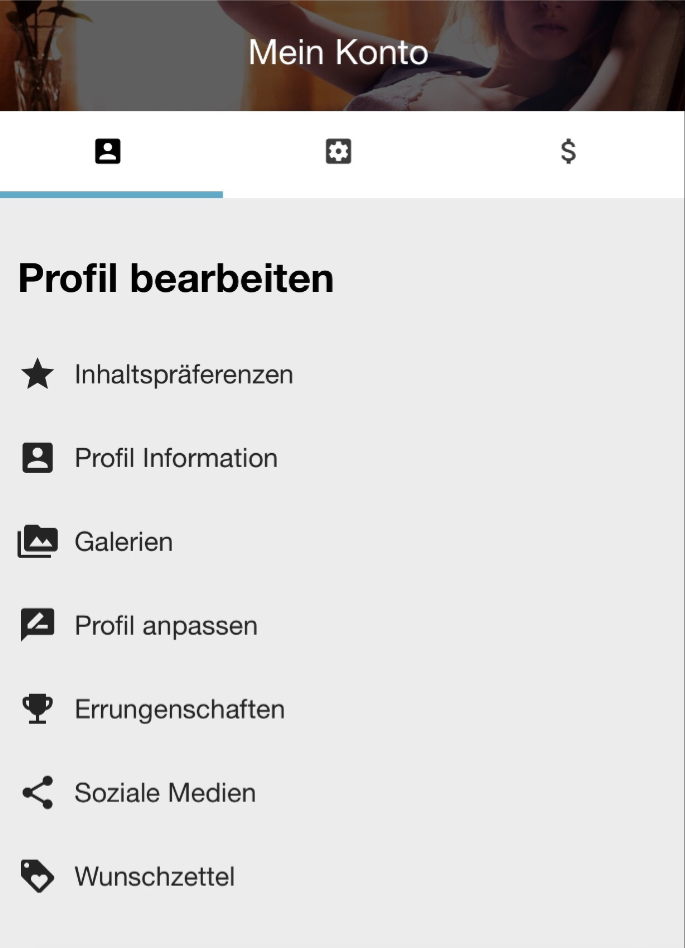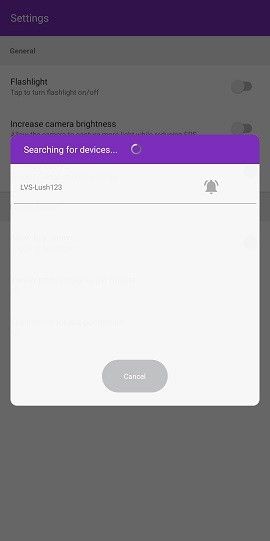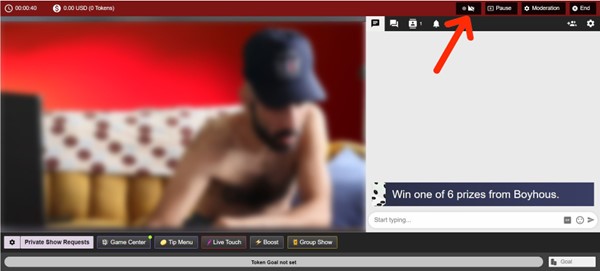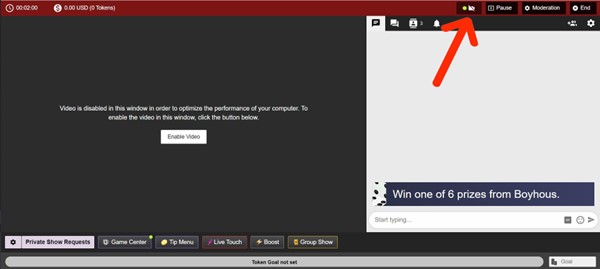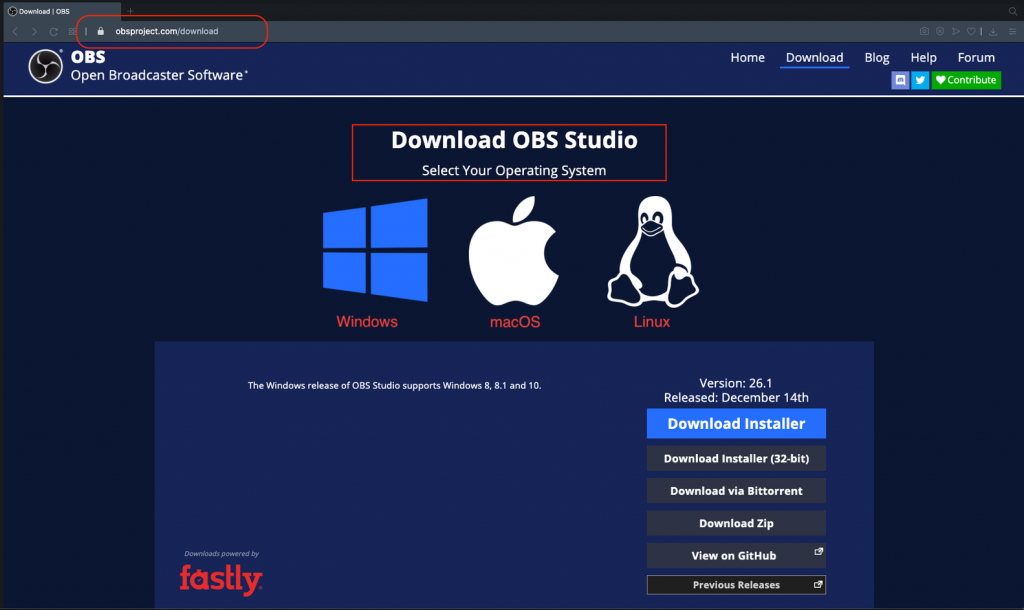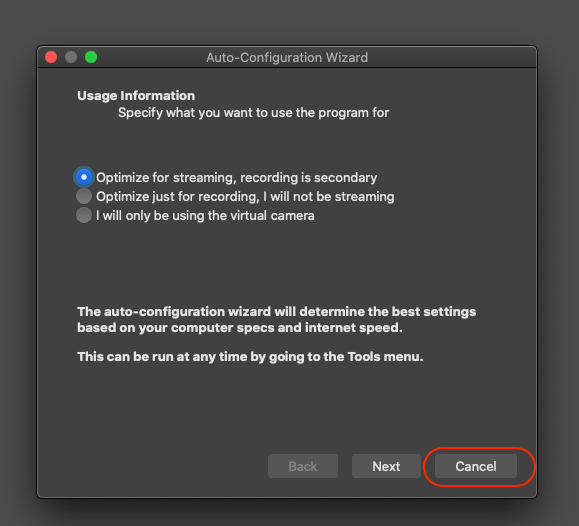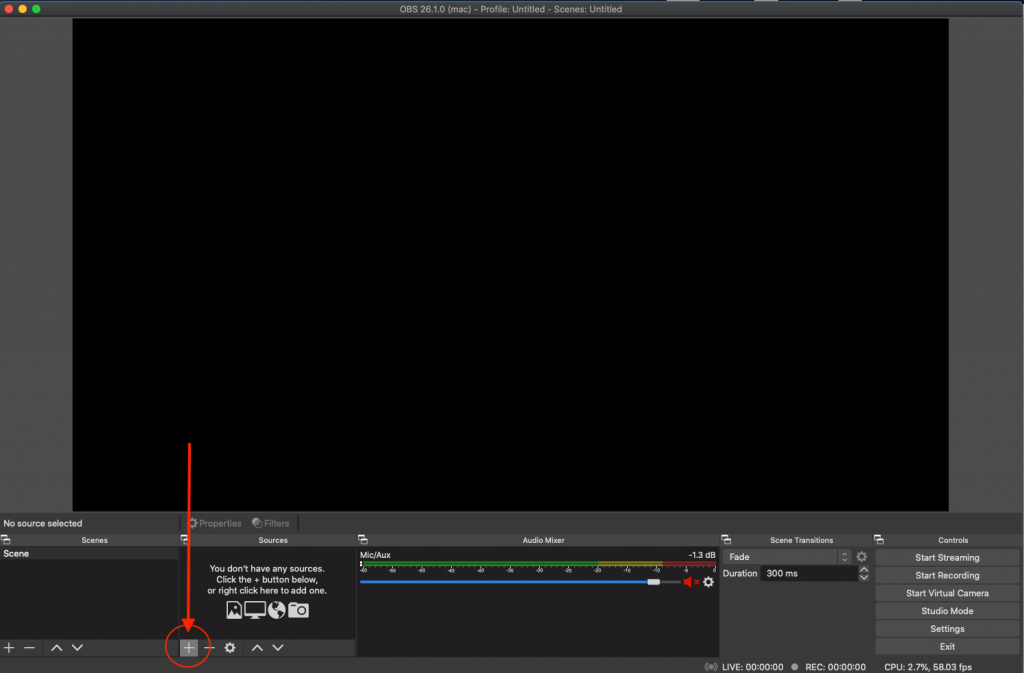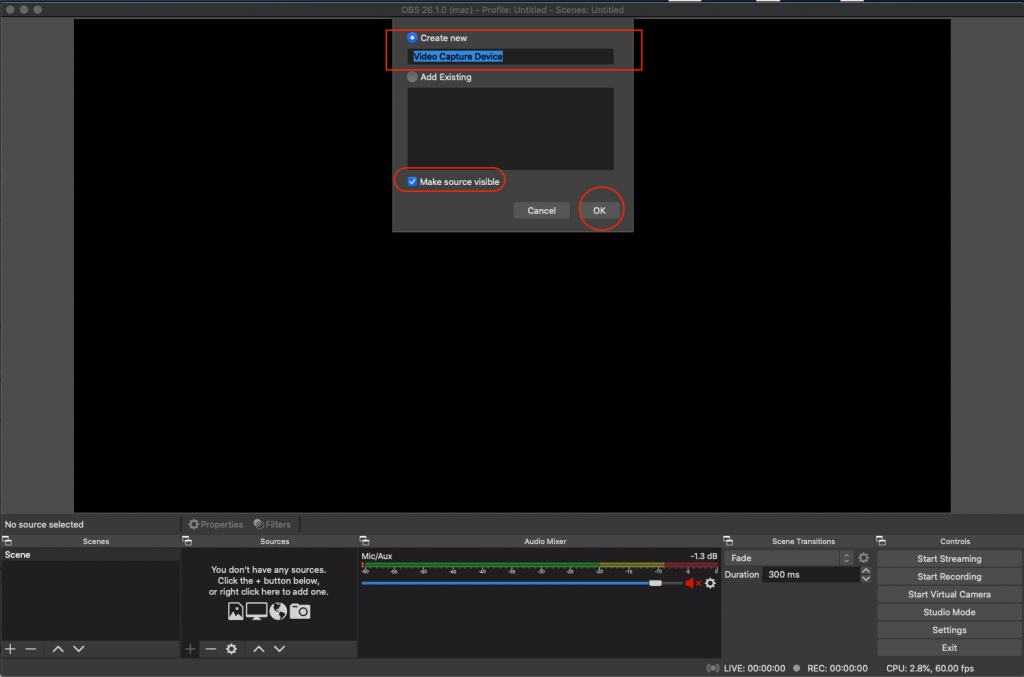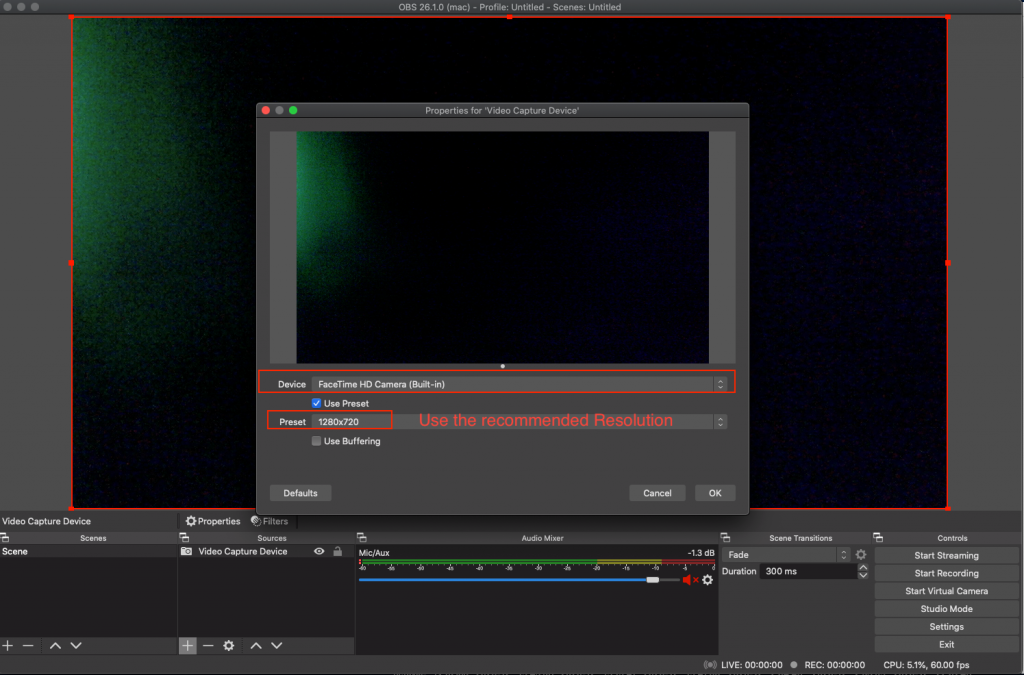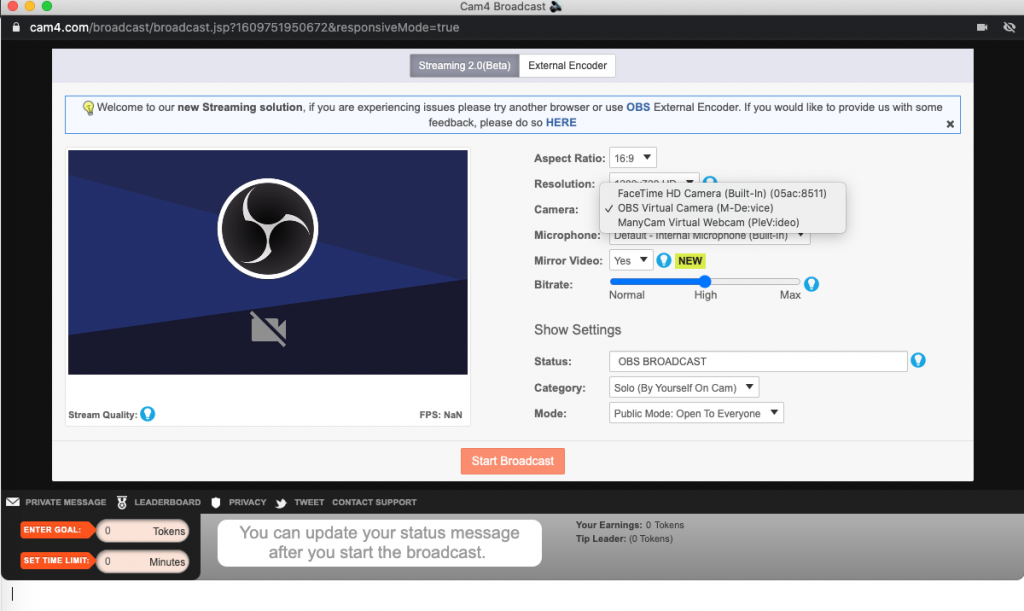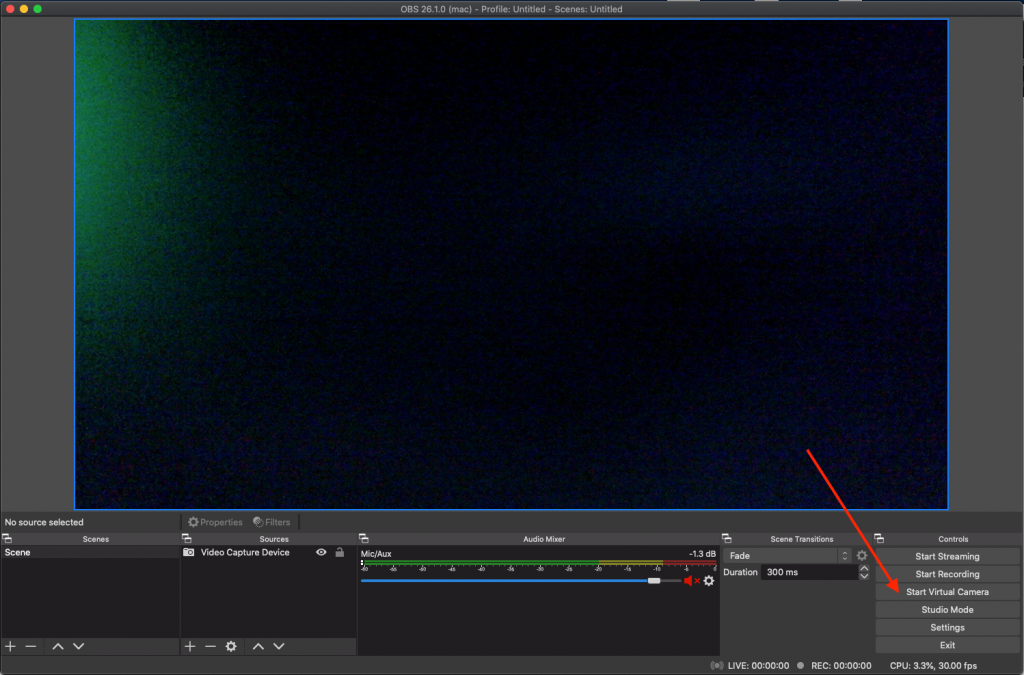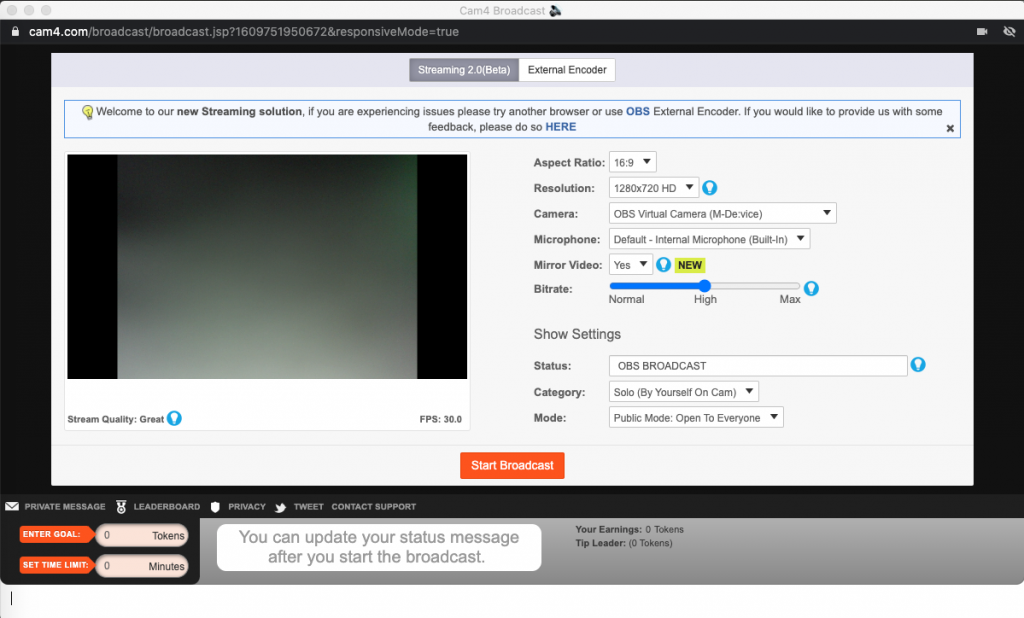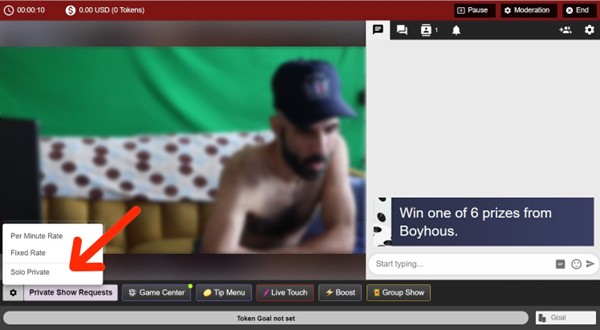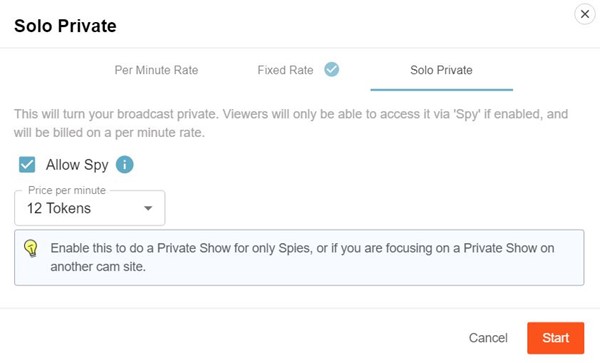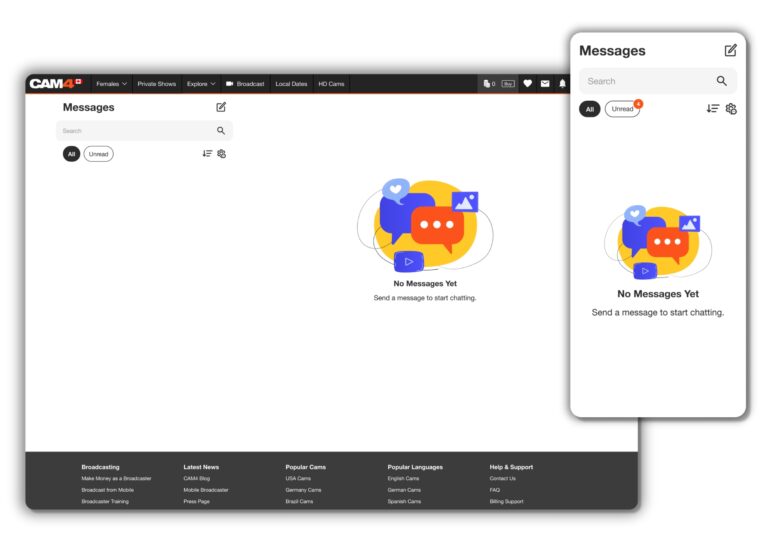
-
Welche wesentlichen Verbesserungen wurden im neuen Posteingangsnachrichtensystem eingeführt?
Das neue Posteingangsnachrichtensystem bringt eine völlig überarbeitete Benutzererfahrung und ein Design mit, das eine frische und intuitive Benutzeroberfläche bietet. Benutzer können neue Funktionen erkunden, die entwickelt wurden, um die Art und Weise zu verändern, wie sie miteinander interagieren, sowohl auf dem Desktop als auch auf dem Mobilgerät.
-
Wie kann ich ein neues Gespräch mit anderen Benutzern beginnen?
Klicken Sie auf das Symbol, um ein neues Gespräch zu beginnen. Sie können Benutzer mithilfe von Filtern wie „Kürzlich angesehen“ oder „Kürzlich getippt“ suchen oder einfach ihren Benutzernamen in die Suchleiste eingeben, um Echtzeit-Ergebnisse zu erhalten.
Symbol, um ein neues Gespräch zu beginnen. Sie können Benutzer mithilfe von Filtern wie „Kürzlich angesehen“ oder „Kürzlich getippt“ suchen oder einfach ihren Benutzernamen in die Suchleiste eingeben, um Echtzeit-Ergebnisse zu erhalten.
-
Wie kann ich meine Gespräche im Posteingang organisieren?
Sie können Chat-Threads nach den neuesten oder ältesten Nachrichten filtern, um eine bequeme Organisation zu ermöglichen. Darüber hinaus ermöglicht das Zahnradsymbol das Bearbeiten vorhandener Gespräche, das Auswählen mehrerer Threads zum Löschen oder das Markieren eines Threads für einen einfachen Zugriff.
-
Was ist der Zweck des Markierens eines Threads?
Das Markieren eines Threads platziert ihn im Bereich der markierten Gruppe für einen schnellen und einfachen Zugriff.
-
Was ist ein Wink und wie funktioniert er?
Nicht-Gold-Benutzer haben drei Winks pro Tag, mit denen sie Interesse zeigen und ein Gespräch initiieren können. Gold-Benutzer können die Notwendigkeit von Winks überspringen und direkt eine Nachricht an jeden Benutzer auf der Plattform senden.
-
Welche Medienerweiterungen sind im neuen Posteingang verfügbar?
Benutzer können verschiedene Medientypen, einschließlich My Shop-Videos und Galerien, direkt in das Thread-Gespräch senden. Medien können sortiert und mit anderen Benutzern geteilt werden. -
Wie können Broadcaster von den Medienerweiterungen profitieren?
Broadcaster können Fan-Only-Galerien teilen und sich so bei Benutzern bewerben, die eine Mitgliedschaft im Fanclub erworben haben.
-
Wie kann ich Performer mit Trinkgeldern und Geschenken belohnen?
Trinkgelder und Geschenke können direkt in private Threads gesendet werden, um die geteilten Inhalte zu würdigen.
-
Wie funktioniert die Schaltfläche „Privatshow anfordern“?
Durch Klicken auf die Schaltfläche können Benutzer an einer privaten Cam2Cam-Show gegen Token teilnehmen. Dies bietet einen intimeren Raum für Benutzer, ohne die Möglichkeit, dass andere die Show ausspionieren.
-
Wie können Benutzer sich nach einer privaten Show gegenseitig bewerten?
Am Ende einer privaten Show können Benutzer sich gegenseitig bewerten. Darüber hinaus sind die Einnahmen und Ausgaben für diese spezifische Sitzung im Chat sichtbar.
-
Wie kann ich eine Nachricht oder Medien für spätere Referenz speichern?
Markieren Sie eine Nachricht oder Medien und drücken Sie das Lesezeichen-Symbol mit der Beschriftung „Speichern“, um sie chronologisch im Tab „Speichern“ für diesen Thread zu speichern.
-
Gibt es weitere Details zur Erkundung in der neuen Inbox-Überarbeitung?
Ja, wir ermutigen Benutzer, das System weiter zu erkunden, um alle kleinen Details und Funktionen zu entdecken. Zögern Sie nicht, sich unter support@cam4.com zu melden, wenn Sie spezifische Fragen haben oder Unterstützung benötigen.