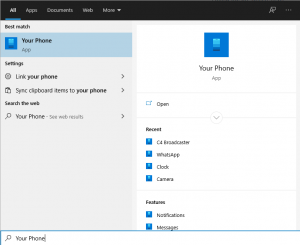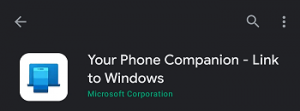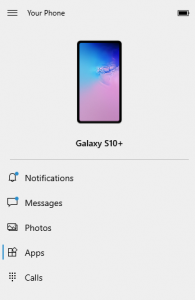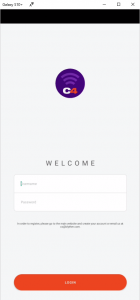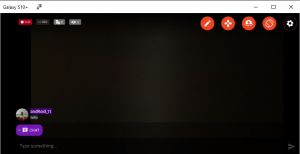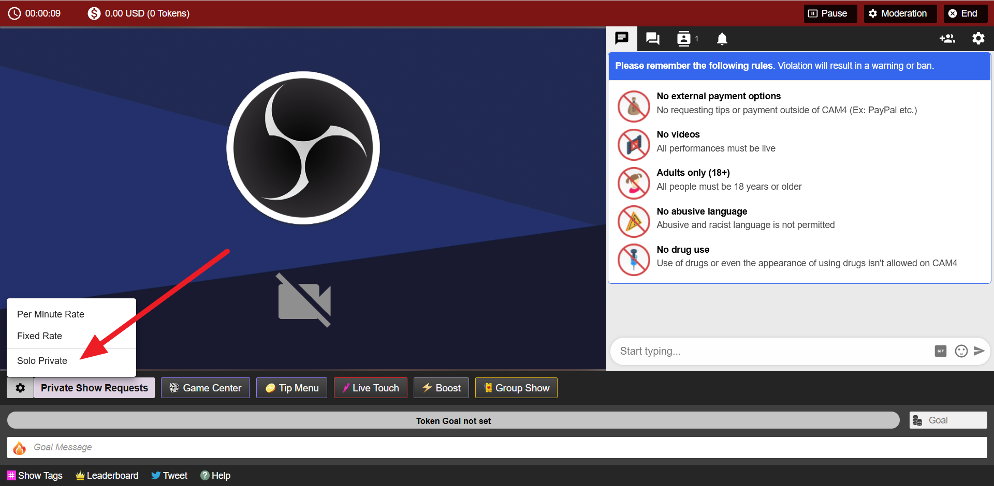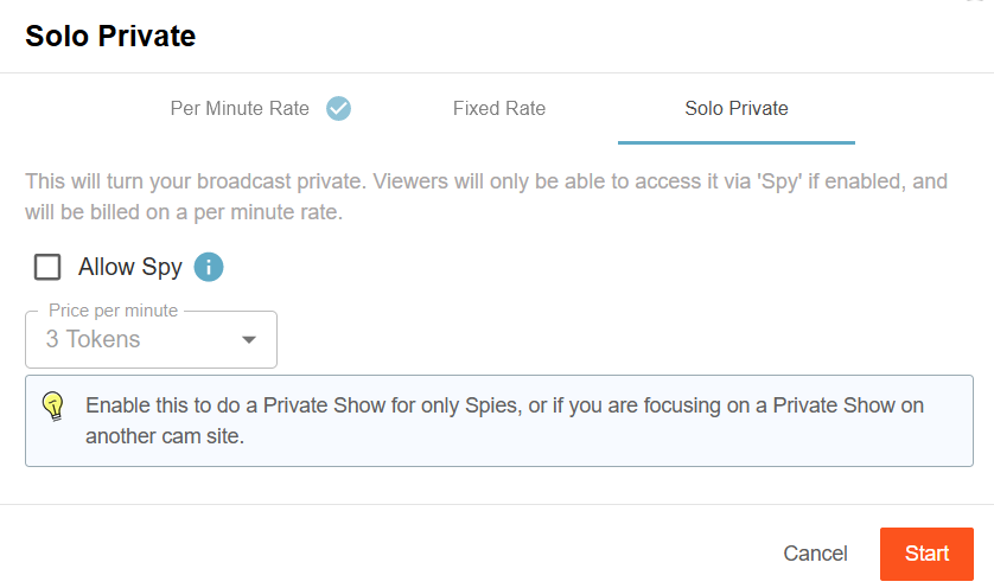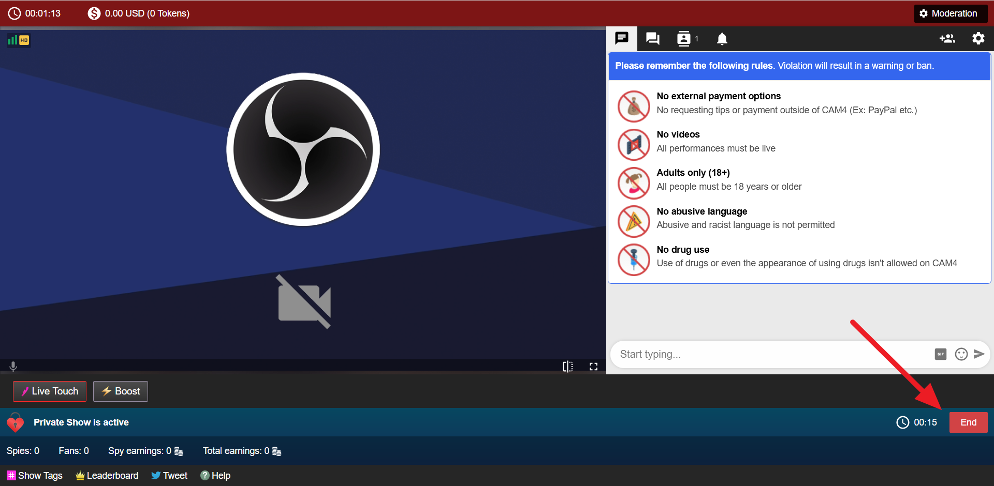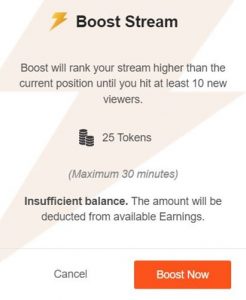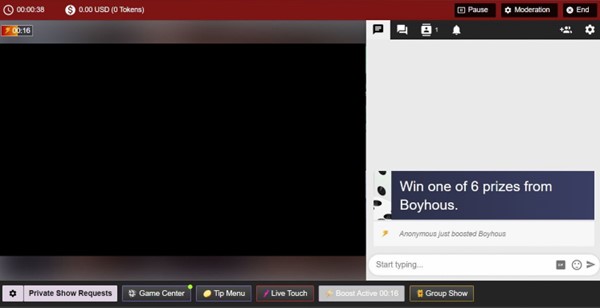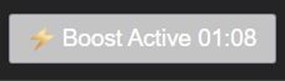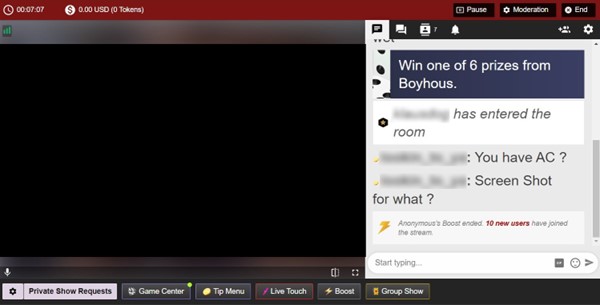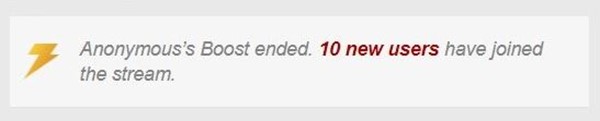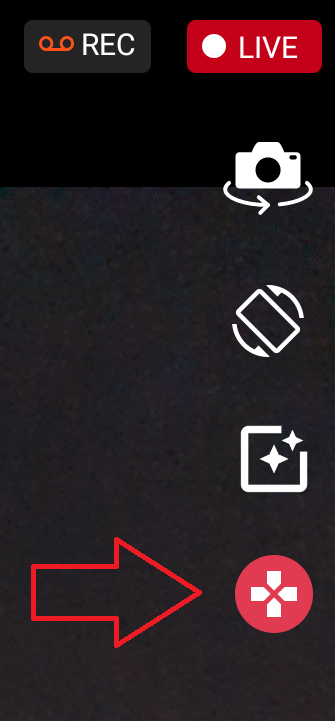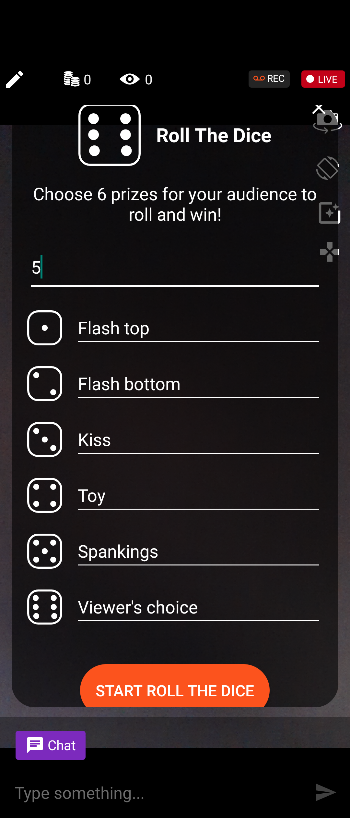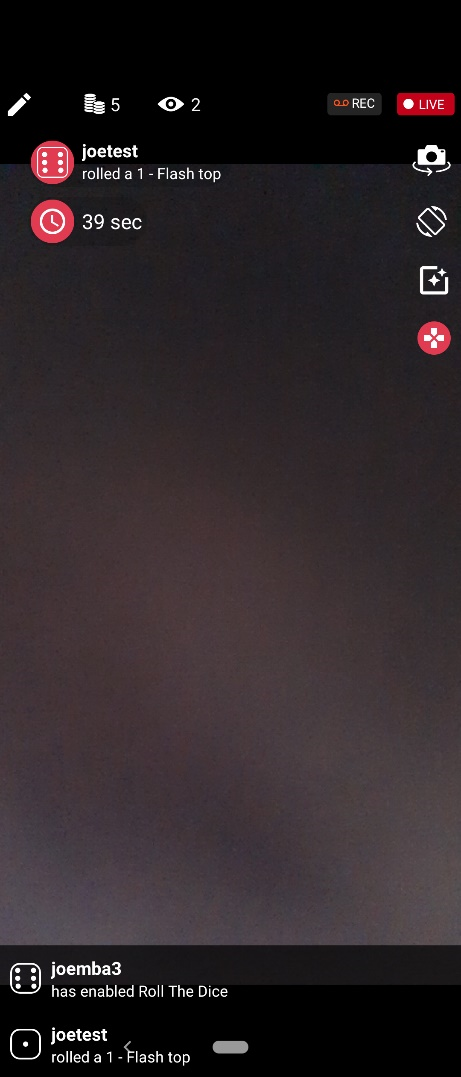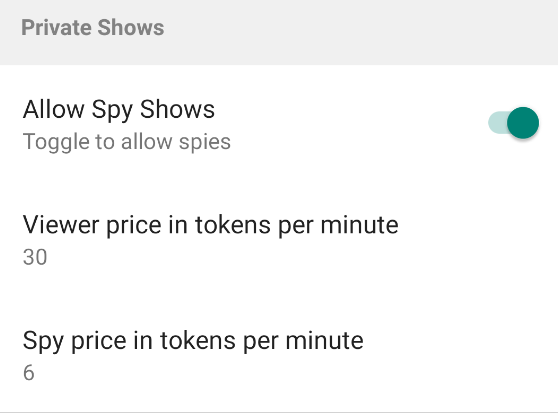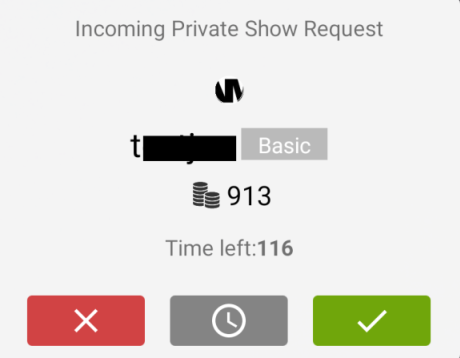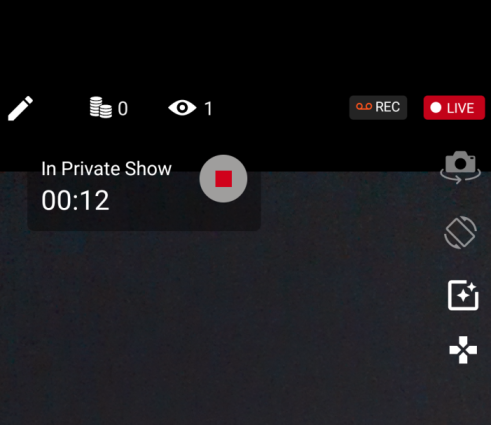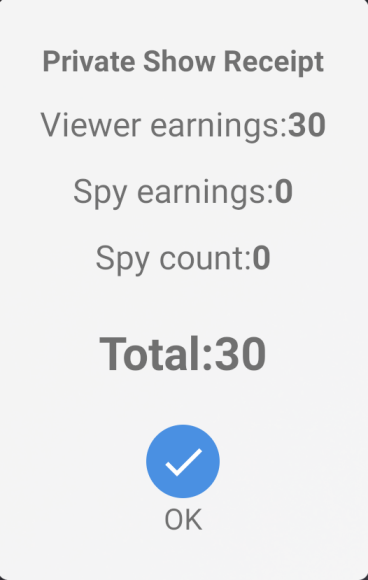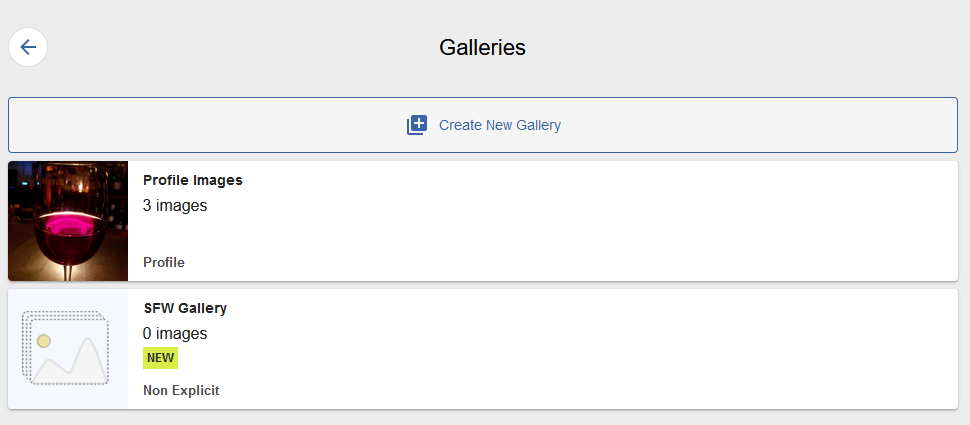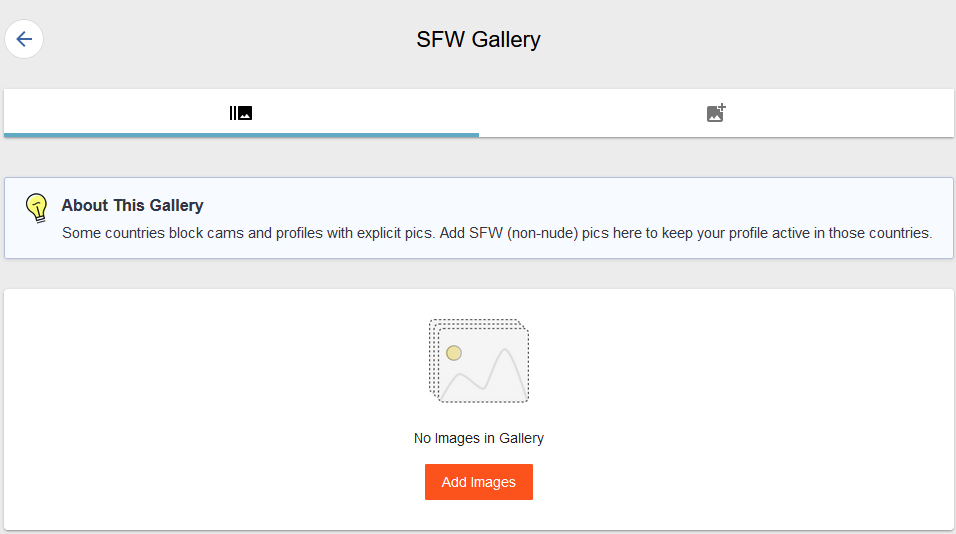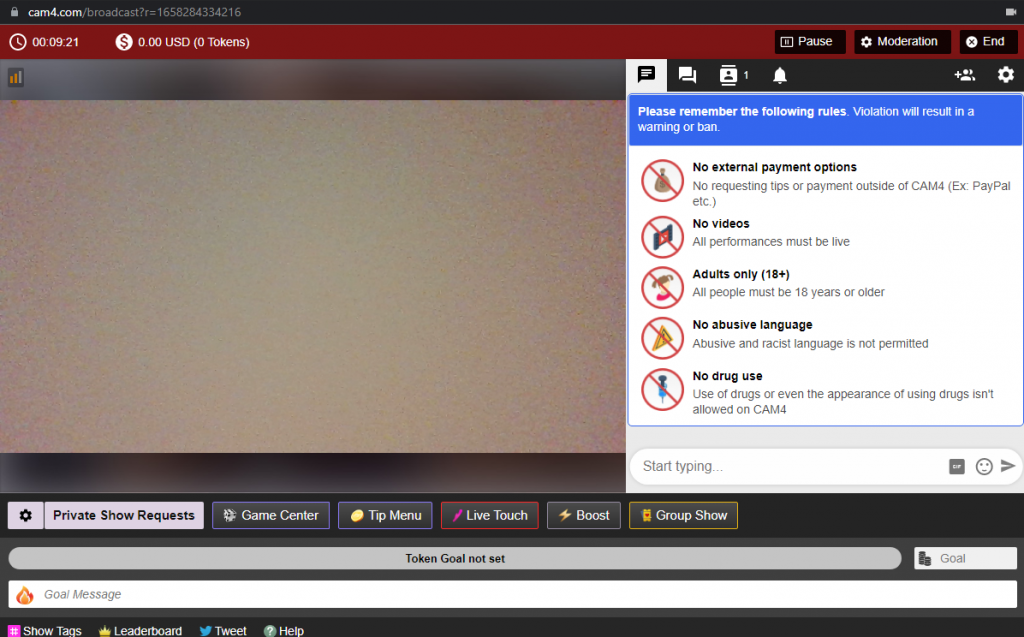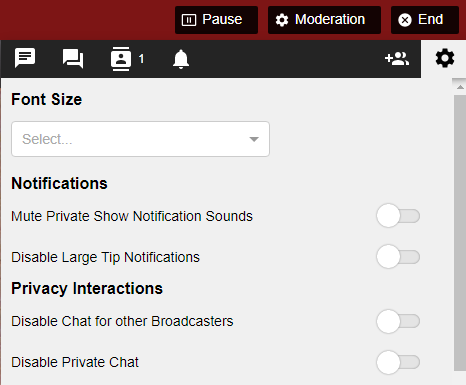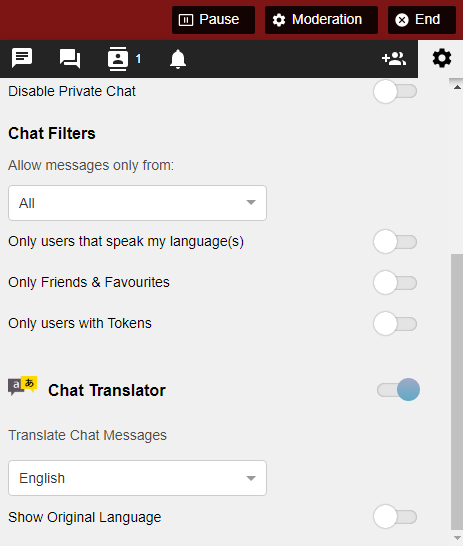We hope you’re enjoying using our C4 broadcasting app. If this is your first time or you just need a refresher you may find it useful to go over the main functions of the app. More settings such as microphone controls and private show settings are available by swiping from the right edge of the screen.
 |
- Tap this to bring up the edit goal field, where you can set your token goal and status message.
- This is the number of tokens received during the current broadcast. Tap this to bring up the leader-board.
- This is the current viewer count. Tap it to bring up the list of logged-in viewers
- The record button, tap this to record a video from the broadcast. Later you can upload the recording to your “my shop”!
- Red and live indicates the broadcast is active. Tap this to end the broadcast. If the broadcast is not active it will be grey and read “offline” instead.
- If a game is active this is where your game activity and information is. Tap the dice icon to bring up the game history.
- Camera switch. Use this to change between the front and back cameras
- Orientation switch. Press this to swap between landscape and portrait modes.
- Face masks and filters
- Game center. If a game is active the icon will be red. Press here to start a game, change the game settings, or to end the current game.
- Private show requests will appear here, in the center of the screen.
- The username of the person chatting. Press here to open a private conversation. Long press to bring up the moderation tools (which we have done here). You can use these to ban, kick or silence people in your room. Note the gold background indicating he is a gold member and the token icon indicating he has some tokens.
- Usually, this is where the chat message is displayed. Because we have long pressed the message the moderation tools appear. Pressing the X on the right will return us to the chat message.
- These are active conversations. The purple one on the left is public chat. The one with a username and avatar is a private chat with that member. To swap between them tap the relevant conversation.
|
Frequently Asked Questions
How do I turn off my microphone?
Swipe from the right of the screen to open the menu, then turn the microphone toggle off. If the option is not present then unfortunately it is not possible for your device.
Why can’t I see certain options on my phone?
Some options such as face masks or the microphone toggle may be unavailable on some devices due to technical limitations from the manufacturer.
Can I connect my toy to C4 Broadcaster?
No, it is not currently possible to connect any devices such as live touch or Lovense toys to C4 Broadcaster
Can I set a moderator from C4 Broadcaster?
Moderators cannot be set or removed using C4 Broadcaster.
Can I set a password for my room?
No, password-protected private rooms are not yet available on C4 Broadcaster
Why am I getting the message “Disconnecting due to poor network connection”?
The speed may be too low, or your phone’s connection may have dropped. If you are seeing this a lot, please contact technical@cam4.com
Why am I getting the message “The server cannot be reached”?
This could be an issue with network equipment, or your provider restricting access to adult content. If you can reach other adult websites on the same connection please contact technical@cam4.com with your connection information and IP address so we can investigate further.
Why is my camera so dark?
If you find your camera is too dark please open the menu by swiping from the right and toggle the “increase camera brightness” option.
Private Shows
Private shows are available when using the app to broadcast! You can change the settings by opening the menu by swiping from the right and making your choices from the options under the “Private shows” heading.
Fixed time private shows and cam2cam are not currently available.
When someone requests a private show you’ll receive a popup in the middle of your screen with options to accept or decline the show. You’ll also see information such as their username, the number of tokens they currently hold, and their gold status to help you make an informed decision. Tap the red cross to decline the show, or tap the green tick to accept the show and immediately go private. If you are not yet ready to take the private show you can tap the grey clock icon to suspend the request. You have 2 minutes to accept or decline the private show after it has been requested .
When the show is underway you’ll see a timer in the top left with a “stop” button. Tap the stop button at any time to end the show.
Once the show has ended you’ll see a receipt, letting you know how many tokens you earned for the private show!
Related Articles